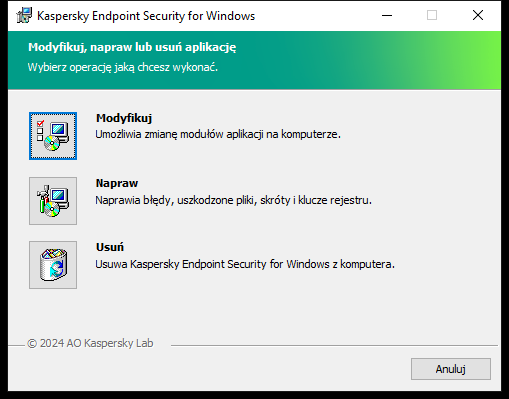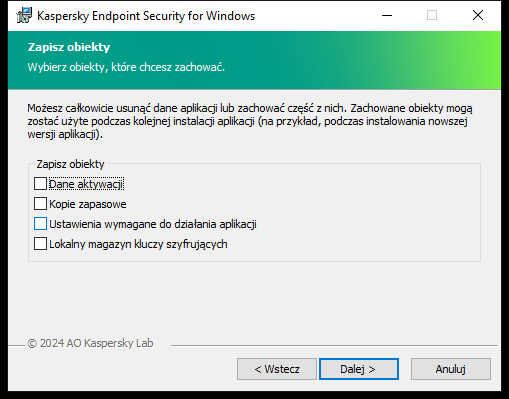Dezinstalacja aplikacji
Usunięcie Kaspersky Endpoint Security pozostawi komputer i dane użytkownika bez ochrony przed zagrożeniami.
Podczas instalowania, aktualizacji lub odinstalowywania Kaspersky Endpoint Security mogą wystąpić błędy. Aby uzyskać więcej informacji na temat rozwiązywania tych błędów, zapoznaj się z Bazą wiedzy pomocy technicznej.
Zdalne usuwanie aplikacji za pośrednictwem Kaspersky Security Center
Możesz zdalnie odinstalować aplikację, korzystając z zadania Zdalna dezinstalacja aplikacji. Podczas wykonywania zadania program Kaspersky Endpoint Security pobiera narzędzie do usuwania aplikacji na komputer użytkownika. Po zakończeniu dezinstalacji aplikacji narzędzie zostanie automatycznie usunięte.
Jak usunąć aplikację za pomocą Konsoli administracyjnej (MMC)?
- Otwórz Konsolę administracyjną Kaspersky Security Center.
- W drzewie konsoli wybierz Zadania.
Zostanie otwarta lista zadań.
- Kliknij Nowe zadanie.
Zostanie uruchomiony Kreator tworzenia zadania. Postępuj zgodnie z instrukcjami Kreatora.
Krok 1. Wybieranie typu zadania
Wybierz Serwer administracyjny Kaspersky Security Center → Zaawansowane → Zdalna dezinstalacja aplikacji.
Krok 2. Wybieranie aplikacji do usunięcia
Wybierz Odinstaluj aplikację obsługiwaną przez Kaspersky Security Center.
Krok 3. Ustawienia zadania do odinstalowania aplikacji
Wybierz Kaspersky Endpoint Security for Windows (12.7).
Krok 4. Ustawienia narzędzia do dezinstalacji
Skonfiguruj następujące dodatkowe ustawienia aplikacji:
- Wymuś pobranie narzędzia dezinstalacyjnego. Wybierz metodę dostarczenia narzędzia:
- Przy użyciu Agenta sieciowego. Jeśli Agent sieciowy nie został zainstalowany na komputerze, w pierwszej kolejności Agent sieciowy zostanie zainstalowany przy użyciu narzędzi systemu operacyjnego. Następnie Kaspersky Endpoint Security zostanie odinstalowany przez narzędzia Agenta sieciowego.
- Przy użyciu zasobów systemu operacyjnego przez serwer administracyjny. Narzędzie zostanie dostarczone na komputery klienckie przy użyciu zasobów systemu operacyjnego przez Serwer administracyjny. Możesz wybrać tę opcję, jeśli na komputerze klienckim nie ma zainstalowanego Agenta sieciowego, ale komputer kliencki jest w tej samej sieci co Serwer administracyjny.
- Przy użyciu zasobów systemu operacyjnego poprzez punkty dystrybucji. Narzędzie jest dostarczane na komputery klienckie przy użyciu zasobów systemu operacyjnego poprzez punkty dystrybucji. Możesz wybrać tę opcję, jeżeli w sieci jest przynajmniej jeden punkt dystrybucyjny. Więcej informacji o punktach dystrybucji znajdziesz w pomocy do Kaspersky Security Center.
- Zweryfikuj rodzaj systemu operacyjnego przed pobraniem. W razie potrzeby odznacz to pole. Umożliwia to uniknięcie pobrania narzędzia do dezinstalacji, jeśli system operacyjny komputera nie spełni wymagań oprogramowania. Jeśli jesteś pewien, że system operacyjny komputera spełnia wymagania oprogramowania, możesz pominąć tę weryfikację.
Jeśli operacja dezinstalacji aplikacji jest chroniona hasłem, wykonaj następujące czynności:
- Zaznacz pole Użyj hasła dezinstalacyjnego.
- Kliknij przycisk Edytuj.
- Wpisz hasło do konta KLAdmin.
Krok 5. Wybieranie ustawienia ponownego uruchomienia systemu operacyjnego
Po odinstalowaniu aplikacji wymagane jest ponowne uruchomienie. Wybierz akcję, która zostanie wykonana w celu ponownego uruchomienia komputera.
Krok 6. Wybieranie urządzeń, do których zadanie zostanie przypisane
Wybierz komputery, na których zadanie zostanie wykonane. Dostępne są następujące opcje:
- Przypisz zadanie do grupy administracyjnej. W tym przypadku zadanie jest przypisywane do komputerów znajdujących się we wcześniej utworzonej grupie administracyjnej.
- Wybierz komputery wykryte w sieci przez Serwer administracyjny: urządzenia nieprzypisane. Określone urządzenia mogą obejmować urządzenia z grup administracyjnych oraz nieprzypisane urządzenia.
- Określ adresy urządzeń ręcznie lub zaimportuj adresy z listy. Możesz określić nazwy NetBIOS, adresy IP oraz podsieci IP urządzeń, do których chcesz przydzielić zadanie.
Krok 7. Wybieranie konta do uruchomienia zadania
Wybierz konto do zainstalowania Agenta sieciowego przy użyciu narzędzi systemu operacyjnego. W tym przypadku uprawnienia administratora są wymagane do uzyskania dostępu do komputera. Możesz dodać kilka kont. Jeśli konto nie posiada wystarczających uprawnień, Kreator instalacji użyje następnego konta. Jeśli usuwasz Kaspersky Endpoint Security przy użyciu narzędzi Agenta sieciowego, nie musisz wybierać konta.
Krok 8. Konfigurowanie terminarza uruchamiania zadania
Skonfiguruj terminarz uruchamiania zadania, na przykład, ręcznie lub gdy komputer jest w trybie bezczynności.
Krok 9. Definiowanie nazwy zadania
Wprowadź nazwę zadania, na przykład: Usuń Kaspersky Endpoint Security 12.7.
Krok 10. Kończenie tworzenia zadania
Zakończ działanie Kreatora. Jeśli to konieczne, zaznacz pole wyboru Uruchom zadanie po zakończeniu działania kreatora. Możesz monitorować postęp zadania we właściwościach zadania.
Aplikacja zostanie odinstalowana w trybie cichym.
Jak usunąć aplikację za pomocą Web Console i Cloud Console?
- W oknie głównym Web Console wybierz Urządzenia → Zadania.
Zostanie otwarta lista zadań.
- Kliknij Dodaj.
Zostanie uruchomiony Kreator tworzenia zadania. Postępuj zgodnie z instrukcjami Kreatora.
Krok 1. Konfigurowanie ogólnych ustawień zadania
Skonfiguruj ogólne ustawienia zadania:
- Na liście rozwijalnej Aplikacja wybierz Kaspersky Security Center.
- Z listy rozwijalnej Typ zadania wybierz Zdalna dezinstalacja aplikacji.
- W polu Nazwa zadania wpisz krótki opis, na przykład Usuń Kaspersky Endpoint Security z komputerów pomocy technicznej.
- W sekcji Wybierz urządzenia, do których zostanie przypisane zadanie wybierz obszar zadania.
Krok 2. Wybieranie urządzeń, do których zadanie zostanie przypisane
Wybierz komputery, na których zadanie zostanie wykonane. Na przykład, wybierz oddzielną grupę administracyjną lub skompiluj wybór.
Krok 3. Konfigurowanie ustawień dezinstalacji aplikacji
W tym kroku skonfiguruj ustawienia dezinstalacji aplikacji:
- Wybierz typ Odinstaluj zarządzane aplikacje.
- Wybierz Kaspersky Endpoint Security for Windows (12.7).
- Wymuś pobranie narzędzia dezinstalacyjnego. Wybierz metodę dostarczenia narzędzia:
- Przy użyciu Agenta sieciowego. Jeśli Agent sieciowy nie został zainstalowany na komputerze, w pierwszej kolejności Agent sieciowy zostanie zainstalowany przy użyciu narzędzi systemu operacyjnego. Następnie Kaspersky Endpoint Security zostanie odinstalowany przez narzędzia Agenta sieciowego.
- Przy użyciu zasobów systemu operacyjnego przez Serwer administracyjny. Narzędzie zostanie dostarczone na komputery klienckie przy użyciu zasobów systemu operacyjnego przez Serwer administracyjny. Możesz wybrać tę opcję, jeśli na komputerze klienckim nie ma zainstalowanego Agenta sieciowego, ale komputer kliencki jest w tej samej sieci co Serwer administracyjny.
- Przy użyciu zasobów systemu operacyjnego poprzez punkty dystrybucji. Narzędzie jest dostarczane na komputery klienckie przy użyciu zasobów systemu operacyjnego poprzez punkty dystrybucji. Możesz wybrać tę opcję, jeżeli w sieci jest przynajmniej jeden punkt dystrybucyjny. Więcej informacji o punktach dystrybucji znajdziesz w pomocy do Kaspersky Security Center.
- W polu Maksymalna liczba jednoczesnych pobierań ustaw limit liczby żądań wysłanych do Serwera administracyjnego w celu pobrania narzędzia do odinstalowania aplikacji. Ograniczenie liczby żądań pomoże w ograniczeniu przeciążenia sieci.
- W polu Maksymalna liczba prób dezinstalacji ustaw ograniczenie liczby prób odinstalowania aplikacji. Jeśli dezinstalacja Kaspersky Endpoint Security zakończy się błędem, zadanie automatycznie uruchomi ponownie dezinstalację.
- Jeśli to konieczne, odznacz pole wyboru Zweryfikuj rodzaj systemu operacyjnego przed pobraniem. Umożliwia to uniknięcie pobrania narzędzia do dezinstalacji, jeśli system operacyjny komputera nie spełni wymagań oprogramowania. Jeśli jesteś pewien, że system operacyjny komputera spełnia wymagania oprogramowania, możesz pominąć tę weryfikację.
Krok 4. Wybieranie konta do uruchomienia zadania
Wybierz konto do zainstalowania Agenta sieciowego przy użyciu narzędzi systemu operacyjnego. W tym przypadku uprawnienia administratora są wymagane do uzyskania dostępu do komputera. Możesz dodać kilka kont. Jeśli konto nie posiada wystarczających uprawnień, Kreator instalacji użyje następnego konta. Jeśli usuwasz Kaspersky Endpoint Security przy użyciu narzędzi Agenta sieciowego, nie musisz wybierać konta.
Krok 5. Kończenie tworzenia zadania
Zakończ działanie kreatora, klikając przycisk Zakończ. Nowe zadanie zostanie wyświetlone na liście zadań.
Aby uruchomić zadanie, zaznacz pole obok zadania i kliknij przycisk Uruchom. Aplikacja zostanie odinstalowana w trybie cichym. Po zakończeniu dezinstalacji, Kaspersky Endpoint Security wyświetli pytanie o ponowne uruchomienie komputera.
Jeśli działanie odinstalowania aplikacji jest chronione hasłem, we właściwościach zadania Zdalna dezinstalacja aplikacji wpisz hasło do konta KLAdmin. Bez hasła zadanie nie zostanie wykonane.
W celu użycia hasła do konta KLAdmin w zadaniu Zdalna dezinstalacja aplikacji:
- W oknie głównym Web Console wybierz Urządzenia → Zadania.
Zostanie otwarta lista zadań.
- Kliknij zadanie Zdalna dezinstalacja aplikacji w Kaspersky Security Center.
Zostanie otwarte okno właściwości zadania.
- Wybierz zakładkę Ustawienia aplikacji.
- Zaznacz pole Użyj hasła dezinstalacyjnego.
- Wpisz hasło do konta KLAdmin.
- Zapisz swoje zmiany.
Uruchom ponownie komputer, aby zakończyć dezinstalację. Aby to zrobić, Agent sieciowy wyświetla wyskakujące okno.
Zdalne usuwanie aplikacji za pomocą Active Directory
Możesz zdalnie odinstalować aplikację, używając zasad grupy systemu Microsoft Windows. Aby odinstalować aplikację, musisz otworzyć Konsolę zarządzania zasadami grupy (gpmc.msc) i użyć Edytora zasad grupy, aby utworzyć zadanie usunięcia aplikacji (więcej szczegółów znajdziesz na stronie wsparcia technicznego Microsoft).
Jeśli operacja dezinstalacji aplikacji jest chroniona hasłem, konieczne jest wykonanie następujących czynności:
- Utwórz plik BAT o następującej zawartości:
msiexec.exe /x<GUID> KLLOGIN=<user name> KLPASSWD=<password> /qn
<GUID> jest unikatowym identyfikatorem aplikacji. Możesz znaleźć identyfikator GUID aplikacji za pomocą następującego polecenia:
wmic product where "Name like '%Kaspersky Endpoint Security%'" get Name, IdentifyingNumber
Na przykład:
msiexec.exe /x{6BB76C8F-365E-4345-83ED-6D7AD612AF76} KLLOGIN=KLAdmin KLPASSWD=samplePassword /qn
|
- W konsoli zarządzania zasadami grupy (gpmc.msc) utwórz nowe zasady systemu Microsoft Windows dla komputerów.
- Użyj nowej zasady, aby uruchomić utworzony plik BAT na komputerach.
Lokalne usuwanie aplikacji
Aplikację możesz usunąć lokalnie, korzystając z Kreatora instalacji. Kaspersky Endpoint Security jest usuwany przy użyciu normalnej metody dla systemu operacyjnego Windows, czyli poprzez Panel sterowania. Zostanie uruchomiony Kreator instalacji. Postępuj zgodnie z instrukcjami wyświetlanymi na ekranie.
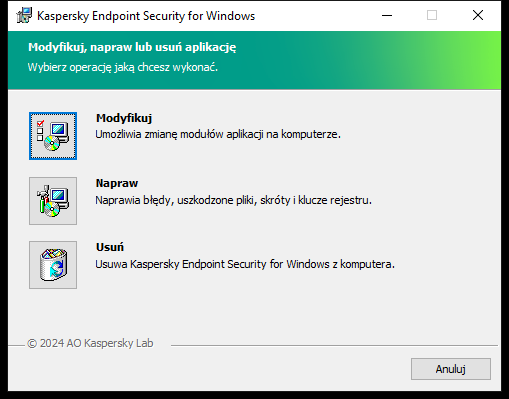
Wybór operacji usuwania aplikacji
Możesz wskazać, które dane używane przez aplikację chcesz zachować do ponownego użycia podczas kolejnej instalacji programu (np. jego nowszej wersji). Jeśli nie określisz żadnych danych, aplikacja zostanie całkowicie usunięta (patrz rysunek poniżej).
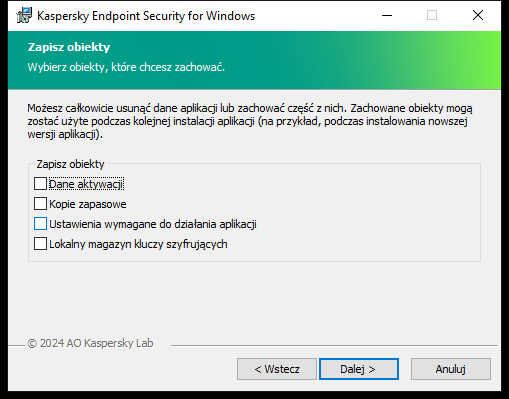
Zapisanie danych po usunięciu
Możesz zapisać następujące dane:
- Dane aktywacji, które pozwalają uniknąć konieczności ponownego aktywowania aplikacji. Kaspersky Endpoint Security automatycznie dodaje klucz licencyjny, jeśli okres ważności licencji nie utracił ważności przed instalacją.
- Kopie zapasowe – pliki przeskanowane przez aplikację i umieszczone w Kopii zapasowej.
Dostęp do plików Kopii zapasowej, które zostały zapisane po usunięciu aplikacji, można uzyskać tylko z poziomu tej samej wersji aplikacji, która została użyta do zapisania tych plików.
Jeżeli zamierzasz użyć obiektów Kopii zapasowej po usunięciu aplikacji, przed usunięciem aplikacji musisz przywrócić te obiekty. Jednakże eksperci z Kaspersky nie zalecają przywracania obiektów z Kopii zapasowej, ponieważ może to doprowadzić do wyrządzenia szkód na komputerze.
- Ustawienia wymagane do działania aplikacji – wartości ustawień aplikacji wybrane podczas jej konfiguracji.
- Lokalny magazyn kluczy szyfrujących – dane umożliwiające dostęp do plików i dysków zaszyfrowanych przed usunięciem aplikacji. Aby zapewnić dostęp do zaszyfrowanych plików i dysków, upewnij się, że podczas ponownego instalowania Kaspersky Endpoint Security wybrałeś funkcjonalność szyfrowania danych. Do uzyskania dostępu do wcześniej zaszyfrowanych plików i dysków nie jest wymagane żadne dalsze działanie.
Możesz także usunąć aplikację lokalnie przy użyciu wiersza polecenia.
Przejdź do góry