掃描 Microsoft Office Outlook 中的電子郵件
在 Kaspersky Endpoint Security 安裝期間,“郵件威脅防護”延伸程式嵌入到 Microsoft Office Outlook(以下簡稱 Outlook)中。該延伸程式允許在郵件用戶端級別而不是協定級別掃描郵件。除了郵件之外,該延伸程式還允許您掃描透過 MAPI 接口從 Microsoft Exchange 儲存庫接收到的物件(例如,日曆中的物件)。此掃描在郵件用戶端中進行。
您可從 Outlook 內部快速開啟“郵件威脅防護”元件設定,指定在何時掃描電子郵件以尋找掃描病毒和其他威脅。
郵件威脅防護延伸支援 Outlook 2010、2013、2016、2019 和 2021 的操作。
在 Outlook 中,接收的電子郵件首先由“郵件威脅防護”元件進行掃描(如果在 Kaspersky Endpoint Security 介面中選定了“掃描 POP3、SMTP、NNTP 和 IMAP 流量”核取方塊),然後由 Outlook 的“郵件威脅防護”延伸程式進行掃描。如果“郵件威脅防護”元件在郵件中偵測到惡意物件,會就此事件向您發出警訊。
如果在 Kaspersky Endpoint Security 介面中選定了“Microsoft Outlook 延伸程式已連線”,則可以直接在 Outlook 中配置“郵件威脅防護”元件設定(請見下圖)。
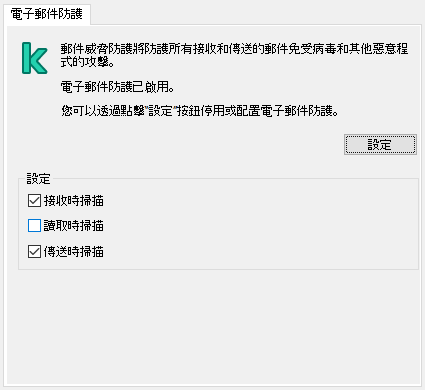
Outlook 中的郵件威脅防護元件設定
傳送的電子郵件首先由 Outlook 的“郵件威脅防護”延伸程式進行掃描,然後由“郵件威脅防護”元件進行掃描。
如果使用 Outlook 的“郵件威脅防護”延伸程式掃描郵件,建議使用緩衝區的交換模式。有關 Cached Exchange 模式的詳細資訊和對其用途的建議,請參閱 Microsoft 知識庫。
要設定 Outlook 的“郵件威脅防護”延伸程式的作業模式:
- 開啟卡巴斯基安全管理中心管理主控台。
- 在主控台樹狀目錄中,選擇“政策”。
- 選擇必要的政策並點擊以開啟政策內容。
- 在政策視窗中,選擇“關鍵威脅防護 → 郵件威脅防護”。
- 在”安全等級”塊中,點擊”設定”按鈕。
- 在開啟的視窗中的 連線塊中,點擊 設定 按鈕。
- 在“電子郵件防護”視窗中執行下列操作之一:
- 如果您希望 Outlook 的“郵件威脅防護”延伸程式在郵件到達信箱時進行掃描,選取“接收時掃描”核取方塊。
- 如果您希望 Outlook 的“郵件威脅防護”延伸程式在使用者開啟郵件時進行掃描,請選中“讀取時掃描”核取方塊。
- 如果您希望 Outlook 的“郵件威脅防護”延伸程式在傳送郵件時掃描郵件,請選中“傳送時掃描”核取方塊。
- 儲存變更。