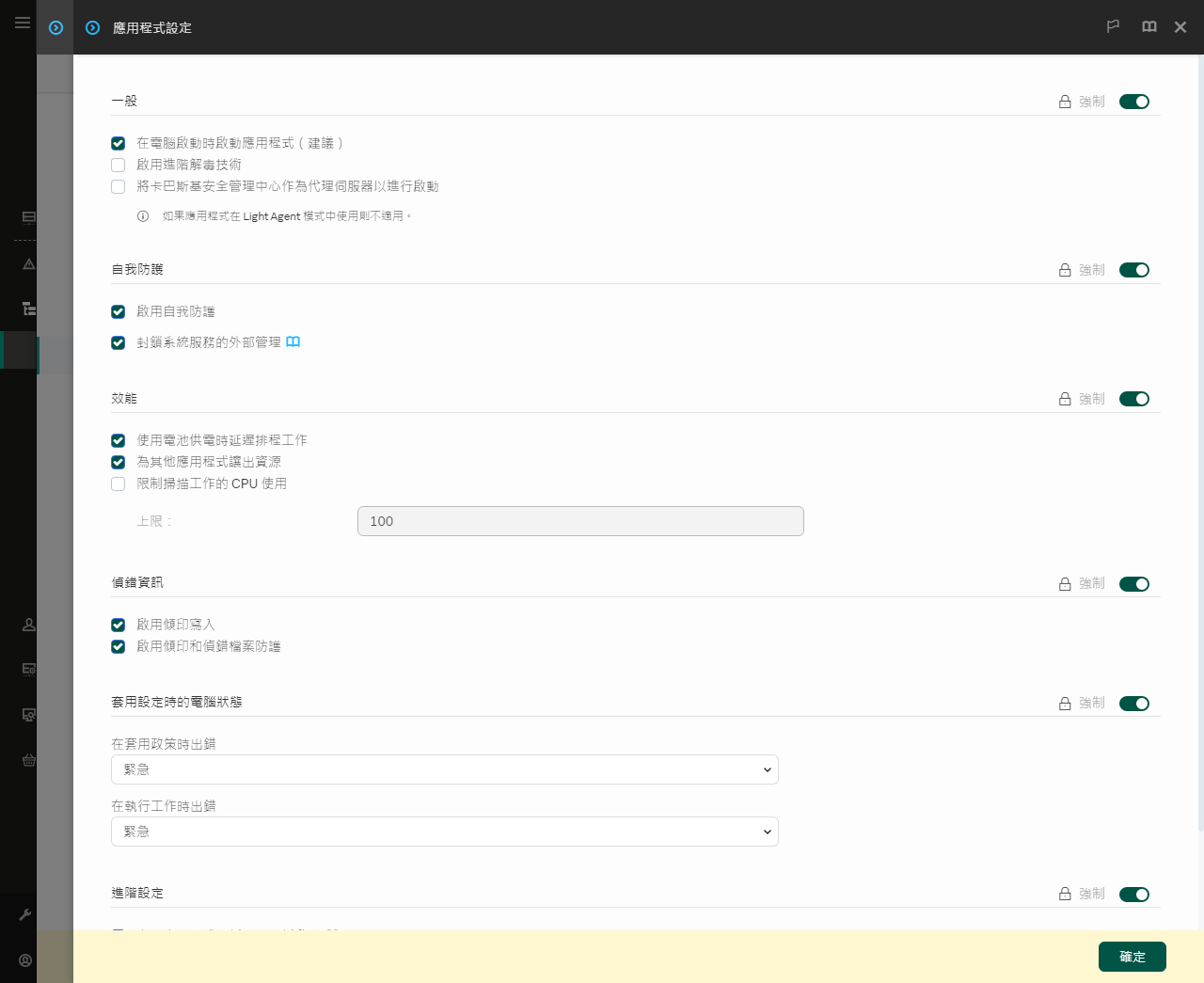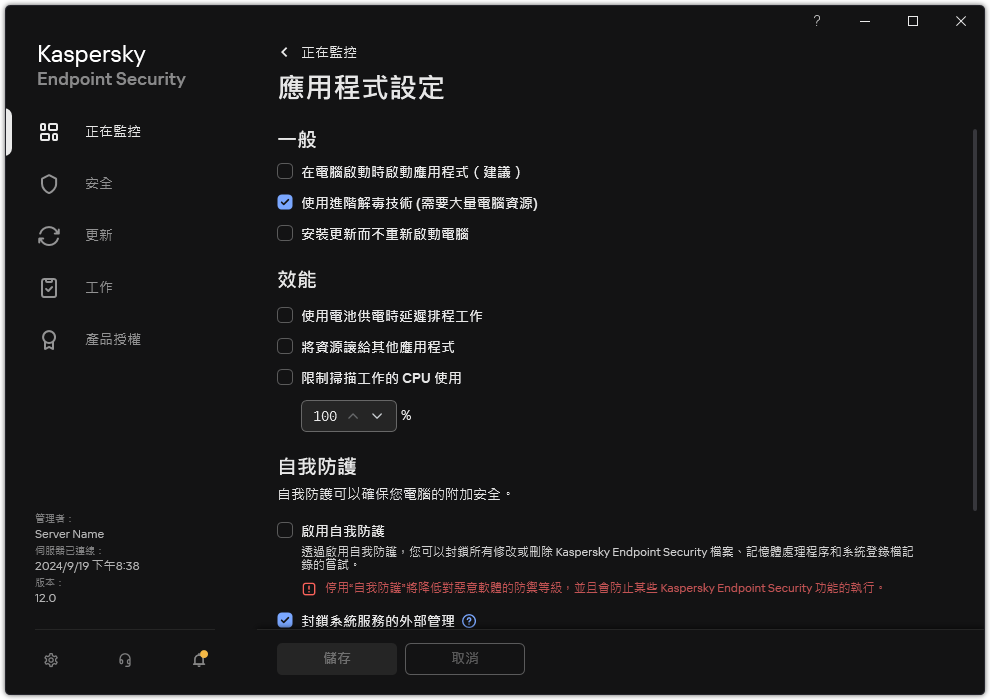掃描最佳化
您可以最佳化檔案掃描:縮短掃描時間並提高 Kaspersky Endpoint Security 的執行速度。這可以透過僅掃描新檔案和上次掃描後經過修改的檔案來實現。此模式適用於簡單檔案和複合檔案。您還可以設定單個檔案的掃描限制。當指定的時間間隔到期時,Kaspersky Endpoint Security 將從目前掃描中排除該檔案(除包含多個檔案的存檔和物件之外)。
隱藏病毒和其他惡意程式的一種常用方法就是將其植入複合檔案中,例如存檔案或資料庫中。為了偵測以這種方式隱藏的病毒和其他惡意軟體,必須將複合檔案解壓縮,但是這可能會降低掃描速度。您可以限制要掃描的複合檔案類型,從而加快掃描速度。
您也可以啟用 iChecker 和 iSwift 技術。iChecker 和 iSwift 技術可以透過排除上次掃描後未修改的檔案來最佳化檔案掃描速度。
如何在管理主控台 (MMC) 中最佳化掃描
- 開啟卡巴斯基安全管理中心管理主控台。
- 在主控台樹狀目錄中,選擇“工作”。
- 選擇掃描工作並雙擊以開啟工作內容。
需要的話建立 惡意軟體掃描 工作。
- 在工作內容視窗中,選取“設定”區域。
- 在”安全等級”塊中,點擊”設定”按鈕。
這將開啟掃描工作設定視窗。
- 在“最佳化“塊中,配置掃描設定:
- 單擊“附加”。
這會開啟複合檔案掃描設定視窗。
- 在“容量限制“塊中,選中“複合檔案大於指定值時不解壓縮”核取方塊。這會設定用來掃描單個物件的時間限制。超出指定時間後,應用程式將停止掃描檔案。這有助於縮短掃描的持續時間。
無論是否選中“複合檔案大於指定值時不解壓縮”核取方塊,Kaspersky Endpoint Security 均會掃描從存檔中提取的大型檔案。
- 單擊“確定”。
- 選擇“附加”標籤。
- 在“掃描技術”塊中,選取您要在掃描期間使用的技術名稱旁邊的核取方塊。
- iSwift 技術該技術允許透過排除特定檔案不掃描的方式提高掃描速度。該技術將使用特殊演算法將檔案排除在掃描範圍之外,該演算法會考慮 Kaspersky Endpoint Security 資料庫的發佈日期、檔案的上次掃描日期以及對掃描設定的任何修改。iSwift 技術是對用於 NTFS 檔案系統的 iChecker 技術的增強版。
- iChecker 技術該技術允許透過排除特定檔案不掃描的方式提高掃描速度。該技術將使用特殊演算法將檔案排除在掃描範圍之外,該演算法會考慮 Kaspersky Endpoint Security 資料庫的發佈日期、檔案的上次掃描日期以及對掃描設定的任何修改。iChecker 技術受到幾個限制:它無法操作大檔案,並且僅能套用至擁有程式可辨識結構的檔案 (例如:.exe、.dll、.lnk、.ttf、.inf、.sys、.com、.chm、.zip 和 .rar)。
- 儲存變更。
如何在網頁主控台和 Cloud Console 中最佳化掃描
- 在網頁主控台的主視窗中,選擇裝置 → 工作。
工作清單開啟。
- 點擊掃描工作。
工作內容視窗將開啟。需要的話建立 惡意軟體掃描 工作。
- 選擇“應用程式設定”標籤。
- 在“偵測到威脅後的動作“塊中,選中“只掃描新增及修改的檔案”核取方塊。僅掃描新檔案和自上次掃描以來已被修改的檔案。這有助於縮短掃描的持續時間。此模式適用於簡單檔案和複合檔案。
您也可以設定依類型掃描新檔案。例如,您可以掃描所有分發套件和只掃描新壓縮檔案和 Office 格式的檔案。
- 在“最佳化“塊中,選中“複合檔案大於指定值時不解壓縮”核取方塊。這會設定用來掃描單個物件的時間限制。超出指定時間後,應用程式將停止掃描檔案。這有助於縮短掃描的持續時間。
無論是否選中“複合檔案大於指定值時不解壓縮”核取方塊,Kaspersky Endpoint Security 均會掃描從存檔中提取的大型檔案。
- 選擇“不要同時執行多個掃描工作”核取方塊。如果掃描已經在執行,延遲啟動掃描工作。如果目前掃描繼續,Kaspersky Endpoint Security 將加入佇列新的掃描工作。這將有助於最佳化電腦負載。例如,讓我們假設應用程式已根據排程啟動了一項完整掃描工作。如果使用者嘗試從應用程式介面啟動快速掃描,Kaspersky Endpoint Security 將加入佇列該快速掃描工作,然後在完整掃描工作結束後自動啟動該工作。
- 在“進階設定”塊中,選擇“略過掃描時間超過以下值的檔案 N 秒的檔案”核取方塊。這會設定用來掃描單個物件的時間限制。超出指定時間後,應用程式將停止掃描檔案。這有助於縮短掃描的持續時間。
- 儲存變更。
如何在應用程式介面中最佳化掃描
- 在應用程式主視窗中,轉至“工作”區域。
- 在工作清單中,選擇掃描工作,然後點擊
 。
。 - 單擊“進階設定”。
- 在“最佳化“塊中,配置掃描設定:
- 在“大小限制“塊中,選中“不解壓縮大型複合檔案”核取方塊。這會設定用來掃描單個物件的時間限制。超出指定時間後,應用程式將停止掃描檔案。這有助於縮短掃描的持續時間。
無論是否選中“不解壓縮大型複合檔案”核取方塊,Kaspersky Endpoint Security 均會掃描從存檔中提取的大型檔案。
- 在“掃描技術”塊中,選取您要在掃描期間使用的技術名稱旁邊的核取方塊。
- iSwift 技術該技術允許透過排除特定檔案不掃描的方式提高掃描速度。該技術將使用特殊演算法將檔案排除在掃描範圍之外,該演算法會考慮 Kaspersky Endpoint Security 資料庫的發佈日期、檔案的上次掃描日期以及對掃描設定的任何修改。iSwift 技術是對用於 NTFS 檔案系統的 iChecker 技術的增強版。
- iChecker 技術該技術允許透過排除特定檔案不掃描的方式提高掃描速度。該技術將使用特殊演算法將檔案排除在掃描範圍之外,該演算法會考慮 Kaspersky Endpoint Security 資料庫的發佈日期、檔案的上次掃描日期以及對掃描設定的任何修改。iChecker 技術受到幾個限制:它無法操作大檔案,並且僅能套用至擁有程式可辨識結構的檔案 (例如:.exe、.dll、.lnk、.ttf、.inf、.sys、.com、.chm、.zip 和 .rar)。
- 儲存變更。
如果掃描工作未顯示,則意味著管理員已在政策中禁止使用本機工作。
掃描電腦時限制 CPU 使用率
您可以限制惡意軟體掃描 工作時的 CPU 使用率。這可能會增加掃描電腦所需的時間。
如何在管理主控台 (MMC) 中掃描電腦時限制 CPU 使用率
- 開啟卡巴斯基安全管理中心管理主控台。
- 在主控台樹狀目錄中,選擇“政策”。
- 選擇必要的政策並點擊以開啟政策內容。
- 在政策視窗中,選擇“一般設定 → 應用程式設定”。
- 在效能下面,選擇 限制掃描工作的 CPU 使用 核取方塊並輸入 CPU 資源消耗的最大值(百分比)。
- 儲存變更。
如何在 Web 主控台和雲端主控台中掃描電腦時限制 CPU 使用率
- 在網頁主控台的主視窗中,選擇裝置 → 政策和設定檔。
- 點擊 Kaspersky Endpoint Security 政策的名稱。
政策內容視窗將開啟。
- 選擇“應用程式設定”標籤。
- 轉到”一般設定”→”應用程式設定”。
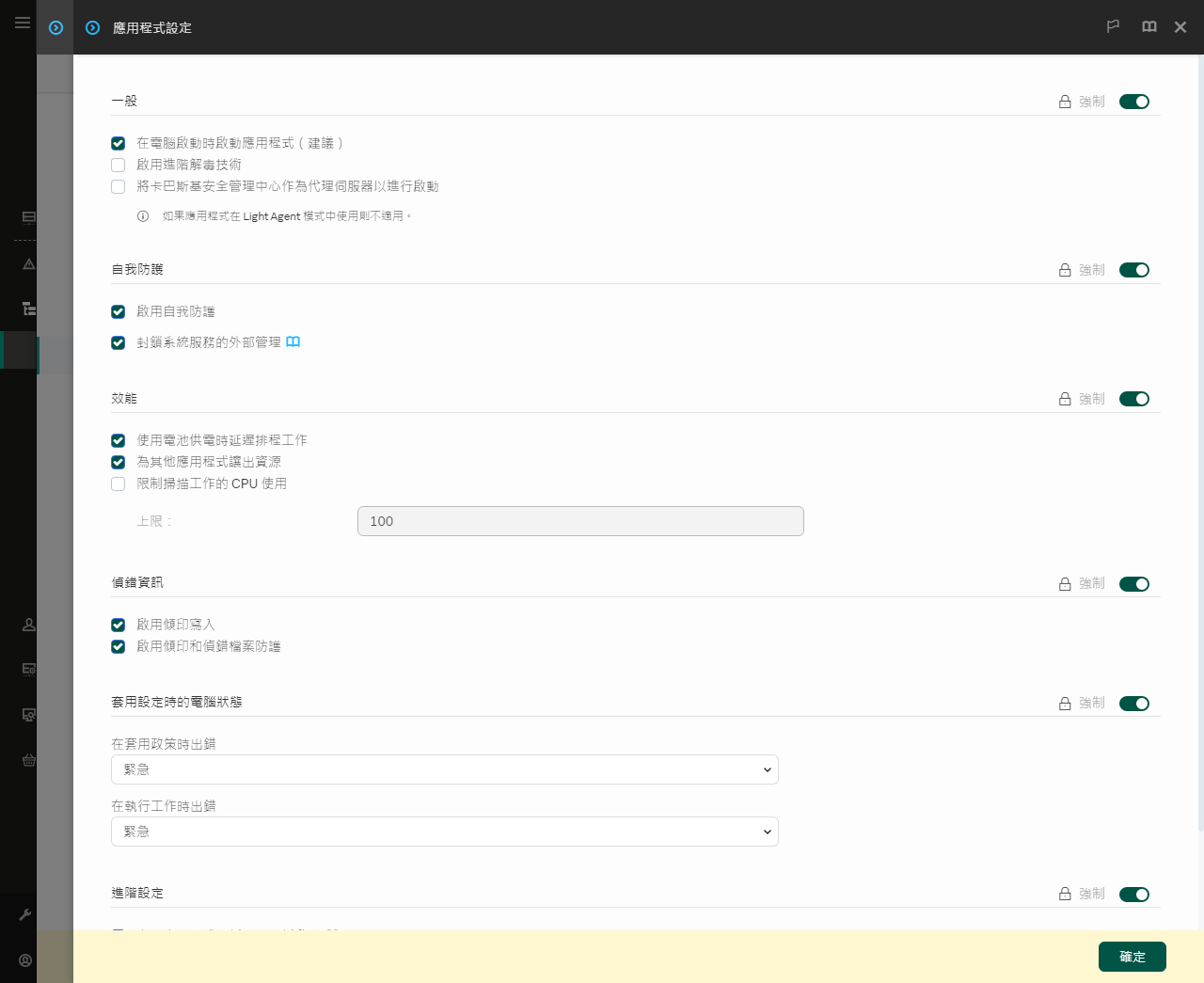
Kaspersky Endpoint Security for Windows 設定
- 在效能下面,選擇 限制掃描工作的 CPU 使用 核取方塊並輸入 CPU 資源消耗的最大值(百分比)。
- 儲存變更。
如何在應用程式介面掃描電腦時限制 CPU 使用率
- 在“應用程式主視窗”中,點擊
 按鈕。
按鈕。 - 在應用程式設定視窗中,選取”一般設定“→“應用程式設定”。
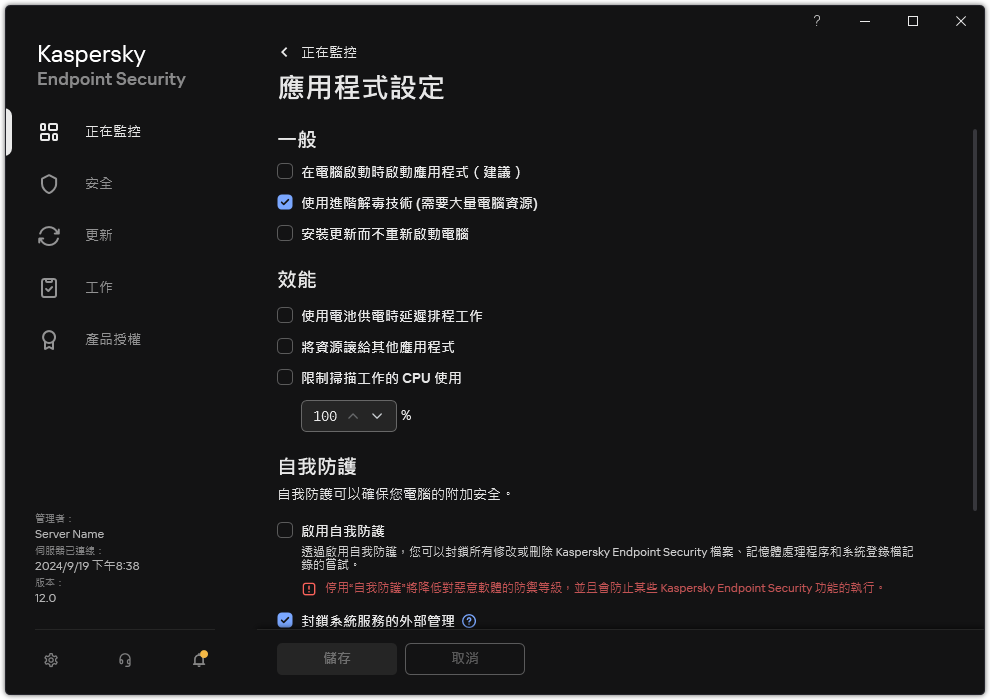
Kaspersky Endpoint Security for Windows 設定
- 在效能下面,選擇 限制掃描工作的 CPU 使用 核取方塊並輸入 CPU 資源消耗的最大值(百分比)。
- 儲存變更。