Konfigurowanie Kaspersky Security Center do wyeksportowania zdarzeń do systemu SIEM
Rozwiń wszystko | Zwiń wszystko
Możesz włączyć automatyczne eksportowanie zdarzeń w Kaspersky Security Center.
Tylko zdarzenia ogólne mogą być eksportowane z zarządzanych aplikacji w formatach CEF i LEEF. Reguły interpretacji służące do konwersji zdarzeń do formatów CEF i LEEF są określone w pliku siem_conversion_rules.xml znajdującym się w pakiecie dystrybucyjnym Kaspersky Security Center. Zdarzenia specyficzne dla aplikacji nie mogą być eksportowane z zarządzanych aplikacji w formatach CEF i LEEF. Jeśli chcesz wyeksportować zdarzenia zarządzanych aplikacji lub niestandardowy zestaw zdarzeń, który został skonfigurowany przy użyciu zasad zarządzanych aplikacji, wyeksportuj zdarzenia w formacie Syslog.
W celu włączenia automatycznego eksportowania zdarzeń:
- W drzewie konsoli Kaspersky Security Center wybierz Serwer administracyjny, którego zdarzenia chcesz wyeksportować.
- W obszarze roboczym wybranego Serwera administracyjnego wybierz zakładkę Zdarzenia.
- Kliknij strzałkę rozwijalną znajdującą się obok odnośnika Konfiguruj powiadomienia i eksportowanie zdarzeń i z listy rozwijalnej wybierz Konfiguruj eksportowanie do SIEM.
Okno właściwości zdarzeń zostanie otwarte na sekcji Eksportowanie zdarzeń.
- W sekcji Eksportowanie zdarzeń określ następujące ustawienia eksportowania:
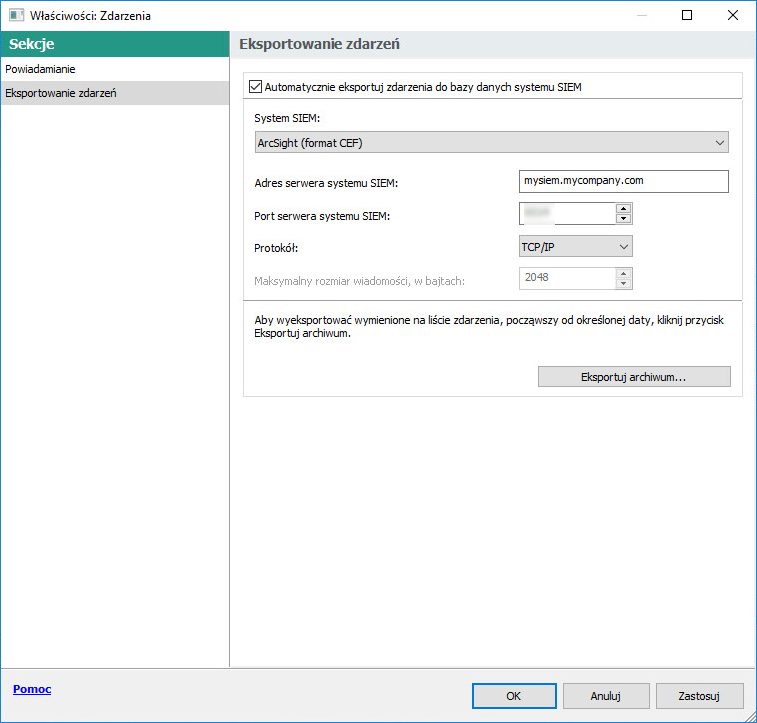
Sekcja Eksportowanie zdarzeń w oknie właściwości zdarzeń
- Automatycznie eksportuj zdarzenia do bazy danych systemu SIEM
- System SIEM
Jeśli wybierzesz format Syslog, musisz określić:
- Adres serwera systemu SIEM
- Port serwera systemu SIEM
- Protokół
- Jeśli chcesz wyeksportować do bazy danych systemu SIEM zdarzenia, które wystąpiły po określonej dacie w przeszłości, kliknij przycisk Eksportuj archiwum i określ datę początkową dla eksportowania zdarzeń. Domyślnie, eksportowanie zdarzeń rozpoczyna się od razu po włączeniu tej opcji.
- Kliknij OK.
Automatyczne eksportowanie zdarzeń jest włączone.
Po włączeniu automatycznego eksportowania zdarzeń, należy wskazać zdarzenia, które zostaną wyeksportowane do systemu SIEM.