Activation of managed Kaspersky applications
License keys allow you to activate and use managed Kaspersky applications. When you use Kaspersky Security Center to add a license key, the license key settings are saved on the Administration Server. To add a license key to the Administration Server repository, you can apply a key file or enter an activation code. The key file (optional) and activation code are attached to the email message that you receive after you purchase Kaspersky Security Center. The received email message also contains the Kaspersky License Certificate and compatibility list (optional).
Activation of a managed application by using a key file
To activate a managed application by using a key file:
- In the console tree, go to the Kaspersky Licenses node, and then click the Add activation code or key file button.
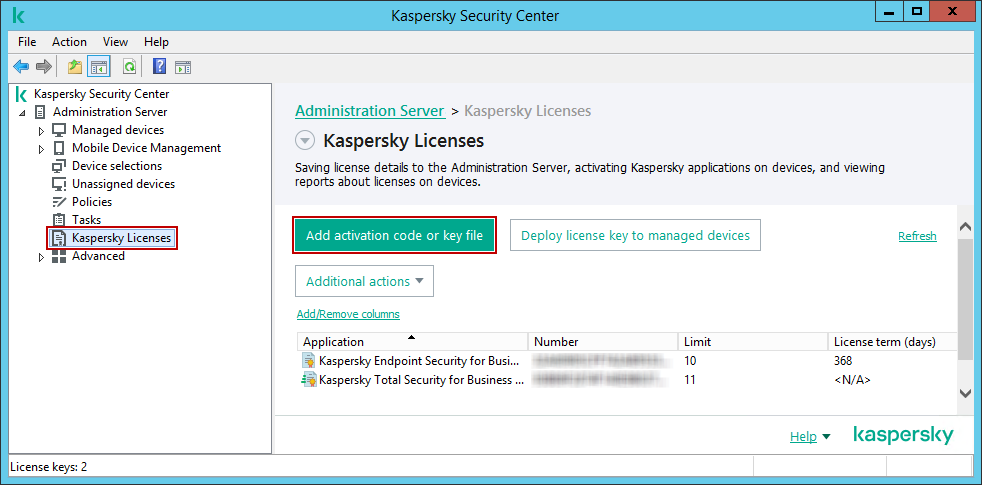
The Kaspersky Licenses workspace
- In the Add License Key Wizard, click the Activate application by using a key file button.
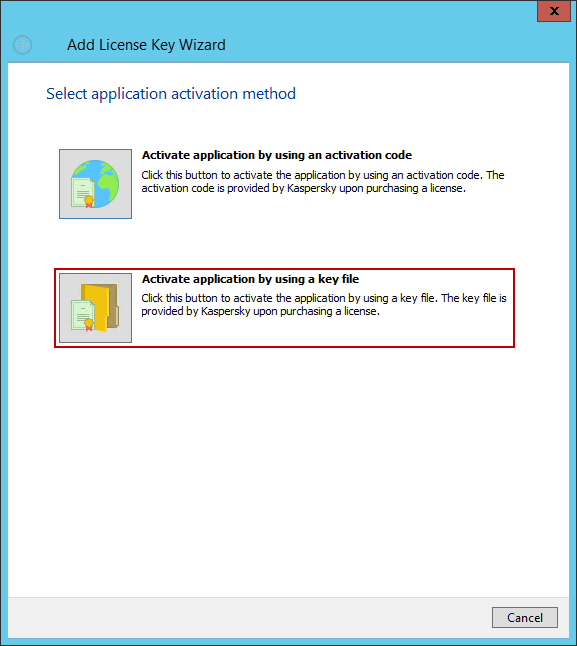
The Add License Key Wizard. Select application activation method
- Click the Browse button, and then select the key file that activates the managed application. You can select the Automatically distribute license key to managed devices check box to deploy the license key to devices automatically. Click the Next button to proceed.
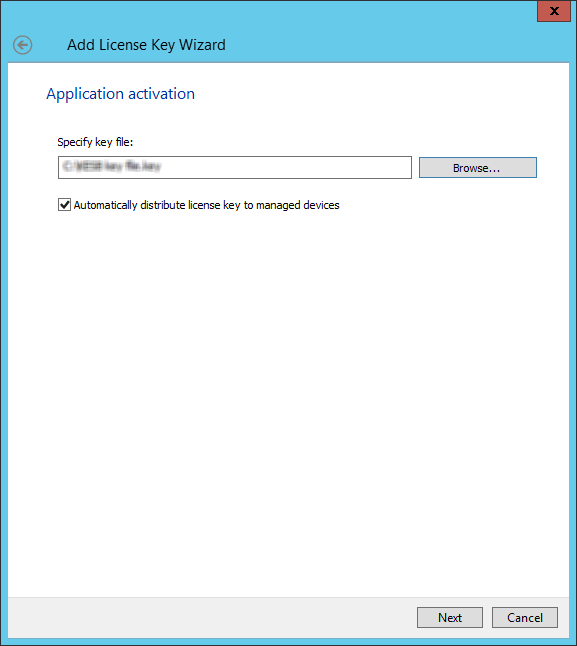
The Add License Key Wizard. Application activation
- Wait for the activation to finish, and then close the Wizard.
As a result, the managed application is activated and the license key is added to the Administration Server repository. The license key is now displayed in the Kaspersky Licenses workspace.
Activation of a managed application by using an activation code
To activate a managed application by using an activation code:
- Ensure that Kaspersky Security Center is connected to the internet. Internet access is required to establish a connection with Kaspersky activation servers.
- In the console tree, go to the Kaspersky Licenses node, and then click the Add activation code or key file button.
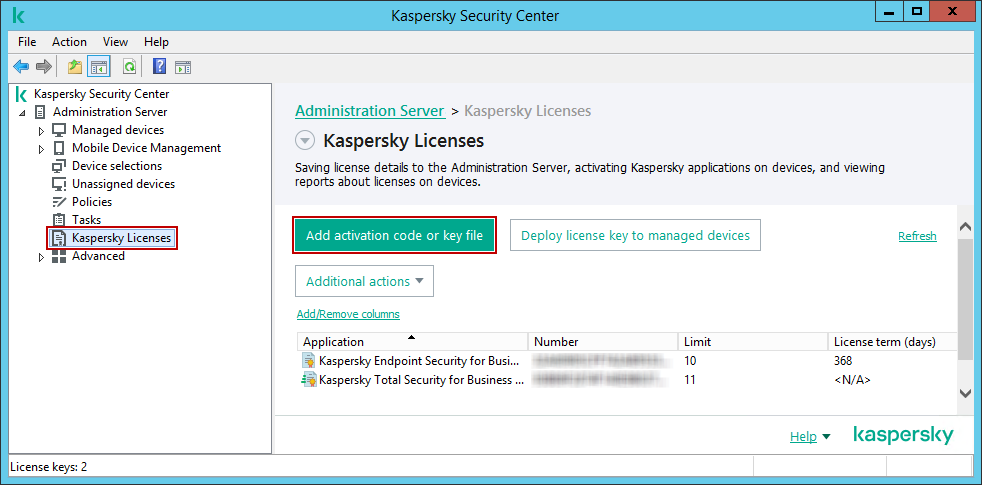
The Kaspersky Licenses workspace
- In the Add License Key Wizard, click the Activate application by using an activation code button.
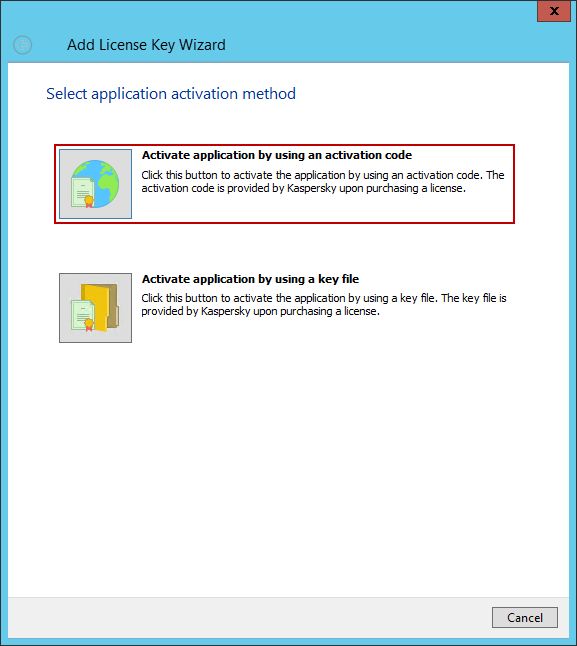
The Add License Key Wizard. Select application activation method
- Enter an activation code. You can select the Automatically distribute license key to managed devices check box to deploy the license key to devices automatically. Click the Next button to proceed.
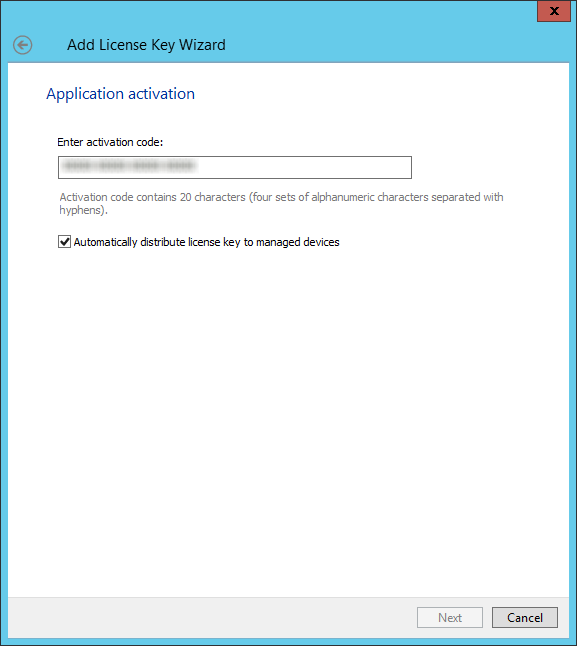
The Add License Key Wizard. Application activation
- Wait for the activation to finish, and then close the Wizard.
As a result, the managed application is activated and the license key is added to the Administration Server repository. The license key is now displayed in the Kaspersky Licenses workspace.
Page top