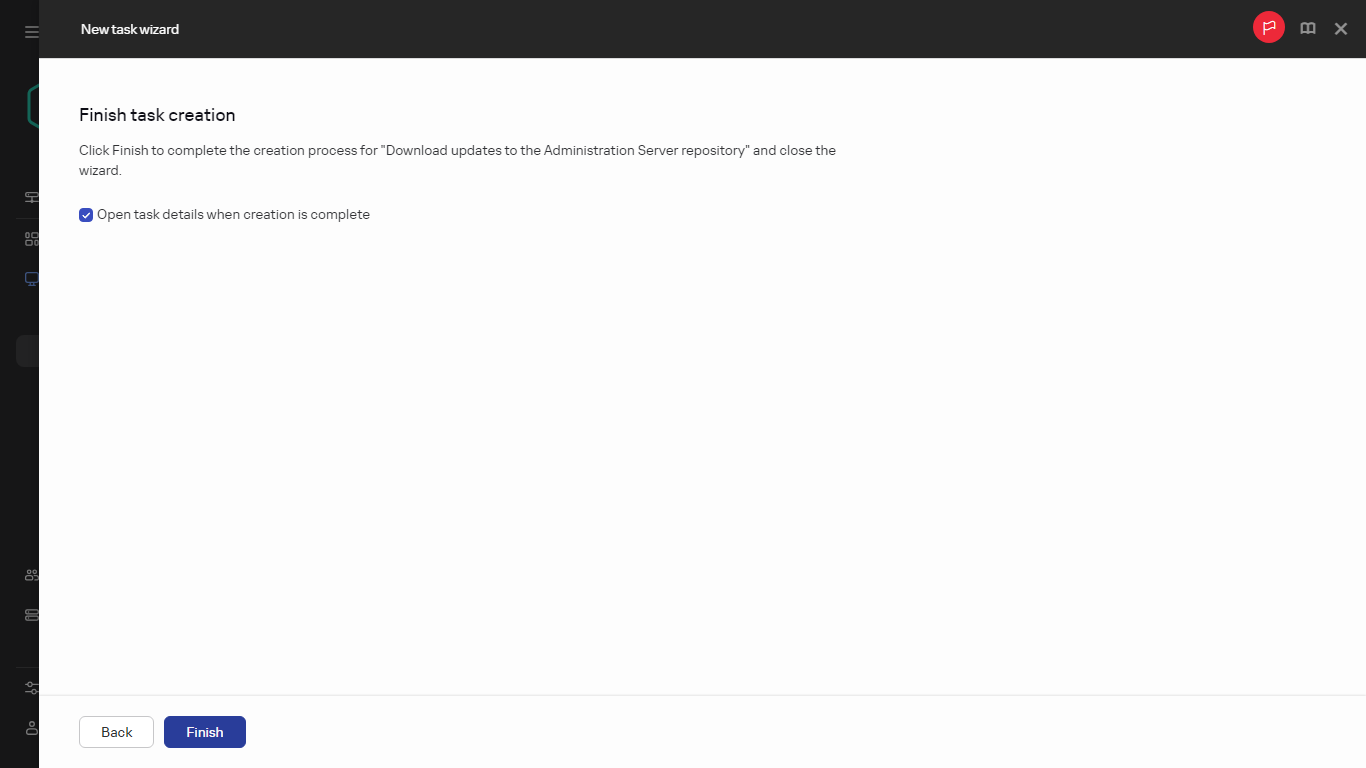Aufgabe zum Download von Updates in die Datenverwaltung des Administrationsservers erstellen
Alle erweitern | Alles ausblenden
Die Aufgabe Download von Updates in die Datenverwaltung des Administrationsservers ist erforderlich, um die Updates für Datenbanken und Anwendungsmodule von Kaspersky-Sicherheitsanwendungen von den Kaspersky-Update-Servern in die Administrationsserver-Datenverwaltung herunterzuladen.
Der Schnellstartassistent von Kaspersky Security Center erstellt automatisch die Aufgabe Download von Updates in die Datenverwaltung des Administrationsservers für den Administrationsserver. In der Aufgabenliste kann nur eine Aufgabe des Typs Download von Updates in die Datenverwaltung des Administrationsservers vorhanden sein. Sie können diese Aufgabe erneut erstellen, wenn sie aus der Aufgabenliste des Administrationsservers entfernt wurde.
Nachdem die Aufgabe Download von Updates in die Datenverwaltung des Administrationsservers abgeschlossen und die Updates heruntergeladen wurden, können diese an die verwalteten Geräte weitergegeben werden.
Bevor Sie Updates an die verwalteten Geräte weiterleiten, können Sie die Aufgabe zur Update-Prüfung ausführen. Dadurch können Sie sicherstellen, dass der Administrationsserver die heruntergeladenen Updates ordnungsgemäß installiert und die Sicherheitsstufe durch etwaige Updates nicht verringert wird. Um sie vor dem Verteilen zu überprüfen, konfigurieren Sie die Option Update-Prüfung ausführen in den Einstellungen der Aufgabe Download von Updates in die Datenverwaltung des Administrationsservers.
Um die Aufgabe Download von Updates in die Datenverwaltung des Administrationsservers zu erstellen:
- Wechseln Sie im Hauptmenü zu Assets (Geräte) → Aufgaben.
- Klicken Sie auf Hinzufügen.
Der Assistent für das Erstellen einer Aufgabe wird gestartet. Folgen Sie den Schritten des Assistenten.
- Wählen Sie für Kaspersky Security Center den Aufgabentyp Download von Updates in die Datenverwaltung des Administrationsservers.
- Geben Sie den Namen für die Aufgabe an, die Sie anlegen. Der Aufgabenname darf nicht mehr als 100 Zeichen umfassen und darf keine Sonderzeiten ("*<>?\:|) enthalten.
- Auf der Seite Erstellung der Aufgabe abschließen können Sie die Option Nach Abschluss der Erstellung Aufgabendetails öffnen aktivieren, um das Fenster mit den Aufgabeneigenschaften zu öffnen und die Aufgabeneinstellungen zu ändern. Alternativ können Sie Aufgabeneinstellungen jederzeit später konfigurieren.
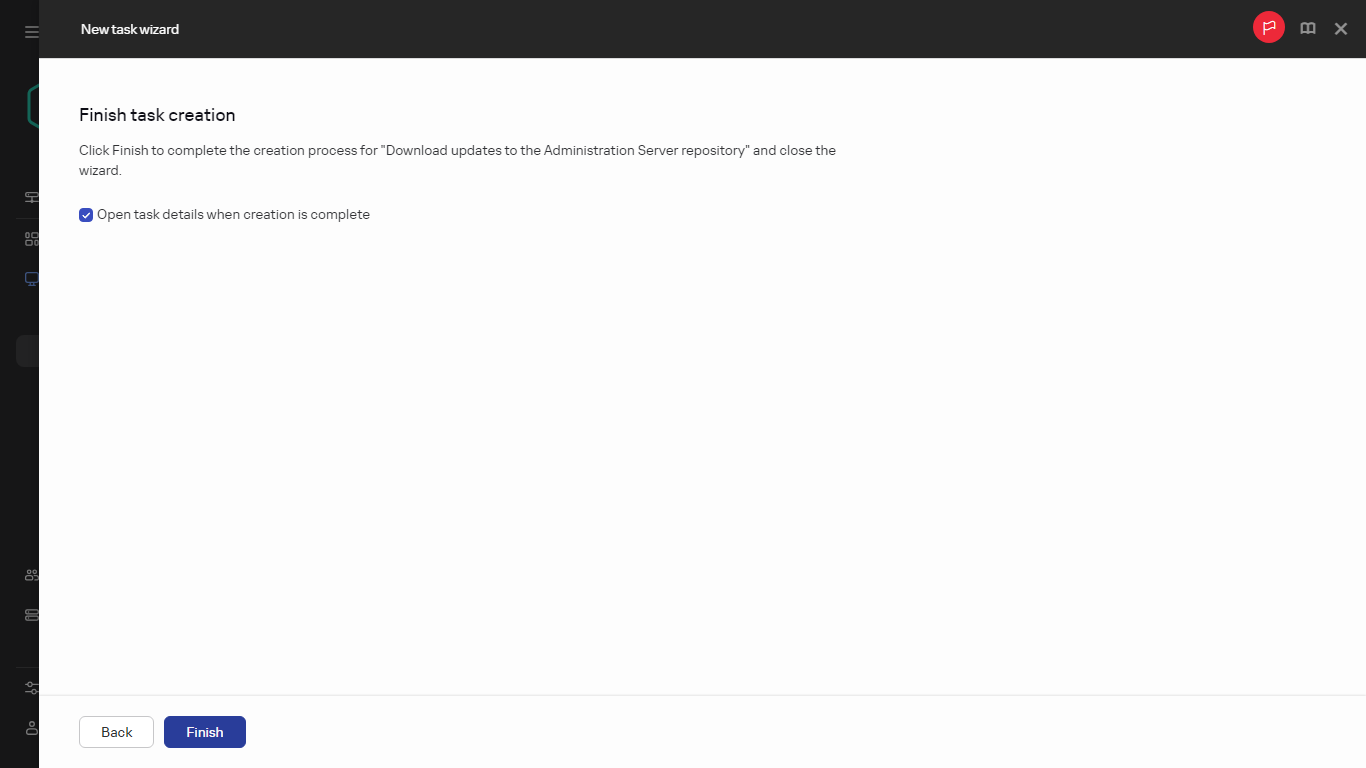
Abschluss der Aufgabenerstellung
- Klicken Sie auf die Schaltfläche Fertigstellen.
Daraufhin wird die importierte Aufgabe in der Aufgabenliste erstellt und angezeigt.
- Um das Fenster mit den Aufgabeneigenschaften zu öffnen, klicken Sie auf den Namen der erstellten Aufgabe.
- Geben Sie im Fenster mit den Aufgabeneigenschaften auf der Registerkarte Programmeinstellungen die folgenden Einstellungen an:
- Update-Quellen
Sie können als Update-Quelle die Kaspersky-Update-Server, einen lokalen oder Netzwerkordner oder einen primären Administrationsserver verwenden.
In der Aufgabe Download von Updates in die Datenverwaltung des Administrationsservers und der Aufgabe Download von Updates in die Datenverwaltung der Verteilungspunkte funktioniert die Benutzerauthentifizierung nicht, wenn Sie einen kennwortgeschützten lokalen Ordner oder Netzwerkordner als Update-Quelle auswählen. Um dieses Problem zu beheben, stellen Sie zuerst den kennwortgeschützten Ordner bereit und geben Sie dann die erforderlichen Anmeldedaten an, z. B. über das Betriebssystem. Danach können Sie diesen Ordner als Update-Quelle in einer Aufgabe für Update-Downloads auswählen. Für Kaspersky Security Center Linux müssen Sie keine Anmeldedaten eingeben.
- Ordner zum Speichern von Updates
Der Pfad zum angegebenen Ordner, in dem die bezogenen Updates gespeichert werden. Sie können den Pfad des angegebenen Ordners in die Zwischenablage kopieren. Für eine Gruppenaufgabe können Sie den Pfad eines angegebenen Ordners nicht ändern.
- Update der sekundären Administrationsserver erzwingen
Wenn diese Option aktiviert ist, startet der Administrationsserver die Update-Aufgaben auf den sekundären Administrationsservern sobald neue Updates heruntergeladen werden. Update-Aufgaben werden unter Verwendung der Update-Quellen gestartet, die in den Aufgabeneigenschaften auf den sekundären Administrationsservern konfiguriert ist.
Wenn diese Option deaktiviert ist, werden die Update-Aufgaben auf den sekundären Administrationsservern gemäß ihren Zeitplänen gestartet.
Diese Option ist standardmäßig deaktiviert.
- Heruntergeladene Updates in zusätzliche Ordner kopieren
Nachdem der Administrationsserver Updates empfängt, kopiert er sie in die angegebenen Ordner. Verwenden Sie diese Option, wenn Sie die Verteilung von Updates in Ihrem Netzwerk manuell verwalten möchten.
Sie können diese Option beispielsweise in der folgenden Situation verwenden: Das Netzwerk Ihres Unternehmens besteht aus mehreren unabhängigen Subnetzen, wobei Geräte in den einzelnen Subnetzen über keinen Zugriff auf andere Subnetze verfügen. Allerdings haben Geräte in allen Teilnetzen Zugriff auf eine gemeinsame Netzwerkfreigabe. In diesem Fall müssen Sie den Administrationsserver in einem der Subnetze einrichten, um Updates von den Kaspersky-Update-Servern herunterzuladen. Aktivieren Sie diese Option und geben Sie dann diese Netzwerkfreigabe an. Geben Sie bei heruntergeladenen Updates der Repository-Aufgaben für andere Administrationsserver die gleiche Netzwerkfreigabe wie für die Update-Quelle an.
Diese Option ist standardmäßig deaktiviert.
- Diff-Dateien herunterladen
- Updates nach altem Schema herunterladen
Ab Version 14 lädt Kaspersky Security Center Linux die Updates von Datenbanken und Softwaremodulen unter Verwendung eines neuen Schemas herunter. Damit die Anwendung die Updates mithilfe des neuen Schemas herunterladen kann, muss die Update-Quelle die Update-Dateien mit den Metadaten enthalten, die mit dem neuen Schema kompatibel sind. Wenn die Update-Quelle die Update-Dateien mit Metadaten enthält, die nur mit dem alten Schema kompatibel sind, aktivieren Sie die Option Updates nach altem Schema herunterladen. Andernfalls schlägt die Aufgabe zum Update-Download fehl.
Sie müssen diese Option beispielsweise aktivieren, wenn als Update-Quelle ein lokaler Ordner oder ein Netzwerkordner angegeben sind, und wenn die Updatedateien in diesem Ordner von einer der folgenden Anwendungen heruntergeladen wurden:
- Kaspersky Update Utility
Dieses Tool lädt Updates unter Verwendung des alten Schemas herunter.
- Kaspersky Security Center 13 Linux
Beispiel: Ihr Administrationsserver 1 besitzt keine Internetverbindung. In diesem Fall können Sie Updates über einen 2. Administrationsserver herunterladen, welcher über eine Internetverbindung verfügt, und welcher die Updates anschließend in einem lokalen Ordner oder Netzwerkordner ablegt. Dieser dient wiederum als Update-Quelle für den 1. Administrationsserver. Wenn der 2. Administrationsserver mit Version 13 läuft, aktivieren Sie die Option Updates nach altem Schema herunterladen in der Aufgabe für den 1. Administrationsserver.
Diese Option ist standardmäßig deaktiviert.
- Update-Prüfung ausführen
Der Administrationsserver lädt Updates von der Quelle herunter, speichert sie in einer temporären Datenverwaltung und führt die Aufgabe aus, die im Feld Aufgabe zur Update-Prüfung angegeben wurde. Wenn die Aufgabe erfolgreich beendet wird, werden die Updates von der temporären Datenverwaltung in einen freigegebenen Ordner auf dem Administrationsserver kopiert und anschließend auf alle Geräte verteilt, für die der Administrationsserver als Update-Quelle dient (Aufgaben mit dem Zeitplantyp Nach dem Download von Updates in die Datenverwaltung werden gestartet). Die Aufgabe zum Download von Updates in die Datenverwaltung wird erst nach Abschluss der Aufgabe zur Update-Prüfung beendet.
Diese Option ist standardmäßig deaktiviert.
- Erstellen Sie im Fenster mit den Aufgabeneigenschaften auf der Registerkarte Zeitplan einen Zeitplan für den Aufgabenstart. Geben Sie erforderlichenfalls die folgenden Einstellungen an:
- Aufgabe starten:
- Manuell (Standardmäßig ausgewählt)
Die Aufgabe wird nicht automatisch ausgeführt. Sie können diese nur manuell starten.
Diese Variante ist standardmäßig ausgewählt.
- Alle n Minuten
Die Aufgabe wird ab der festgelegten Uhrzeit am Tag, an dem die Aufgabe erstellt wird, regelmäßig im festgelegten Intervall in Minuten ausgeführt.
Standardmäßig wird die Aufgabe ab der aktuellen Systemzeit alle 30 Minuten ausgeführt.
- Alle n Stunden
Die Aufgabe wird ab dem angegebenen Datum und der Uhrzeit regelmäßig im angegebenen Intervall in Stunden ausgeführt.
Die Aufgabe wird standardmäßig alle 6 Stunden ausgeführt, ausgehend von aktuellem Datum und aktueller Uhrzeit des Systems.
- Alle n Tage
Die Aufgabe wird regelmäßig im festgelegten Intervall in Tagen ausgeführt. Zusätzlich können Sie ein Datum und eine Uhrzeit für den ersten Aufgabenstart angeben. Diese Zusatzoptionen sind verfügbar, wenn Sie von der Anwendung unterstützt werden, für welche Sie die Aufgabe erstellen.
Standardmäßig wird die Aufgabe ab aktuellem Systemdatum und -uhrzeit täglich ausgeführt.
- Nach Wochentagen
Die Aufgabe wird regelmäßig an den festgelegten Wochentagen zur festgelegten Uhrzeit ausgeführt.
Die Aufgabe wird standardmäßig jeden Freitag um 18:00:00 Uhr ausgeführt.
- Monatlich
Die Aufgabe wird regelmäßig am festgelegten Tag des Monats zur festgelegten Uhrzeit ausgeführt.
In Monaten, die nicht über den festgelegten Tag verfügen, wird die Aufgabe am letzten Tag ausgeführt.
Standardmäßig wird die Aufgabe am ersten Tag jeden Monats zur aktuellen Systemzeit ausgeführt.
- Monatlich, an angegebenen Tagen der gewählten Wochen
Die Aufgabe wird regelmäßig an den festgelegten Tagen des Monats zur festgelegten Uhrzeit ausgeführt.
Standardmäßig sind keine Tage des Monats ausgewählt. Die Standardstartzeit beträgt 18:00 Uhr.
- Nach Beenden einer anderen Aufgabe
Die aktuelle Aufgabe wird gestartet, nachdem eine andere Aufgabe abgeschlossen ist. Diese Option ist nur aktiv, wenn beide Aufgaben denselben Geräten zugewiesen sind. Sie können zum Beispiel die Aufgabe zur Geräteverwaltung mit der Option Gerät einschalten ausführen und, nachdem diese abgeschlossen ist, als auslösende Aufgabe die Aufgabe zur Untersuchung auf Viren starten.
Sie müssen aus der Tabelle die auslösende Aufgabe und den Status auswählen, mit dem diese Aufgabe abgeschlossen werden soll (Erfolgreich beendet oder Fehlgeschlagen).
Bei Bedarf können Sie die Aufgaben in der Tabelle wie folgt suchen, sortieren und filtern:
- Weitere Aufgabeneinstellungen:
- Übersprungene Aufgaben starten
Diese Option bestimmt das Verhalten einer Aufgabe, falls ein Client-Gerät im Netzwerk nicht sichtbar ist, wenn die Aufgabe gestartet werden soll.
Wenn diese Option aktiviert ist, versucht das System, die Aufgabe bei der nächsten Ausführung der Kaspersky-Anwendung auf dem Client-Gerät zu starten. Für den Aufgabenzeitplan Manuell, Einmal oder Sofort wird die Aufgabe sofort gestartet, wenn das Gerät im Netzwerk sichtbar wird, oder sofort, nachdem das Gerät in den Aufgabenbereich aufgenommen wird.
Wenn diese Option deaktiviert ist, werden nur geplante Aufgaben auf den Client-Geräten ausgeführt. Für die Optionen Manuell, Einmal und Sofort des Zeitplans werden die Aufgaben nur auf den Geräten ausgeführt, die im Netzwerk sichtbar sind. Sie können diese Option zum Beispiel für eine ressourcenintensive Aufgabe deaktivieren, die sie nur außerhalb der Geschäftszeiten ausführen möchten.
Diese Option ist standardmäßig deaktiviert.
- Automatische zufällige Verzögerung für Aufgabenstarts verwenden
Wenn diese Option aktiviert ist, wird die Aufgabe zufällig innerhalb eines festgelegten Zeitintervalls gestartet (verteilter Aufgabenstart). Ein verteilter Aufgabenstart verhindert den gleichzeitigen Zugriff einer großen Anzahl von Client-Geräten auf den Administrationsserver beim Start einer Aufgabe nach Zeitplan.
Die verteilte Startzeit wird automatisch beim Erstellen der Aufgabe berechnet, abhängig von der Anzahl der Client-Geräte, für welche die Aufgabe bestimmt wurde. Danach wird die Aufgabe immer zur berechneten Startzeit gestartet. Wenn die Aufgabeneinstellungen jedoch bearbeitet werden oder die Aufgabe manuell gestartet wird, ändert sich der berechnete Wert für den Zeitraum für den Aufgabenstart.
Wenn diese Option deaktiviert ist, erfolgt der Aufgabenstart auf den Client-Geräten gemäß dem Zeitplan.
- Automatische zufällige Verzögerung des Aufgabenstarts innerhalb eines Intervalls von
Wenn diese Option aktiviert ist, wird die Aufgabe auf Client-Geräten zufällig innerhalb des festgelegten Zeitintervalls gestartet. Ein verteilter Aufgabenstart verhindert den gleichzeitigen Zugriff einer großen Anzahl von Client-Geräten auf den Administrationsserver beim Start einer Aufgabe nach Zeitplan.
Wenn diese Option deaktiviert ist, erfolgt der Aufgabenstart auf den Client-Geräten gemäß dem Zeitplan.
Diese Option ist standardmäßig deaktiviert. Standardmäßig beträgt der Zeitraum eine Minute.
- Aufgabe anhalten, wenn deren Ausführung länger dauert als
Nachdem die festlegte Zeitspanne abgelaufen ist, wird die Aufgabe automatisch angehalten, egal ob sie abgeschlossen ist oder nicht.
Aktivieren Sie diese Option, wenn Sie Aufgaben, deren Ausführung zu lange dauert, unterbrechen (oder anhalten) möchten.
Diese Option ist standardmäßig deaktiviert. Die Standardzeit für die Aufgabenausführung beträgt 120 Minuten.
- Klicken Sie auf die Schaltfläche Speichern.
Die Aufgabe wird erstellt und konfiguriert.
Nach Fertigstellung der Aufgabe Download von Updates in die Datenverwaltung des Administrationsservers werden die Datenbanken-Updates und Updates der Programm-Module von der Update-Quelle geladen und im freigegebenen Ordner des Administrationsservers gespeichert. Wenn die Aufgabe für eine Administrationsgruppe erstellt wird, kommt sie nur auf Administrationsagenten zur Anwendung, die zur angegebenen Administrationsgruppe gehören.
Updates werden aus dem gemeinsamen Ordner des Administrationsservers an Client-Geräte und sekundäre Administrationsserver verteilt.
Nach oben