Viewing onscreen notifications
You can view notifications onscreen in three ways:
- In the Monitoring & reporting → Notifications section. Here you can view notifications relating to predefined categories.
- In a separate window that can be opened no matter which section you are using at the moment. In this case, you can mark notifications as reviewed.
- In the Notifications by selected severity level widget on the Monitoring & reporting → Dashboard section. In the widget, you can view only notifications of events that are at the Critical and Warning importance levels.
You can perform actions, for example, you can response to an event.
To view notifications from predefined categories:
- In the main menu, go to Monitoring & reporting → Notifications.
The All notifications category is selected in the left pane, and in the right pane, all the notifications are displayed.
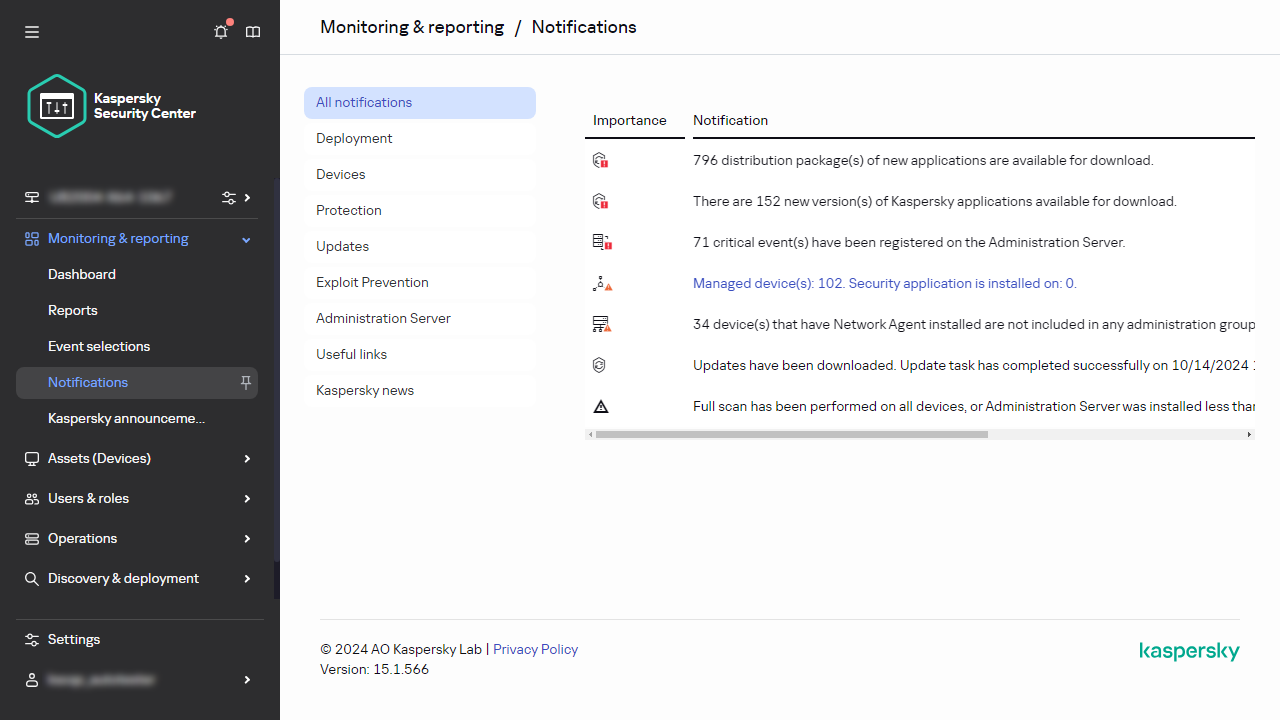
The list of notifications
- In the left pane, select one of the categories:
- Deployment
- Devices
- Protection
- Updates (this includes notifications about Kaspersky applications available for download and notifications about anti-virus database updates that have been downloaded)
- Exploit Prevention
- Administration Server (this includes events concerning only Administration Server)
- Useful links (this includes links to Kaspersky resources, for example, Kaspersky Technical Support, Kaspersky forum, license renewal page, or the Kaspersky IT Encyclopedia)
- Kaspersky news (this includes information about releases of Kaspersky applications)
A list of notifications of the selected category is displayed. The list contains the following:
- Icon related to the topic of the notification: deployment (
 ), protection (
), protection ( ), updates (
), updates ( ), device management (
), device management ( ), Exploit Prevention (
), Exploit Prevention ( ), Administration Server (
), Administration Server ( ).
). - Notification importance level. Notifications of the following importance levels are displayed: Critical notifications (
 ), Warning notifications (
), Warning notifications ( ), Info notifications. Notifications in the list are grouped by importance levels.
), Info notifications. Notifications in the list are grouped by importance levels. - Notification. This contains a description of the notification.
- Action. This contains a link to a quick action that we recommend you perform. For example, by clicking this link, you can proceed to the repository and install security applications on devices, or view a list of devices or a list of events. After you perform the recommended action for the notification, this notification is assigned the Reviewed status.
- Status registered. This contains the number of days or hours that have passed from the moment when the notification was registered on the Administration Server.
To view onscreen notifications in a separate window by importance level:
- In the upper-right corner of Kaspersky Security Center Web Console, click the flag icon (
 ).
).If the flag icon has a red dot, there are notifications that have not been reviewed.
A window opens listing the notifications. By default, the All notifications tab is selected and the notifications are grouped by importance level: Critical, Warning, and Info.
- Select the System tab.
The list of Critical (
 ) and Warning (
) and Warning ( ) importance levels notifications is displayed. The notification list includes the following:
) importance levels notifications is displayed. The notification list includes the following:- Color marker. Critical notifications are marked in red. Warning notifications are marked in yellow.
- Icon indicating the topic of the notification: deployment (
 ), protection (
), protection ( ), updates (
), updates ( ), device management (
), device management ( ), Exploit Prevention (
), Exploit Prevention ( ), Administration Server (
), Administration Server ( ).
). - Description of the notification.
- Flag icon. The flag icon is gray if notifications have been assigned the Not Reviewed status. When you select the gray flag icon and assign the Reviewed status to a notification, the icon changes color to white.
- Link to the recommended action. When you perform the recommended action after clicking the link, the notification gets the Reviewed status.
- Number of days that have passed since the date when the notification was registered on the Administration Server.
- Select the More tab.
The list of Info importance level notifications is displayed.
The organization of the list is the same as for the list on the System tab (see the description above). The only difference is the absence of a color marker.
You can filter notifications by the date interval when they were registered on Administration Server. Use the Show filter check box to manage the filter.
To view onscreen notifications in the widget:
- In the Dashboard section, select Add or restore web widget.
- In the window that opens, click the Other category, select the Notifications by selected severity level widget, and click Add.
The widget now appears on the Dashboard tab. By default, the notifications of Critical importance level are displayed on the widget.
You can click the Settings button on the widget and change the widget settings to view notifications of the Warning importance level. Or, you can add another widget: Notifications by selected severity level, with a Warning importance level.
The list of notifications on the widget is limited by its size and includes two notifications. These two notifications relate to the latest events.
The notification list in the widget includes the following:
- Icon related to the topic of the notification: deployment (
 ), protection (
), protection ( ), updates (
), updates ( ), device management (
), device management ( ), Exploit Prevention (
), Exploit Prevention ( ), Administration Server (
), Administration Server ( ).
). - Description of the notification with a link to the recommended action. When you perform a recommended action after clicking the link, the notification gets the Reviewed status.
- Number of days or number of hours that have passed since the date when the notification was registered on the Administration Server.
- Link to other notifications. Upon clicking this link, you are transferred to the view of notifications in the Notifications section of the Monitoring & reporting section.