Instalación y configuración de la aplicación
Estas instrucciones describen el proceso de instalación y configuración de la aplicación en una máquina virtual que utiliza un gestor de arranque BIOS. Para máquinas virtuales con UEFI, la interfaz pseudográfica puede ser diferente.
Para instalar y configurar la aplicación:
- Inicie la máquina virtual o el servidor físico preparados y opte por cargarlo desde el CD.
Comenzará a cargar desde la imagen ISO del disco.
- En la siguiente ventana, elija Install -- Kaspersky Secure Mail Gateway o espere a que se cargue el sistema operativo y se inicie automáticamente el asistente de configuración.
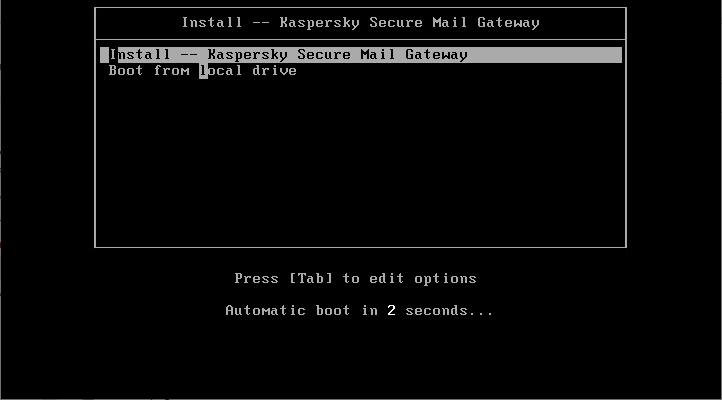
- En la ventana de bienvenida del Asistente de configuración, haga clic en OK.
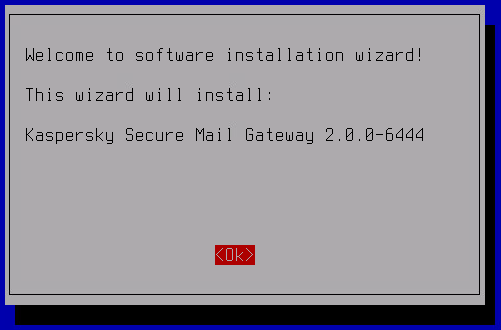
- Seleccione el idioma en el que desea visualizar el Contrato de licencia de usuario final y la Política de privacidad.
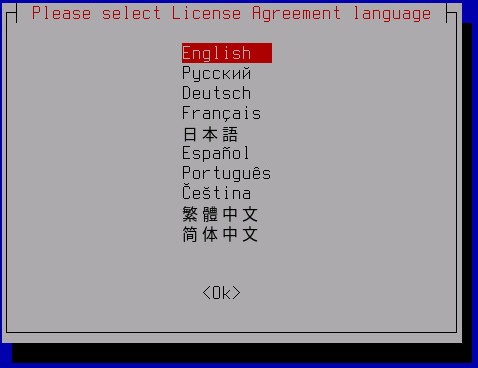
- Lea atentamente el Acuerdo de licencia de usuario final y exprese su consentimiento o desacuerdo:
- Si desea aceptar las condiciones del Contrato de licencia de usuario final, haga clic en I accept (Acepto).
- Si desea rechazar las condiciones del Contrato de licencia de usuario final, haga clic en I decline (No acepto).
Utilice las teclas arriba/abajo o Re Pág/Av Pág para ver el texto del Acuerdo de licencia de usuario final. Puede cambiar entre los botones usando la tecla Tab.
Si rechaza las condiciones del Contrato de licencia de usuario final, se cancela la configuración de la aplicación.
- Acepte o rechace la Política de privacidad:
- Si desea aceptar las condiciones de la Política de privacidad, haga clic en I accept (Acepto).
- Si desea rechazar las condiciones de la Política de privacidad, haga clic en I decline (No acepto).
Si rechaza las condiciones de la Política de privacidad, se cancela la configuración de la aplicación.
- Seleccione un disco donde instalar la aplicación y, en la ventana de confirmación, haga clic en Yes.
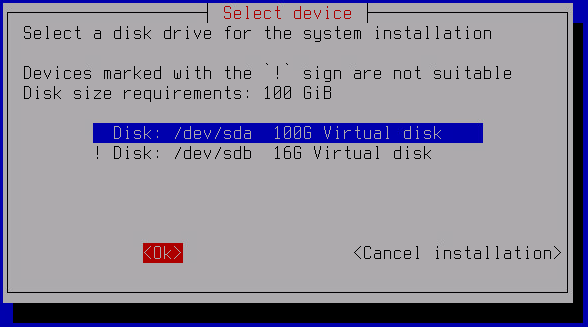
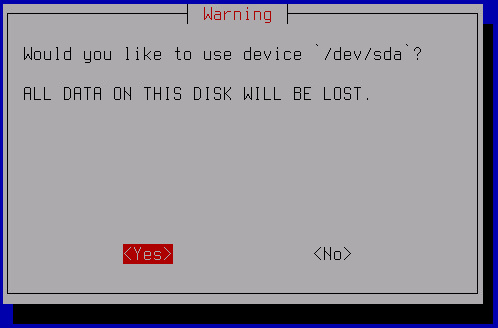
Espere hasta que se complete la copia de los datos de la imagen de disco ISO en el disco virtual. Cuando finalice la operación de copia, se reiniciará la máquina virtual y se iniciará el Asistente de configuración inicial de la aplicación.
- Esto abre la ventana Hostname; en ella, en el campo Hostname introduzca el nombre de dominio completo del servidor donde está alojado Kaspersky Secure Mail Gateway, como se indica en el servidor DNS, y haga clic en OK.
Esto abre una ventana que incluye una lista de los adaptadores de red disponibles.
- Elija el adaptador de red que desea configurar y pulse ENTER.
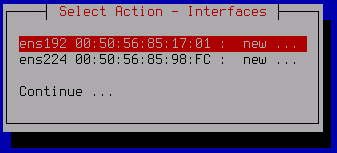
Para comenzar a usar el adaptador de red, debe inicializarlo. Si el adaptador no se ha inicializado antes, se abrirá una ventana de confirmación de inicialización.
- En la ventana de confirmación, haga clic en Yes. El estado del adaptador cambia de new a on. Elija el adaptador de la lista y pulse ENTER.
Se abre la ventana de propiedades del adaptador.
- Configure una dirección IPv4 para el adaptador de red. Para ello, mueva el cursor hacia la línea pertinente y pulse ENTER.
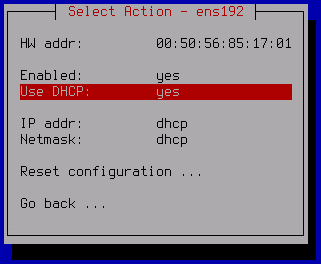
- En la ventana que se abre, elija el modo adecuado:
- Si desea utilizar una dirección IP estática para el servidor que aloja la aplicación, haga clic en Yes.
- Si desea recibir la configuración del adaptador de red a través de DHCP, haga clic en No.
La opción de DHCP se utiliza de forma predeterminada. Este modo es adecuado para instalar la aplicación con fines de prueba o demostración. Se recomienda utilizar una configuración estática para garantizar el funcionamiento adecuado de un clúster en una infraestructura de producción.
- Si eligió una configuración estática en el paso anterior, haga lo siguiente en la ventana Interface IP configuration que se abre:
- En el campo Addresses, introduzca la dirección IP del adaptador de red.
- En el campo Netmask, introduzca la máscara de red.
- Haga clic en OK para guardar los cambios.
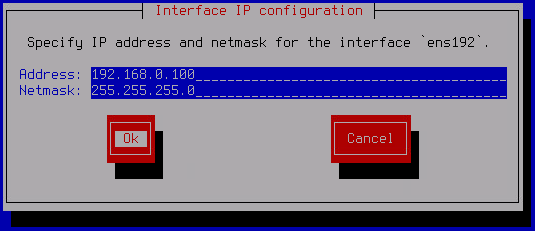
- Haga clic en el botón Go back en la parte inferior de la ventana cuando finalice la configuración del adaptador de red.
Esto abre una ventana que incluye una lista de todos los adaptadores de red disponibles. Si es necesario, puede repetir los pasos de la configuración para otro controlador de interfaz de red.
- Después de configurar todos los adaptadores de red, elija Continue en la parte inferior de la lista.
Se abre la ventana Select Action – Routing.
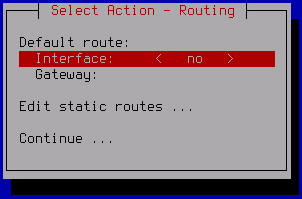
- Para configurar la ruta predeterminada, haga lo siguiente:
- Elija Interface y pulse ENTER.
- En la ventana Select gateway device que se abre, elija el adaptador de red que se debe utilizar para la ruta predeterminada y pulse ENTER.
- Si eligió un adaptador de red con la opción DHCP en el paso anterior, el valor dhcp se definirá automáticamente en el campo Gateway. Si eligió un adaptador de red con una configuración estática, la opción dhcp no estará disponible para la puerta de enlace predeterminada.
- Si desea asignar una dirección IP estática para la puerta de enlace predeterminada, haga lo siguiente:
- Elija Gateway y pulse ENTER.
- Para adaptadores que utilizan DHCP, haga clic en Yes en la ventana Use static configuration que se abre.
Se abrirá la ventana Interface gateway configuration.
- En el campo Gateway introduzca una dirección IP estática para la puerta de enlace predeterminada y haga clic en OK.
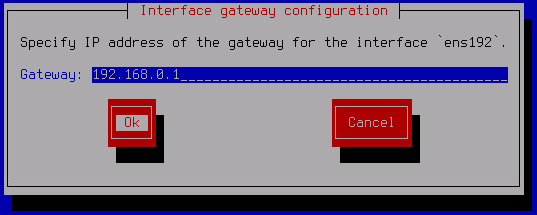
- Si es necesario, puede configurar una ruta estática. Para hacerlo:
- En la ventana Select Action – Routing, elija Edit static routes y pulse ENTER.
- En la ventana Select Action – Routes, haga clic en New route.
Se abre la ventana New static route.
- En el campo Address, introduzca la dirección IP del adaptador de red.
- En el campo Netmask, introduzca la máscara de red.
- En el campo Gateway, introduzca la dirección IP de la puerta de enlace.
- Haga clic en OK.
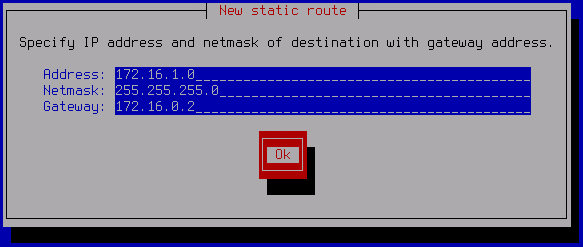
- En la ventana que se abre, elija el adaptador de red que se utilizará para la ruta estática y pulse ENTER.
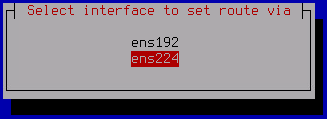
La ruta estática añadida aparecerá en la ventana Select Action – Routes.
Si es necesario, puede repetir los pasos b-g para añadir otra ruta estática.
- Cuando finalice la configuración, haga clic en Go back en la parte inferior de la ventana Select Action – Routes.
- Haga clic en Continue en la parte inferior de la ventana Select Action – Routing.
Se abre la ventana Select Action – Resolver.
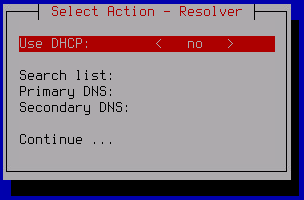
- Si desea recibir las direcciones de los servidores DNS y una lista de búsqueda de sufijos DNS a través del protocolo DHCP:
- En el campo Use DHCP, pulse ENTER.
Se abrirá la ventana Obtain DNS addresses over DHCP.
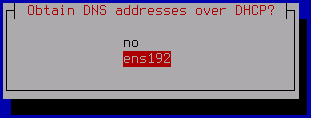
- Seleccione la interfaz de red del servicio DHCP.
Los valores de los campos Search list, Primary DNS y Secondary DNS se completarán automáticamente.
- En la ventana Select Action – Resolver, haga clic en Continue.
- En el campo Use DHCP, pulse ENTER.
- Si desea configurar manualmente los ajustes del servicio DNS:
- Asegúrese de que la opción no esté definida para el campo Use DHCP.
- En el campo, Search list, pulse ENTER.
Se abrirá la ventana Interface DNS configuration.
- En el campo Search list, introduzca los sufijos de DNS de búsqueda de dominios separados por un espacio.
- En el campo Primary, introduzca la dirección del servidor DNS principal.
- En el campo Secondary, introduzca la dirección del servidor DNS secundario.
- Haga clic en OK.
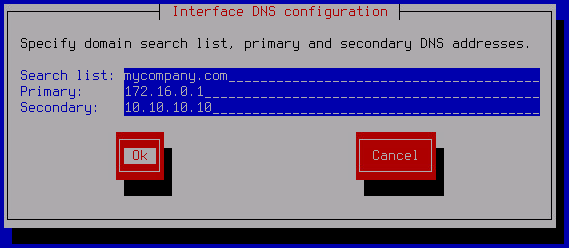
- En la ventana Select Action – Resolver, haga clic en Continue.
Esto abre la siguiente ventana del Asistente de configuración inicial.
- Seleccione la dirección IP de la interfaz de red que se utilizará para las conexiones entrantes durante la interacción con otros nodos de clúster. Haga clic en OK.
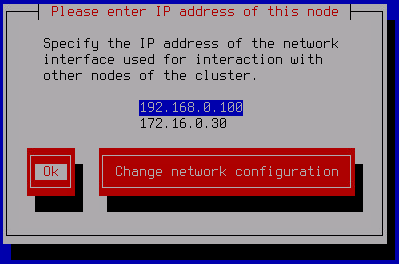
- Introduzca un puerto para la interacción con otros nodos de clúster y haga clic en OK.
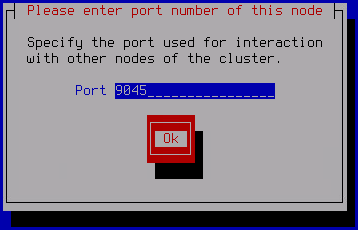
Recomendamos que utilice el valor predeterminado 9045.
- Introduzca una contraseña de administrador local.
La contraseña debe contener:
- Al menos 15 caracteres.
- Solo caracteres ASCII (A-Z, a-z), números y caracteres especiales.
- Los siguientes tipos de caracteres:
- Caracteres en mayúscula (A-Z).
- Caracteres en minúscula (a-z).
- Número.
- Caracteres especiales.
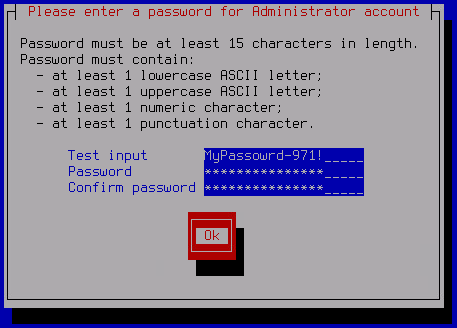
- Utilice cualquier método adecuado para guardar la huella digital del certificado del servidor que se muestra en la ventana final del Asistente de configuración.
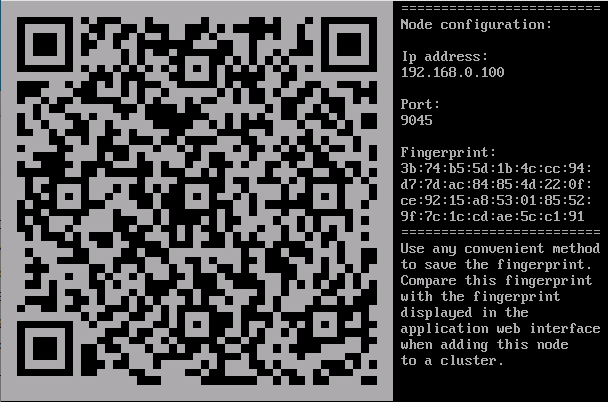
Al añadir un servidor al clúster con la interfaz web de la aplicación, la huella digital debe coincidir con la huella digital que se muestra en la interfaz web.
La instalación y la configuración de la aplicación finalizaron. Luego, podrá utilizar un navegador para conectarse a la interfaz web de la aplicación a fin de configurarla.
Después de finalizar la configuración inicial, se recomienda abrir las propiedades de la máquina virtual y desactivar la carga desde el disco que contiene la imagen ISO.
Inicio de página