製品のインストールとセットアップ
本ページでは、BIOS ブートローダーを使用する仮想マシンでの本製品のインストールおよび設定プロセスについて説明します。UEFI を使用する仮想マシンでは、疑似グラフィックインターフェイスは異なる可能性があります。
本製品をインストールして設定を行うには:
- 準備された仮想マシンまたは物理サーバーを起動して、CD から読み込むことを選択します。
ISO ディスクイメージからの読み込みが開始されます。
- 次のウィンドウで、[Install -- Kaspersky Secure Mail Gateway]を選択するか、オペレーティングシステムが読み込まれてセットアップウィザードが自動的に起動されるまで待ちます。
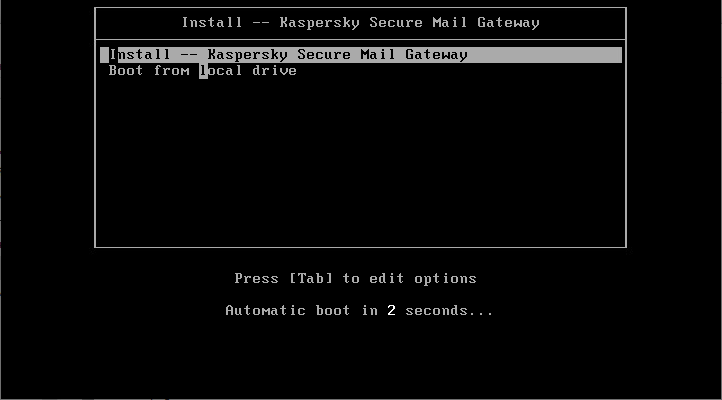
- セットアップウィザードの最初のウィンドウで、[OK]を選択します。
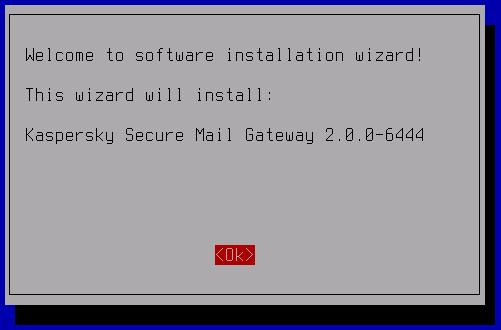
- 使用許諾契約書とプライバシーポリシーを表示する言語を選択します。
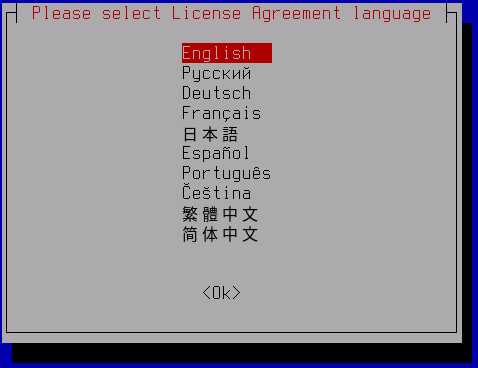
- 使用許諾契約書をよく読み、同意するかしないかを選択します。
- 使用許諾契約書の条件に同意する場合、[I accept(同意する)]を選択します。
- 使用許諾契約書の条件に同意しない場合、[I decline(同意しない)]を選択します。
使用許諾契約書の文面を確認するには、Up/Down または Page up/Page down キーを使用します。Tab キーを使用してボタンを切り替えることができます。
使用許諾契約書に同意しない場合は、初期設定がキャンセルされます。
- プライバシーポリシーに同意するか、拒否します。
- プライバシーポリシーに同意する場合、[I accept(同意する)]を選択します。
- プライバシーポリシーに同意しない場合、[I decline(同意しない)]を選択します。
プライバシーポリシーに同意しない場合は、初期設定がキャンセルされます。
- 本製品をインストールするディスクを選択し、確認用のウィンドウで[Yes]をクリックします。
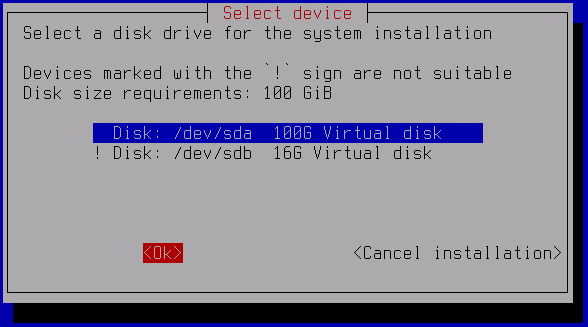
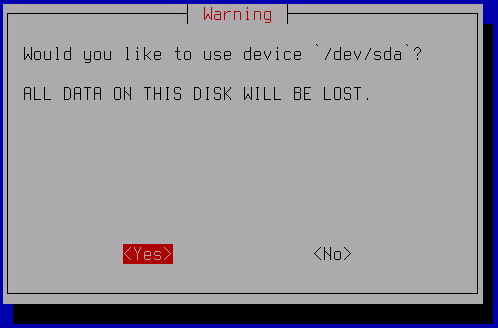
データが ISO ディスクイメージから仮想ディスクにコピーされるまで待ちます。コピーが完了したら、仮想マシンが再起動し、本製品の初期設定ウィザードが起動します。
- 表示される[Hostname]ウィンドウの[Hostname]フィールドに、Kaspersky Secure Mail Gateway をホストするサーバーの完全修飾ドメイン名を DNS サーバーに示された通りに入力して、[OK]をクリックします。
これにより、使用可能なネットワークアダプターのリストが含まれるウィンドウが表示されます。
- 設定するネットワークアダプターを選択し、ENTER キーを押します。
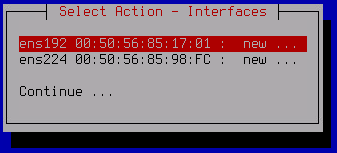
ネットワークアダプターの使用を開始するには、まず初期化する必要があります。アダプターが以前に初期化されていない場合は、初期化の確認ウィンドウが開きます。
- 確認ウィンドウで、[Yes]をクリックします。アダプターのステータスが「new」から「on」に変わります。リストからアダプターを選択して ENTER キーを押します。
アダプターのプロパティウィンドウが表示されます。
- ネットワークアダプターの IPv4 アドレスを設定します。この操作を行うには、[Use DHCP]行にカーソルを移動して ENTER キーを押します。
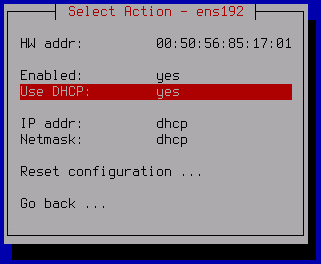
- 表示されたウィンドウで、適切なモードを選択します:
- 本製品をホストするサーバーで静的 IP アドレスを使用する場合は、[Yes]をクリックします。
- DHCP 経由でネットワークアダプター設定を受信する場合は、[No]をクリックします。
既定では DHCP が使用されます。このモードは、テストやデモを目的として本製品をインストールする場合に最適です。実際のインフラストラクチャでクラスタが適切に動作するようにするには、静的な構成を使用することを推奨します。
- 前のステップで静的な構成を選択した場合、表示された[Interface IP configuration]ウィンドウで次の操作を行います:
- [Addresses]にネットワークアダプターの IP アドレスを入力します。
- [Netmask]にネットワークマスクを入力します。
- [OK]をクリックして変更を保存します。
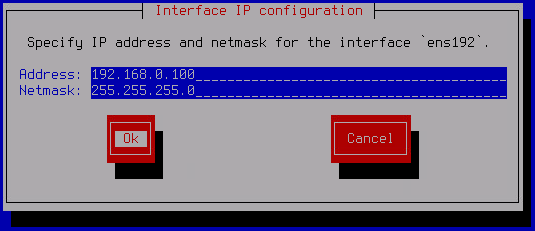
- ネットワークアダプターの設定が完了した後で、ウィンドウ下部の[Go back]をクリックします。
これにより、使用可能なすべてのネットワークアダプターのリストが含まれるウィンドウが表示されます。必要に応じて、他のネットワークインターフェイスコントローラー用に設定手順を繰り返すことができます。
- すべてのネットワークアダプターの設定が完了したら、リストの下部で[Continue]を選択します。
[Select Action – Routing]ウィンドウが表示されます。
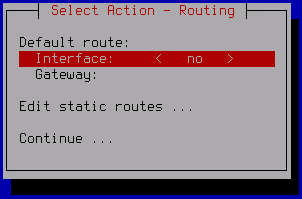
- 既定のルートを編集するには:
- [Interface]を選択して ENTER キーを押します。
- 表示される[Select gateway device]ウィンドウで、既定のルートで使用する必要があるネットワークアダプターを選択し、ENTER キーを押します。
- 前のステップで DHCP を使用してネットワークアダプターを選択した場合、[Gateway]に dhcp という値が自動的に定義されます。静的な構成のネットワークアダプターを選択した場合、既定のゲートウェイでは dhcp オプションを使用できません。
- 既定のゲートウェイに静的な IP アドレスを割り当てるには:
- [Gateway]を選択して ENTER キーを押します。
- DHCP を使用するアダプターの場合、表示された[Use static configuration]ウィンドウで[Yes]をクリックします。
[Interface gateway configuration]ウィンドウが表示されます。
- [Gateway]で、既定のゲートウェイの静的なアドレスを入力し、[OK]をクリックします。
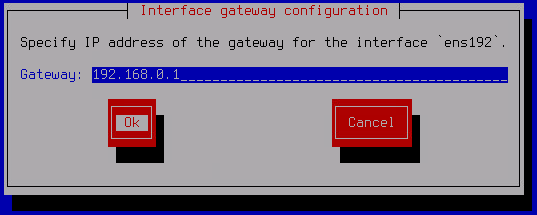
- 必要に応じて、静的なルートを設定できます。この操作を行うには:
- [Select Action – Routing]ウィンドウで、[Edit static routes]を選択して ENTER キーを押します。
- 表示された[Select Action – Routes]ウィンドウで、[New route]をクリックします。
[New static route]ウィンドウが表示されます。
- [Address]にネットワークアダプターの IP アドレスを入力します。
- [Netmask]にネットワークマスクを入力します。
- [Gateway]に、既定のゲートウェイの IP アドレスを入力します。
- [OK]をクリックします。
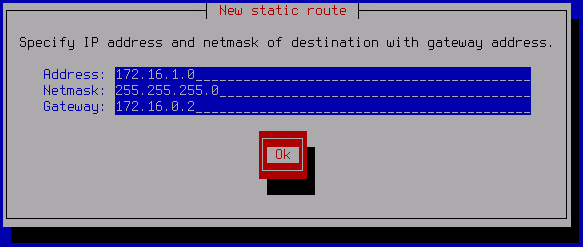
- 表示されるウィンドウで、静的なルートで使用するネットワークアダプターを選択し、ENTER キーを押します。
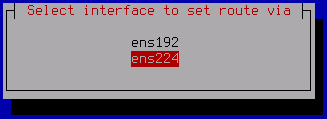
追加された静的なルートが、[Select Action – Routes]ウィンドウに表示されます。
必要に応じて、手順 b ~ g を繰り返して、別の静的なルートを追加します。
- 設定が完了したら、[Select Action – Routes]ウィンドウの下部で[Go back]をクリックします。
- [Select Action – Routing]ウィンドウの下部で[Continue]をクリックします。
[Select Action – Resolver]ウィンドウが表示されます。
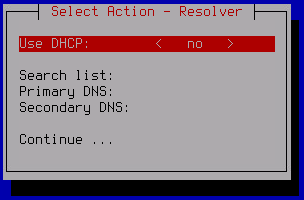
- DNS サーバーのアドレスと DNS サフィックスの検索リストを DHCP プロトコル経由で取得する場合:
- [Use DHCP]にカーソルがある状態で ENTER キーを押します。
[Obtain DNS addresses over DHCP]ウィンドウが表示されます。
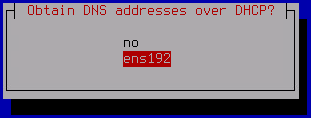
- DHCP サービスのネットワークインターフェイスを選択します。
[Search list]、[Primary DNS]、[Secondary DNS]の値は自動的に入力されます。
- [Select Action – Resolver]ウィンドウで[Continue]を選択します。
- [Use DHCP]にカーソルがある状態で ENTER キーを押します。
- DNS サービスの設定を手動で設定する場合:
- [Use DHCP]に[no]オプションが設定されていることを確認します。
- [Search list]にカーソルがある状態で ENTER キーを押します。
[Interface DNS configuration]ウィンドウが表示されます。
- [Search list]で、ドメイン検索 DNS サフィックスをスペースで区切って入力します。
- [Primary]で、プライマリ DNS サーバーのアドレスを入力します。
- [Secondary]で、セカンダリ DNS サーバーのアドレスを入力します。
- [OK]をクリックします。
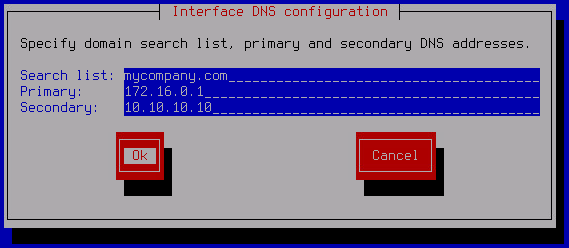
- [Select Action – Resolver]ウィンドウで[Continue]を選択します。
これにより、初期設定ウィザードの次のウィンドウが表示されます。
- 他のクラスタノードとの対話でインバウンド接続のために使用するネットワークインターフェイスの IP アドレスを選択します。[OK]をクリックします。
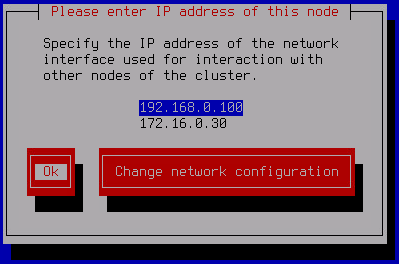
- 他のクラスタノードとの対話に使用するポートを入力し、[OK]をクリックします。
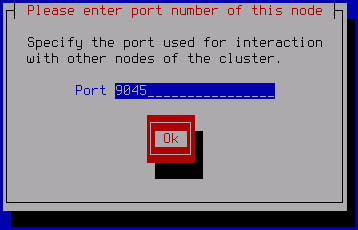
既定値である 9045 の使用を推奨します。
- ローカル管理者のパスワードを入力します。
パスワードは次の条件を満たす必要があります:
- 15 文字以上
- ASCII 文字に含まれる半角の英字 (A-Z、a-z)、数字、特殊文字のみを使用
- 次のすべての種別の文字を含める必要があります:
- 大文字(A-Z)
- 小文字(a-z)
- 数字
- 特殊文字
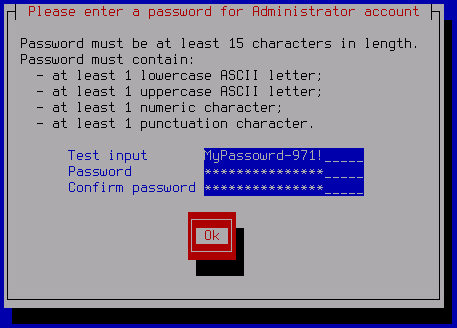
- 適切な方法で、セットアップウィザードの最後のウィンドウで表示されるサーバーの証明書のフィンガープリントを保存または記録します。
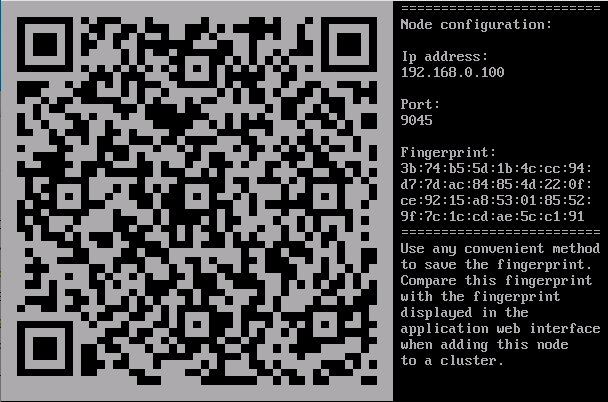
本製品の Web インターフェイスを使用してサーバーをクラスタへ追加する時に、このフィンガープリントと Web インターフェイスで表示されるフィンガープリントを照合する必要があります。
製品のインストールと初期設定が完了しました。この後、ブラウザーを使用して本製品の Web インターフェイスに接続し、本製品を設定することができます。
初期設定が完了した後で、仮想マシンのプロパティを開き、ISO イメージが含まれるディスクからの読み込みを無効にすることを推奨します。
ページのトップに戻る