Установка и первоначальная настройка приложения
Инструкция описывает процесс установки и первоначальной настройки приложения на виртуальной машине, использующей загрузчик BIOS. На виртуальных машинах с UEFI псевдографический интерфейс может отличаться.
Чтобы установить и настроить приложение:
- Запустите подготовленную виртуальную машину или физический сервер и выберите загрузку с CD-диска.
Начнется загрузка с ISO-образа диска.
- В следующем окне выберите Install -- Kaspersky Secure Mail Gateway или дождитесь, пока загрузка операционной системы и мастера установки начнется автоматически.
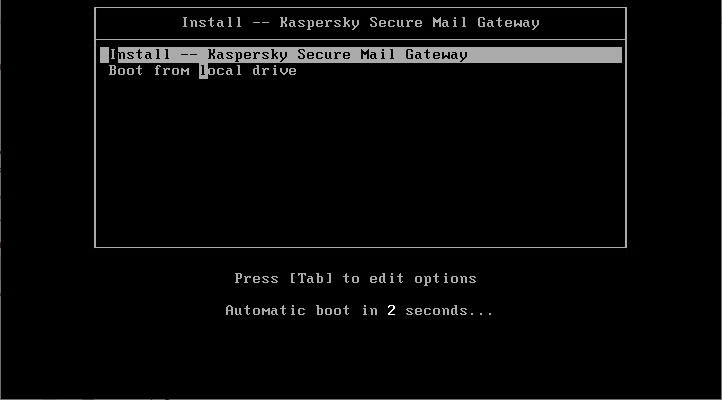
- В приветственном окне мастера установки нажмите на кнопку Ok.
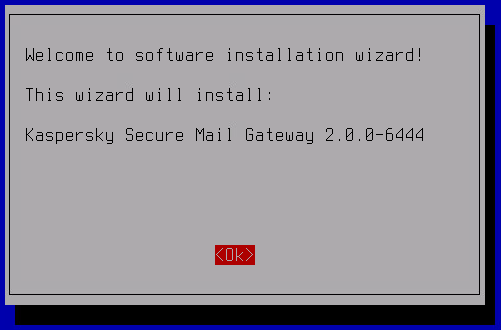
- Выберите язык просмотра Лицензионного соглашения и Политики конфиденциальности.
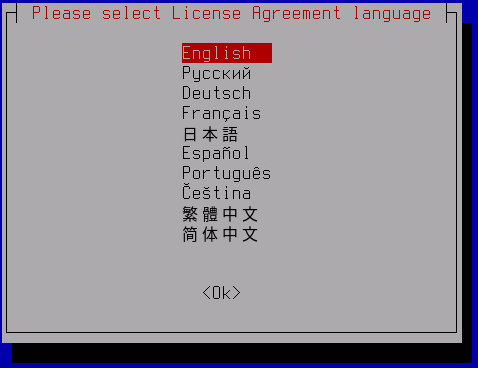
- Ознакомьтесь с Лицензионным соглашением и выразите свое согласие или несогласие:
- Если вы хотите принять условия Лицензионного соглашения, нажмите на кнопку I accept (Я принимаю).
- Если вы хотите отклонить условия Лицензионного соглашения, нажмите на кнопку I decline (Я отклоняю).
Для просмотра текста Лицензионного соглашения используйте клавиши вверх/вниз или Page up/Page down. Вы можете переключаться между кнопками с помощью клавиши Tab.
Если вы отклонили условия Лицензионного соглашения, установка приложения не выполняется.
- Выразите свое согласие или несогласие с Политикой конфиденциальности:
- Если вы хотите принять условия Политики конфиденциальности, нажмите на кнопку I accept (Я принимаю).
- Если вы хотите отклонить условия Политики конфиденциальности, нажмите на кнопку I decline (Я отклоняю).
Если вы отклонили условия Политики конфиденциальности, установка приложения не выполняется.
- Выберите диск, на котором будет установлено приложение, и в окне подтверждения нажмите на кнопку Yes.
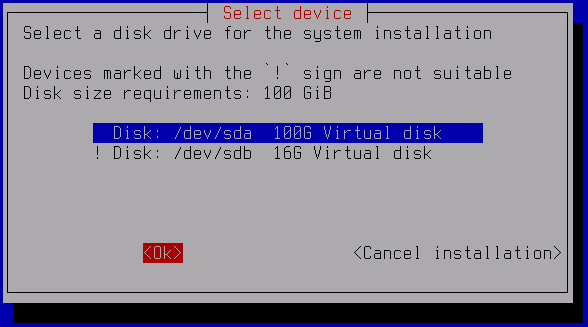
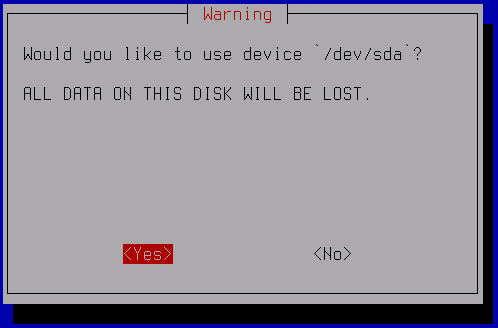
Дождитесь, пока данные ISO-образа скопируются на виртуальный диск. После завершения копирования виртуальная машина будет перезагружена и запустится мастер первоначальной настройки приложения.
- В открывшемся окне Hostname в поле Hostname укажите полное доменное имя сервера с установленным приложением Kaspersky Secure Mail Gateway, указанное на DNS-сервере, и нажмите на кнопку OK.
Откроется окно со списком доступных сетевых адаптеров.
- Выберите сетевой адаптер, параметры которого вы хотите настроить, и нажмите клавишу ENTER.
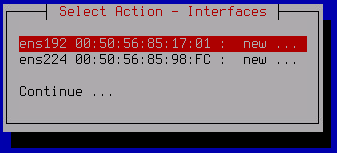
Чтобы начать использовать сетевой адаптер, необходимо выполнить его инициализацию. Если адаптер не был инициализирован ранее, то откроется окно подтверждения инициализации.
- В окне подтверждения нажмите на кнопку Yes. Статус адаптера сменится с new на on. Выберите адаптер в списке и нажмите клавишу ENTER.
Откроется окно со свойствами адаптера.
- Настройте IPv4-адрес для сетевого адаптера. Для этого переведите курсор в строку Use DHCP и нажмите клавишу ENTER.
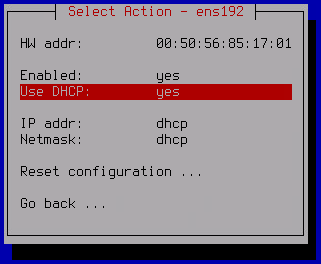
- В открывшемся окне выберите режим:
- Если вы хотите использовать статический IP-адрес для сервера с установленным приложением, нажмите на кнопку Yes.
- Если вы хотите, чтобы параметры сетевого адаптера были получены по протоколу DHCP, нажмите на кнопку No.
По умолчанию используется протокол DHCP. Этот режим подойдет для установки приложения в тестовых целях или для демонстрации. Для корректной работы кластера в реальной инфраструктуре рекомендуется использовать статическую конфигурацию.
- Если на предыдущем шаге вы выбрали статическую конфигурацию, в открывшемся окне Interface IP configuration выполните следующие действия:
- В поле Addresses укажите IP-адрес сетевого адаптера.
- В поле Netmask укажите маску сети.
- Нажмите OK, чтобы сохранить внесенные изменения.
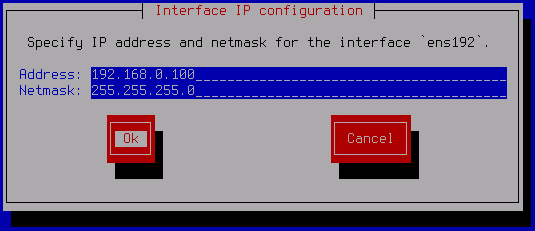
- Нажмите на кнопку Go back внизу окна после завершения настройки сетевого адаптера.
Откроется окно со списком всех доступных сетевых адаптеров. При необходимости вы можете повторить настройку для другого адаптера.
- После завершения настройки всех сетевых адаптеров выберите Continue внизу списка.
Откроется окно Select Action – Routing.
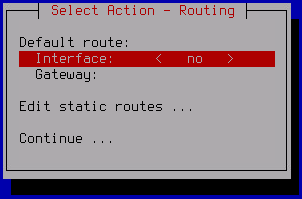
- Чтобы настроить маршрут по умолчанию:
- Выберите пункт Interface и нажмите клавишу ENTER.
- В открывшемся окне Select gateway device выберите сетевой адаптер, который должен использоваться для маршрута по умолчанию, и нажмите на клавишу ENTER.
- Если на предыдущем шаге вы выбрали сетевой адаптер, использующий протокол DHCP, в поле Gateway автоматически будет установлено значение dhcp. Если вы выбрали сетевой адаптер со статической конфигурацией, опция dhcp для шлюза по умолчанию будет недоступна.
- Чтобы задать статический IP-адрес шлюза по умолчанию:
- Выберите пункт Gateway и нажмите на клавишу ENTER.
- Для адаптеров, использующих протокол DHCP, в открывшемся окне Use static configuration нажмите на кнопку Yes.
Откроется окно Interface gateway configuration.
- В поле Gateway введите статический адрес шлюза по умолчанию и нажмите на кнопку Ok.
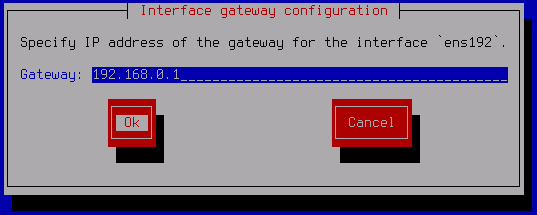
- Если требуется, вы можете настроить статический маршрут. Для этого выполните следующие действия:
- В окне Select Action – Routing выберите пункт Edit static routes и нажмите клавишу ENTER.
- В открывшемся окне Select Action – Routes нажмите New route.
Откроется окно New static route.
- В поле Address укажите IP-адрес сетевого адаптера.
- В поле Netmask укажите маску сети.
- В поле Gateway укажите IP-адрес шлюза.
- Нажмите на кнопку Ok.
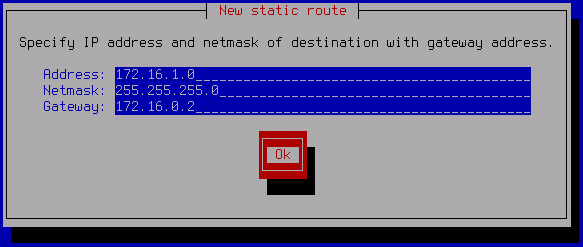
- В открывшемся окне выберите сетевой адаптер, через который будет проходить статический маршрут, и нажмите клавишу ENTER.
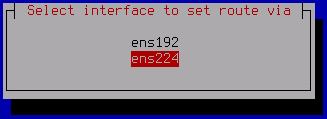
Добавленный статический маршрут отобразится в окне Select Action – Routes.
При необходимости вы можете повторить шаги b – g для добавления еще одного статического маршрута.
- После завершения настройки нажмите Go back в нижней части окна Select Action – Routes.
- Нажмите Continue в нижней части окна Select Action – Routing.
Откроется окно Select Action – Resolver.
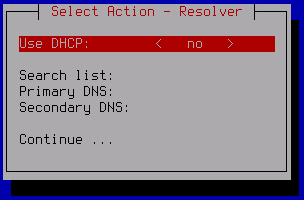
- Если вы хотите получать адреса серверов DNS, а также список поиска DNS-суффиксов по протоколу DHCP, выполните следующие действия:
- В поле Use DHCP нажмите на клавишу ENTER.
Откроется окно Obtain DNS addresses over DHCP.
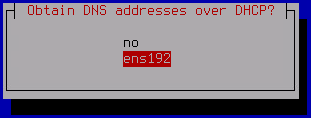
- Выберите сетевой интерфейс службы DHCP.
Значения полей Search list, Primary DNS и Secondary DNS будут заполнены автоматически.
- В окне Select Action – Resolver нажмите на кнопку Continue.
- В поле Use DHCP нажмите на клавишу ENTER.
- Если вы хотите настроить параметры службы DNS вручную:
- Убедитесь, что в поле Use DHCP установлен вариант no.
- В поле Search list нажмите на клавишу ENTER.
Откроется окно Interface DNS configuration.
- В поле Search list введите DNS-суффиксы поиска доменов, разделяя их пробелом.
- В поле Primary введите адрес первичного DNS-сервера.
- В поле Secondary введите адрес вторичного DNS-сервера.
- Нажмите на кнопку OK.
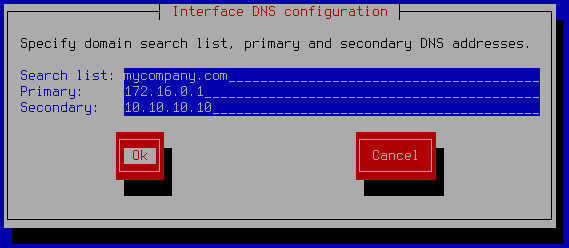
- В окне Select Action – Resolver нажмите на кнопку Continue.
Откроется следующее окно мастера первоначальной настройки.
- Выберите IP-адрес сетевого интерфейса для приема входящего соединения для взаимодействия с другими узлами кластера. Нажмите на кнопку OK.
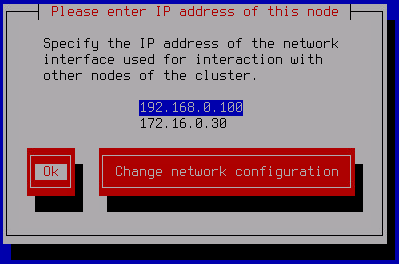
- Укажите порт для взаимодействия с другими узлами кластера и нажмите на кнопку OK.
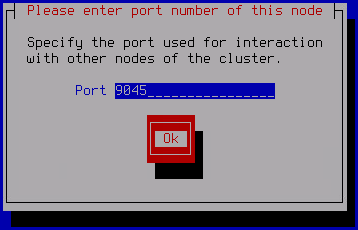
Рекомендуется использовать значение по умолчанию: 9045.
- Задайте пароль Локального администратора.
Пароль должен содержать:
- минимум 15 символов;
- только символы ASCII (A-Z, a-z), цифры и специальные символы;
- символы следующих типов:
- символ верхнего регистра (A-Z);
- символ нижнего регистра (a-z);
- цифру;
- специальный символ.
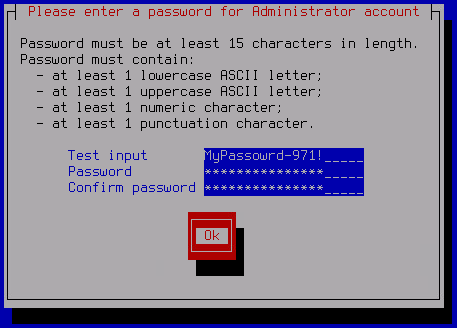
- Сохраните любым удобным для вас способом отпечаток сертификата сервера, который отобразится в завершающем окне мастера настройки.
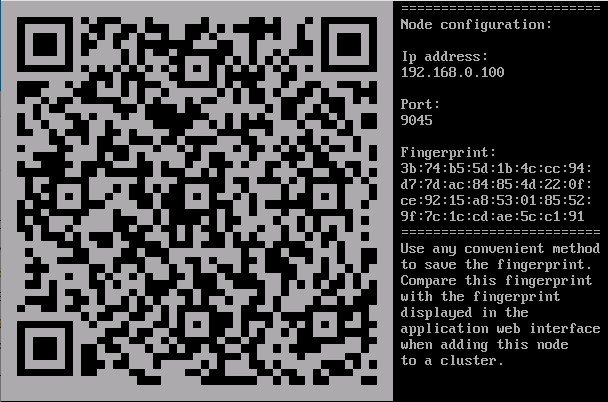
При добавлении сервера в кластер через веб-интерфейс приложения вам потребуется сверить этот отпечаток с отпечатком, отображаемым в веб-интерфейсе.
Установка и первоначальная настройка приложения будут завершены. После этого вы сможете подключиться к веб-интерфейсу приложения через браузер для настройки параметров.
После завершения первоначальной настройки рекомендуется отключить загрузку с диска, содержащего ISO-образ, в свойствах виртуальной машины.
В начало