应用程序安装和设置
这些操作说明描述了在使用 BIOS 引导加载应用程序的虚拟机上安装和设置程序的过程。对于使用 UEFI 的虚拟机,假文像界面可能不同。
要安装并配置应用程序:
- 启动准备好的虚拟机或物理服务器,然后选择从 CD 加载。
将开始从 ISO 磁盘镜像加载。
- 在下一个窗口中,选择Install -- Kaspersky Secure Mail Gateway,或等待操作系统加载和安装向导自动启动。
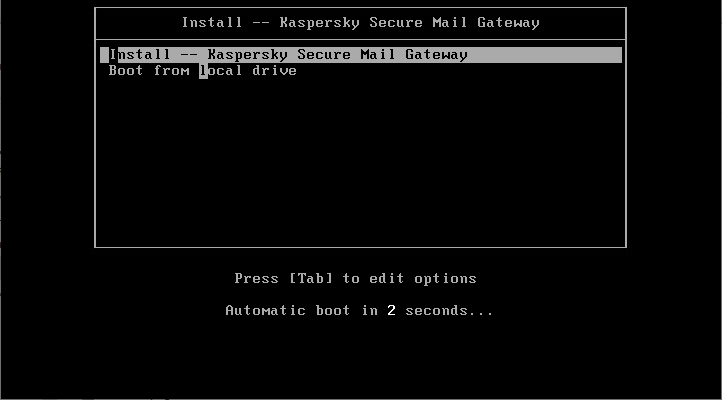
- 在安装向导的欢迎窗口,单击OK。
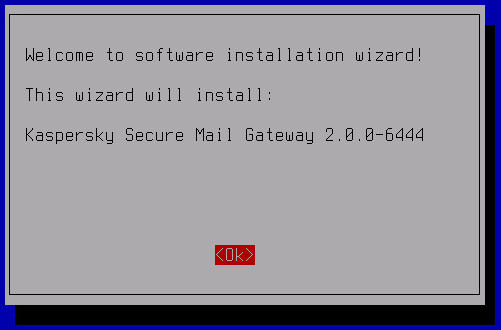
- 选择用来显示《最终用户授权许可协议》和《隐私策略》的语言。
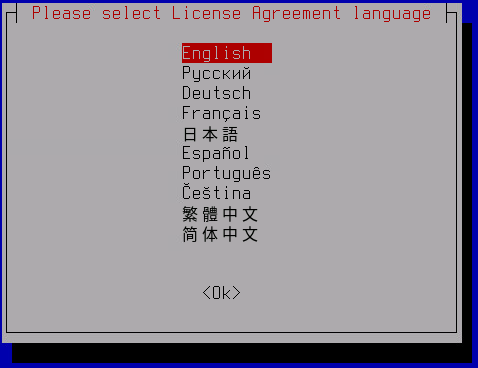
- 仔细阅读最终用户许可协议并表示同意或不同意:
- 如果您接受最终用户授权许可协议的条款,请单击I accept (我接受)。
- 如果您拒绝最终用户授权许可协议的条款,请单击 I decline (我拒绝)。
使用向上/向下或向上/向下翻页键查看最终用户许可协议的文本。您可以使用 Tab 键在按钮之间切换。
如果您拒绝最终用户授权许可协议条款,应用程序安装将被取消。
- 接受或拒绝隐私策略:
- 如果您接受隐私策略的条款,请单击I accept (我接受)。
- 如果您拒绝隐私策略的条款,请单击I decline (我拒绝)。
如果您拒绝隐私策略的条款,应用程序安装将被取消。
- 选择要安装应用程序的磁盘,然后在确认窗口中单击Yes。
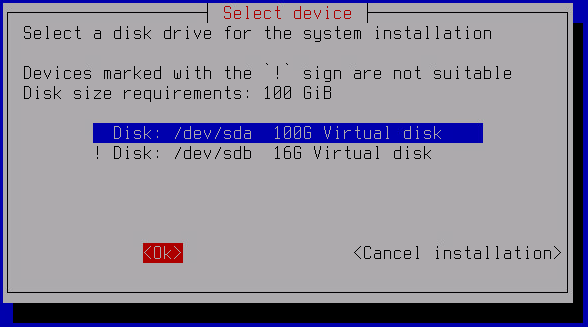
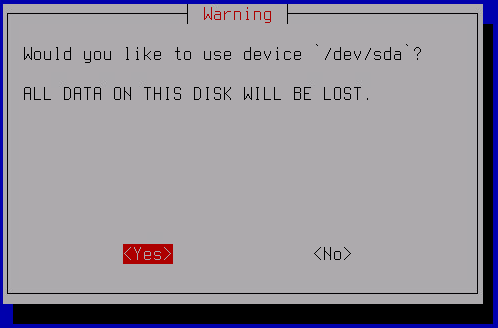
等待数据从 ISO 磁盘镜像复制到虚拟磁盘。复制操作完成后,虚拟机将重新启动,应用程序的初始配置向导将启动。
- 这将打开Hostname窗口;在该窗口中,在Hostname字段中,输入 DNS 服务器上指示的托管 Kaspersky Secure Mail Gateway 的服务器的完全限定域名,然后单击OK。
这将打开一个包含可用网络适配器列表的窗口。
- 选择要配置的网络适配器,然后按 ENTER。
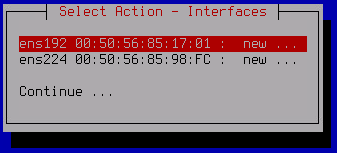
要开始使用网络适配器,必须对其进行初始化。如果之前没有对适配器进行初始化,将打开一个初始化确认窗口。
- 在确认窗口,单击 Yes。适配器的状态从new更改为on。从列表中选择适配器,然后按 ENTER。
适配器属性窗口打开。
- 为网络适配器配置 IPv4 地址。为此,请将光标移动到“使用 DHCP”行,然后按 ENTER。
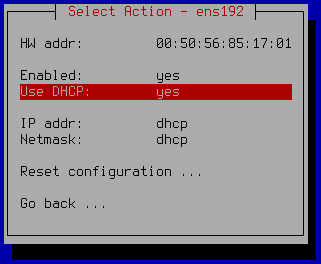
- 在打开的窗口中,选择适当的模式:
- 如果要为托管应用程序的服务器使用静态 IP 地址,请单击Yes。
- 如果要通过 DHCP 接收网络适配器设置,请单击No。
默认使用 DHCP。此模式适合安装用于测试或演示的应用程序。建议使用静态配置,以确保集群在真实基础架构中正常运行。
- 如果在上一步选择了静态配置,请在打开的Interface IP configuration窗口中执行以下操作:
- 在Addresses字段中,输入网络适配器的 IP 地址。
- 在Netmask字段中,输入网络掩码。
- 单击OK保存更改。
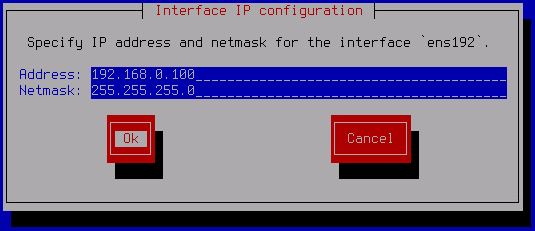
- 网络适配器配置完成后,单击窗口底部的Go back按钮。
这将打开一个包含所有可用网络适配器列表的窗口。必要的话,您可以重复另一个网络界面控制器的配置步骤。
- 配置所有网络适配器后,选择列表底部的Continue。
Select Action – Routing窗口将打开。
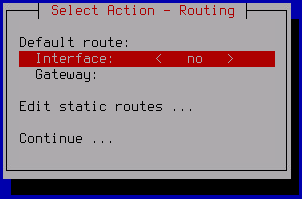
- 要配置默认路由:
- 选择Interface,然后按 ENTER。
- 在打开的Select gateway device窗口中,选择应该用于默认路由的网络适配器,然后按 ENTER。
- 如果在上一步选择了使用 DHCP 的网络适配器,将自动在Gateway字段中定义 dhcp 值。如果选择了具有静态配置的网络适配器,则dhcp 选项将不可用于默认网关。
- 要为默认网关分配静态 IP 地址:
- 选择Gateway,然后按 ENTER。
- 对于使用 DHCP 的适配器,在打开的Use static configuration窗口中单击Yes。
Interface gateway configuration窗口将打开。
- 在Gateway字段中,输入默认网关的静态地址,然后单击OK。
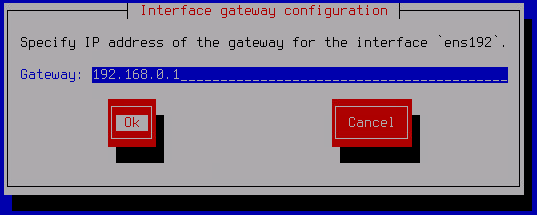
- 如有必要,可以配置静态路由。若要执行此操作:
- 在Select Action – Routing窗口中,选择Edit static routes,然后按ENTER。
- 在打开的Select Action – Routes窗口中,单击New route。
New static route窗口将打开。
- 在Address字段中,输入网络适配器的 IP 地址。
- 在Netmask字段中,输入网络掩码。
- 在Gateway字段中,输入网关的 IP 地址。
- 单击 OK。
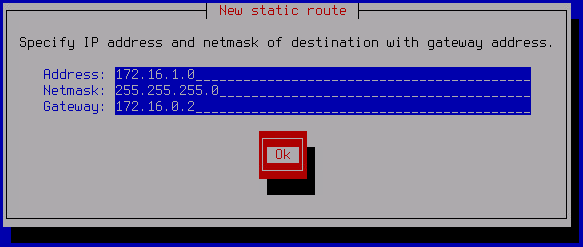
- 在打开的窗口中,选择将用于静态路由的网络适配器,然后按 ENTER。
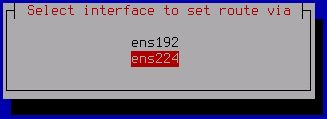
添加的静态路由将显示在Select Action – Routes窗口中。
如有必要,可以重复步骤 b–g 以添加另一个静态路由。
- 配置完成后,单击Select Action – Routes窗口下部的Go back。
- 单击Select Action – Routing窗口下部的Continue。
Select Action – Resolver窗口将打开。
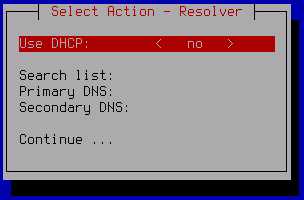
- 如果您要接收 DNS 服务器的地址和通过 DHCP 协议的 DNS 后缀的搜索列表:
- 在Use DHCP字段中,按下ENTER。
Obtain DNS addresses over DHCP窗口将打开。
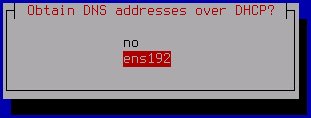
- 选择 DHCP 服务的网络界面。
Search list、Primary DNS 和Secondary DNS 字段的值将自动填充。
- 在Select Action – Resolver窗口中,单击Continue。
- 在Use DHCP字段中,按下ENTER。
- 如果您要手动配置 DNS 服务设置:
- 确保为Use DHCP 字段定义了no选项。
- 在Search list字段中,按下ENTER。
Interface DNS configuration窗口将打开。
- 在Search list字段中,输入域搜索 DNS 后缀,用空格分隔。
- 在Primary字段中,输入主 DNS 服务器的地址。
- 在Secondary字段中,输入辅助 DNS 服务器的地址。
- 单击 OK。
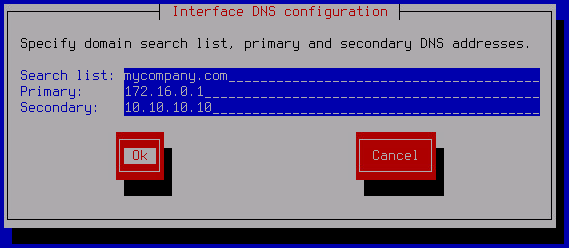
- 在Select Action – Resolver窗口中,单击Continue。
这将打开初始配置向导的下一个窗口。
- 选择与其他集群节点交互时用于入站连接的网络界面的 IP 地址。单击 OK。
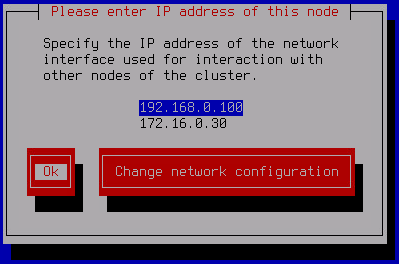
- 输入与其他集群节点进行交互的端口,然后单击OK。
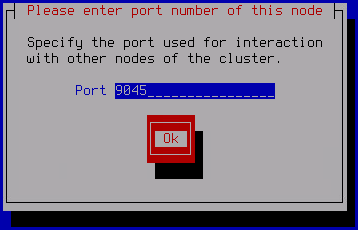
我们推荐使用默认值 9045。
- 输入本地管理员密码。
密码必须包含:
- 至少 15 个字符
- 仅 ASCII 字符 (A-Z, a-z)、数字字符和特殊字符
- 以下类型的字符:
- 大写字符 (A-Z)。
- 小写字符 (a-z)
- 数字。
- 特殊字符。
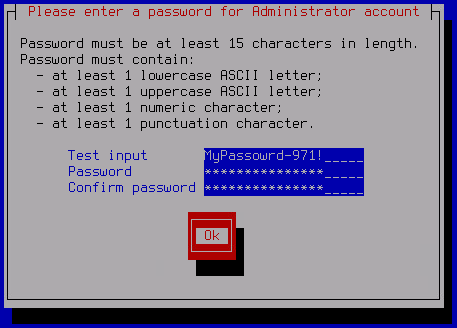
- 使用任何适当方法保存在安装向导的最后一个窗口中显示的服务器证书指纹。
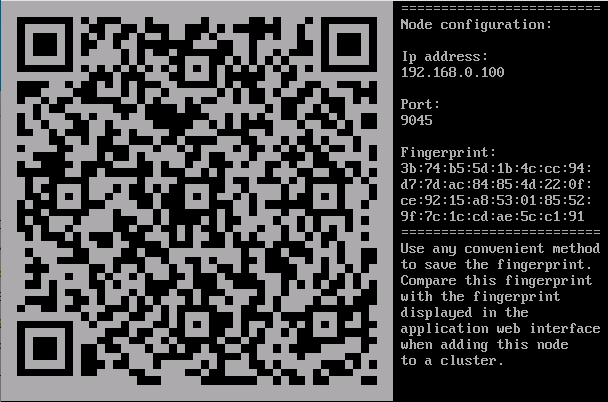
使用应用程序网页界面添加服务器到集群时,您需要将此指纹和显示在网页界面中的指纹进行比对。
应用程序安装和设置完成。此后您可以使用浏览器连接到应用程序网页界面来配置应用程序。
初始配置完成后,建议打开虚拟机属性并禁用从包含 ISO 镜像的磁盘加载。
页面顶部