應用程式安裝和設定
這些操作說明描述了在使用 BIOS 引導載入應用程式的虛擬機器上安裝和設定程式的過程。對於使用 UEFI 的虛擬機器,假文像介面可能不同。
要安裝並設定應用程式:
- 啟動準備好的虛擬機器或實體伺服器,然後選擇從 CD 載入。
將開始從 ISO 磁碟映像載入。
- 在下一個視窗中,選取Install -- Kaspersky Secure Mail Gateway,或等待作業系統載入和安裝精靈自動啟動。
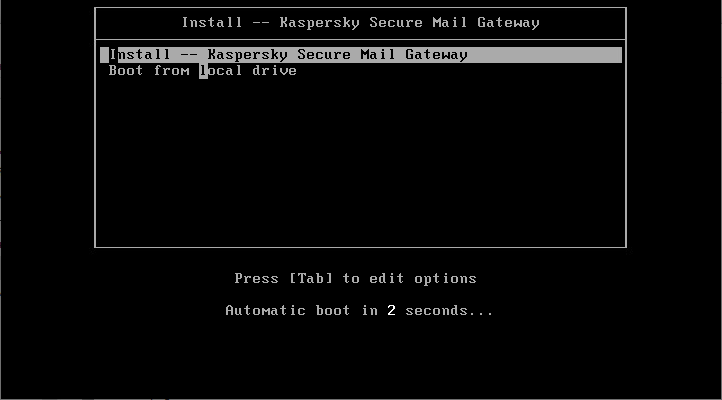
- 在安裝精靈的歡迎視窗,點擊OK。
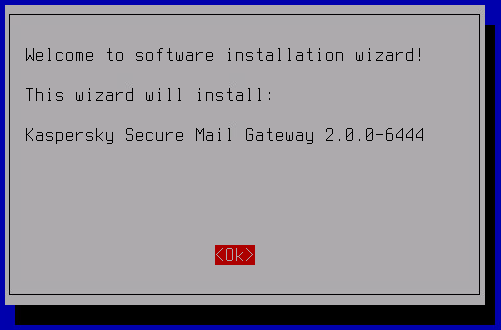
- 選擇用來顯示《最終使用者產品授權協議》和《隱私政策》的語言。
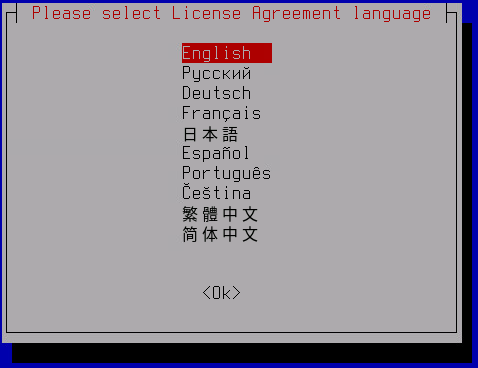
- 仔細閱讀最終使用者產品授權協議並表示同意或不同意:
- 如果您接受最終使用者產品授權協議的條款,請點擊I accept(我接受)。
- 如果您拒絕最終使用者產品授權協議的條款,請點擊I decline(我拒絕)。
使用向上/向下或向上/向下翻頁鍵檢視使用最終使用者產品授權 協議的文字。您可以使用 Tab 鍵在按鈕之間切換。
如果您拒絕最終使用者產品授權協議条款,應用程式安裝將被取消。
- 接受或拒絕隱私政策:
- 如果您接受隱私政策的條款,請點擊I accept(我接受)。
- 如果您拒絕隱私政策的條款,請點擊I decline(我拒絕)。
如果您拒絕隱私政策的条款,應用程式安裝將被取消。
- 選擇要安裝應用程式的磁碟,然後在確認視窗中點擊Yes。
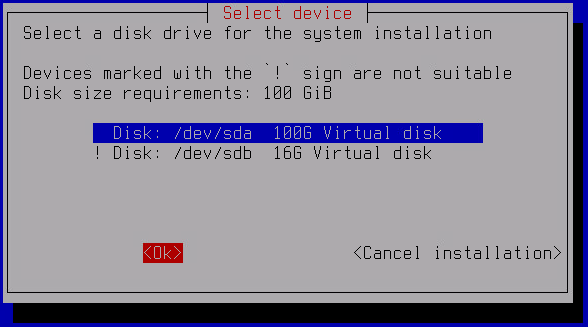
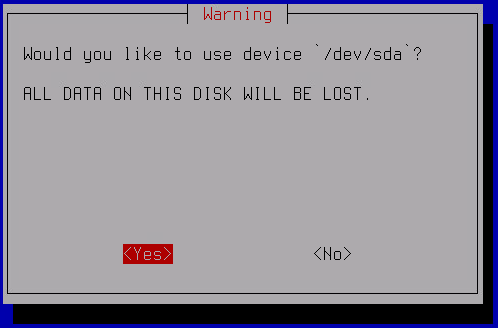
等待資料從 ISO 磁碟映像複製到虛擬磁碟。複製操作完成後,虛擬機器將重新開機,應用程式的初始設定精靈將啟動。
- 這將開啟Hostname視窗、在該視窗中,在Hostname欄位中,輸入 DNS 伺服器上指示託管 Kaspersky Secure Mail Gateway 伺服器的完全限定網域名稱,然後點擊OK。
這將開啟一個包含可用網路介面卡清單的視窗。
- 選取要設定的網路介面卡,然後按 ENTER。
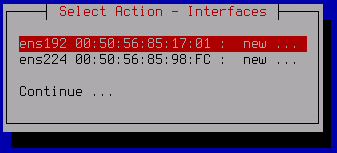
要開始使用網路介面卡,必須對其進行初始化。如果之前沒有對介面卡進行初始化,將開啟一個初始化確認視窗。
- 在確認視窗,點擊 Yes。介面卡的狀態從new變更為on。從清單中選取介面卡,然後按 ENTER。
介面卡屬性視窗隨即開啟。
- 為網路介面卡設定 IPv4 位址。為此,請將游標移動到“使用 DHCP”行,然後按 ENTER。
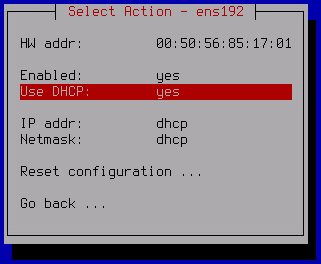
- 在開啟的視窗中,選取適當的模式:
- 如果要為託管應用程式的伺服器使用靜態 IP 位址,請點擊Yes。
- 如果要透過 DHCP 接收網路介面卡設定,請點擊No。
預設使用 DHCP。此模式適合安裝用於測試或示範的應用程式。建議使用靜態設定,以確保叢集在真實基礎架構中正常執行。
- 如果在上一步選取了靜態設定,請在開啟的Interface IP configuration視窗中執行以下操作:
- 在Addresses欄位中,輸入網路介面卡的 IP 位址。
- 在Netmask欄位中,輸入網路遮罩。
- 點擊 OK 儲存變更。
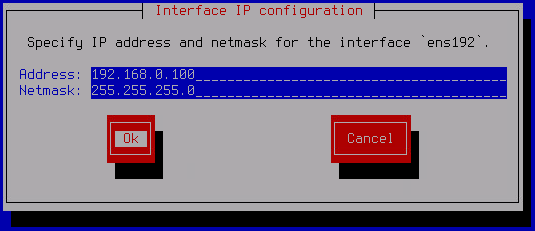
- 網路介面卡設定完成後,點擊視窗底部的Go back按鈕。
這將開啟一個包含所有可用網路介面卡清單的視窗。必要的話,您可以重複另一個網路介面控制器的設定步驟。
- 設定所有網路介面卡後,選取清單底部的Continue。
Select Action – Routing視窗將開啟。
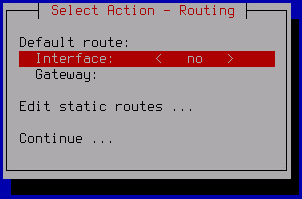
- 要設定預設路由:
- 選擇Interface,然後按 ENTER。
- 在開啟的Select gateway device視窗中,選取應該用於預設路由的網路介面卡,然後按 ENTER。
- 如果在上一步選取了使用 DHCP 的網路介面卡,將自動在Gateway欄位中定義 dhcp 值。如果選取了具有靜態設定的網路介面卡,則 dhcp 選項將不可用於預設閘道。
- 要為預設閘道分配靜態 IP 位址:
- 選擇Gateway,然後按 ENTER。
- 對於使用 DHCP 的介面卡,在開啟的Use static configuration視窗中點擊Yes。
Interface gateway configuration視窗將開啟。
- 在Gateway欄位中,輸入預設閘道的靜態位址,然後點擊OK。
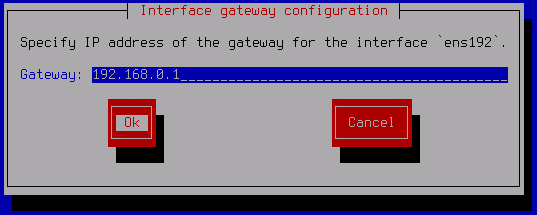
- 如有必要,可以設定靜態路由。若要執行此操作:
- 在Select Action – Routing視窗中,選擇Edit static routes,然後按 ENTER。
- 在開啟的Select Action – Routes視窗中,點擊New route。
New static route視窗將開啟。
- 在Address欄位中,輸入網路介面卡的 IP 位址。
- 在Netmask欄位中,輸入網路遮罩。
- 在Gateway欄位中,輸入閘道的 IP 位址。
- 點擊 OK。
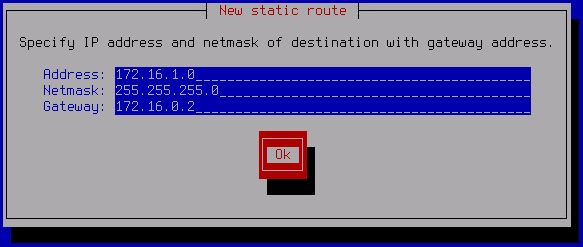
- 在開啟的視窗中,選取將用於靜態路由的網路介面卡,然後按 ENTER。
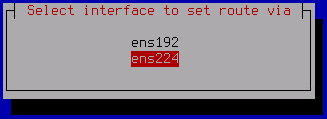
新增的靜態路由將顯示在Select Action – Routes視窗中。
如有必要,可以重複步驟 b–g 以新增另一個靜態路由。
- 設定完成後,點擊Select Action – Routes視窗下方的Go back。
- 點擊Select Action – Routing視窗下部的Continue。
Select Action – Resolver視窗將開啟。
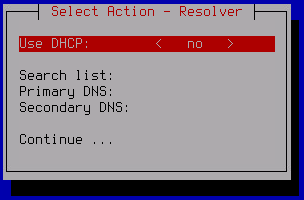
- 如果您要接收 DNS 伺服器的位址和透過 DHCP 協定的 DNS 後綴的搜尋清單:
- 在Use DHCP 欄位中,按下 ENTER。
Obtain DNS addresses over DHCP視窗將開啟。
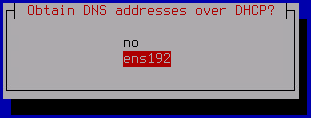
- 選擇 DHCP 服務的網路介面。
Search list、Primary DNS 和Secondary DNS 欄位的值將自動填充入。
- 在Select Action – Resolver視窗中,點擊Continue。
- 在Use DHCP 欄位中,按下 ENTER。
- 如果您要手動配置 DNS 服務設定:
- 確保為Use DHCP 欄位定義了no選項。
- 在Search list 欄位中,按下 ENTER。
Interface DNS configuration視窗將開啟。
- 在Search list 欄位中,輸入搜尋 DNS 尾碼,並以空格分隔。
- 在Primary 欄位中,輸入主 DNS 伺服器的位址。
- 在Secondary 欄位中,輸入輔助 DNS 伺服器的位址。
- 點擊 OK。
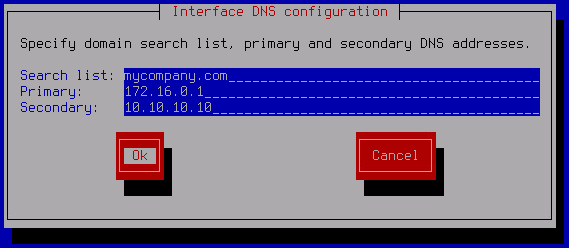
- 在Select Action – Resolver視窗中,點擊Continue。
這將開啟初始設定精靈的下一個視窗。
- 選擇與其他叢集節點互動時用於傳入連線的網路介面 IP 位址。點擊 OK。
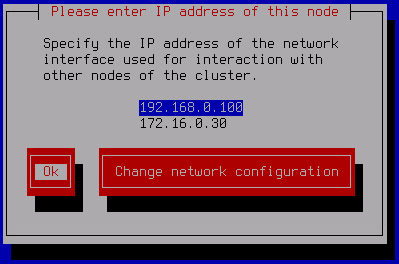
- 輸入與其他叢集節點進行互動的連接埠,然後點擊OK。
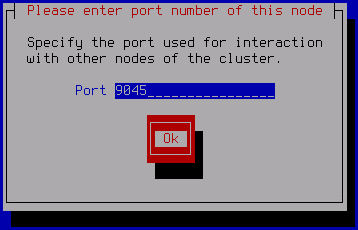
我們建議使用預設值 9045。
- 設定本機管理員密碼。
密碼必須包含:
- 至少 15 個字元
- 僅 ASCII 字元 (A-Z, a-z)、數字字元和特殊字元
- 以下類型的字元:
- 大寫字元 (A-Z)。
- 小寫字元 (a-z)
- 數字。
- 特殊字元。
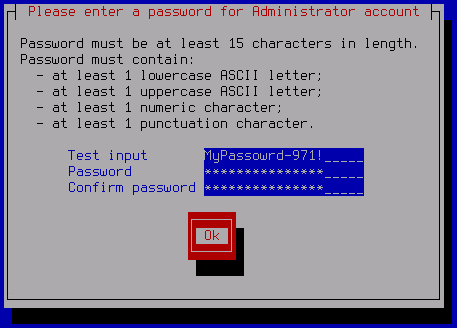
- 使用任何適當方法儲存在設定精靈的最後一個視窗中顯示的伺服器憑證指紋。
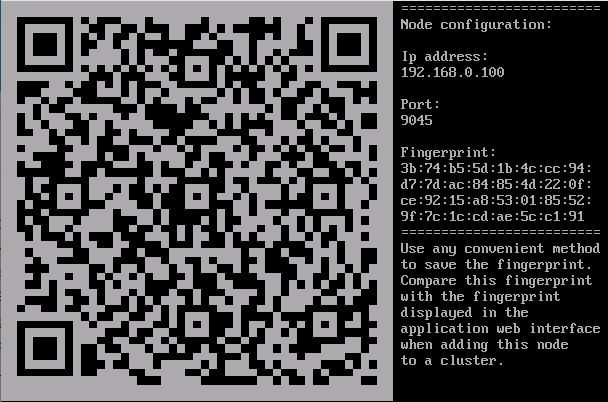
使用應用程式網頁介面新增伺服器到叢集時,您需要將此指紋和顯示在網頁介面中的指紋進行比對。
應用程式安裝和設定完成。此後您可以使用瀏覽器連線到應用程式網頁介面來設定應用程式。
初始設定完成後,建議開啟虛擬機器屬性並停用從包含 ISO 鏡像的磁片載入。
頁面頂端