Creating a Kaspersky Business Hub integration with ConnectWise Manage
After you connect to the Kaspersky Business Hub, the integration settings window opens, where you can create an integration between ConnectWise Manage and Kaspersky Business Hub by means of Kaspersky Security Integration Tool for MSP.
Creation of an integration between ConnectWise Manage and Kaspersky Business Hub is required only when you launch Kaspersky Security Integration Tool for MSP for the first time.
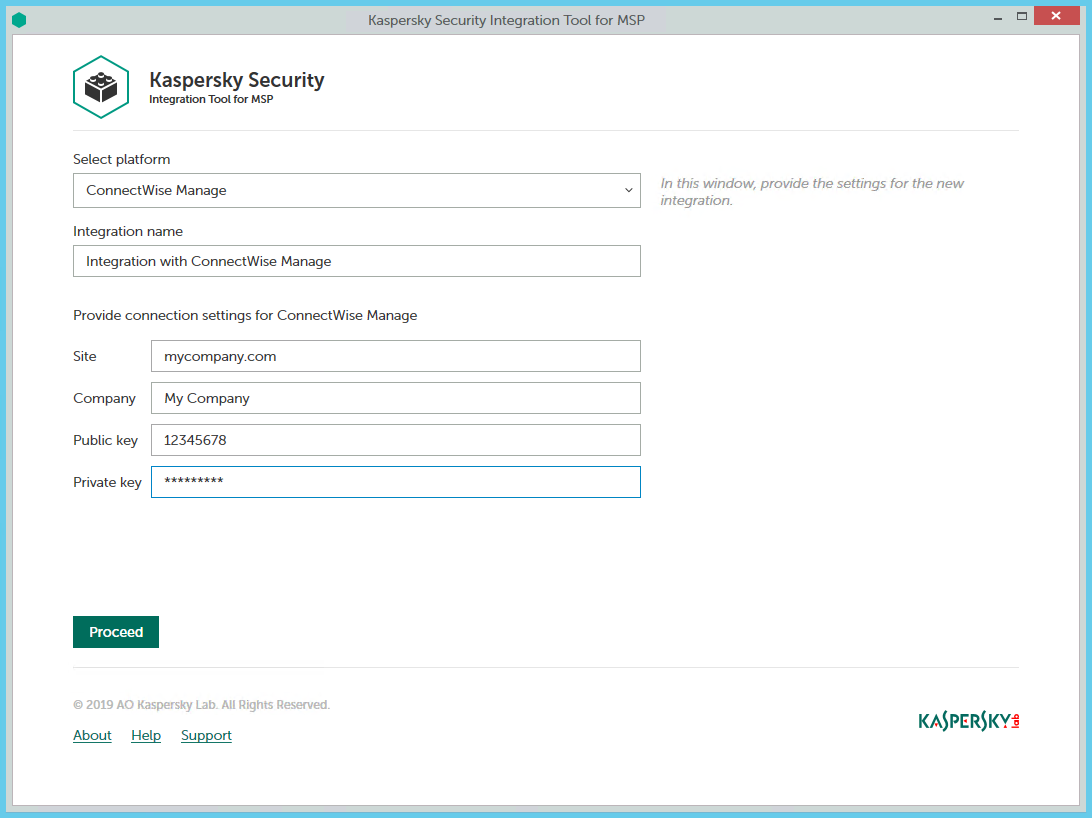
Specifying ConnectWise Manage integration settings
To create integration with ConnectWise Manage:
- In the integration settings window that opens after you connect to Kaspersky Business Hub, specify the following settings for the newly created integration:
- Select platform—Select the integration platform from the drop-down list. The list contains the names of all platforms that Kaspersky Business Hub can be integrated with. For integration with ConnectWise Manage, select ConnectWise Manage.
- Integration name—Name of the new integration. This field cannot be blank. By default, the integration name is Integration with ConnectWise Manage. The integration name is displayed in the Kaspersky Security Integration Tool for MSP window as a link that allows you to view and access the integration properties.
For an integration with Kaspersky Business Hub, click the View integration ID link under the integration name to view the identifier of the integration. You may have to provide this ID to Kaspersky Lab Technical Support for diagnostics and troubleshooting.
- Site—Web address of the site that hosts the ConnectWise Manage Server. This field cannot be blank.
When you set up integration with ConnectWise Manage Cloud, specify the web address of the site that hosts the ConnectWise Manage Server with the ‘api-' prefix. Use one of the following sites based on your location:
- North American Cloud:
api-na.myconnectwise.net - European Cloud:
api-eu.myconnectwise.net - South African Cloud:
api-za.myconnectwise.net - Australian Cloud:
api-au.myconnectwise.net
- North American Cloud:
- Company—Name of your company in ConnectWise Manage. It is the company name you use to log in to ConnectWise Manage. This field cannot be blank.
- Public key—Public key generated by ConnectWise Manage. This field cannot be blank.
- Private key—Private key generated by ConnectWise Manage. This field cannot be blank. The private key is available only at the time the key is created.
ConnectWise Manage generates both public and private keys. For details on how to generate the keys, see section Setting up public and private keys in ConnectWise Manage.
- Click the Proceed button when you have finished specifying the integration settings.
The system validates the ConnectWise Manage integration settings. If the settings you provide are correct, they are saved and then used by Kaspersky Security Integration with ConnectWise Manage to gain access to ConnectWise Manage.
Kaspersky Business Hub is now integrated with ConnectWise Manage.