Managing integrations
When you use Kaspersky Security Plug-in for ConnectWise Automate for the first time, you must create an integration between Kaspersky Endpoint Security Cloud and ConnectWise Automate.
You can also use this procedure to edit existing integrations between Kaspersky Endpoint Security Cloud and ConnectWise Automate. Editing an integration means changing the integration name or editing the list of workspaces and administrators that are related to the integrations, that is, adding or removing workspaces and administrators to / from the integration.
You can also delete an integration in the Integration settings section.
Creation of a new integration is required when you launch Kaspersky Security Plug-in for ConnectWise Automate for the first time.
To create or edit an integration:
- Open ConnectWise Automate Control Center and on the toolbar select Dashboard.
- In the System Dashboard window that opens, click the following sequence of tabs: Config → Integration → Kaspersky.
- On the Kaspersky tab, specify the Kaspersky account user name and password that you use to connect to Kaspersky Endpoint Security Cloud:
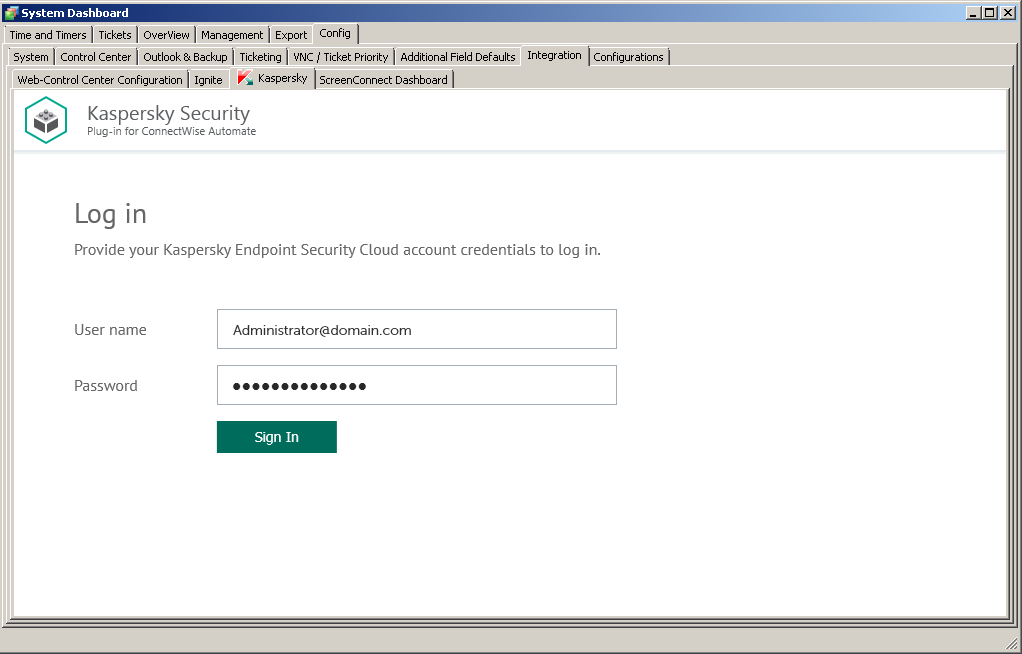
Connecting to Kaspersky Endpoint Security Cloud
- User name—Email address used for your Kaspersky Endpoint Security Cloud account. This field cannot be blank.
- Password—Password to connect to Kaspersky Endpoint Security Cloud. This field cannot be blank.
- Click the Sign in button.
After you connect to Kaspersky Endpoint Security Cloud, the Integration settings section appears. In this section, you can select one of the available integrations from the drop-down list or create a new integration between Kaspersky Endpoint Security Cloud and ConnectWise Automate.
You can also delete an integration in the Integration settings section.
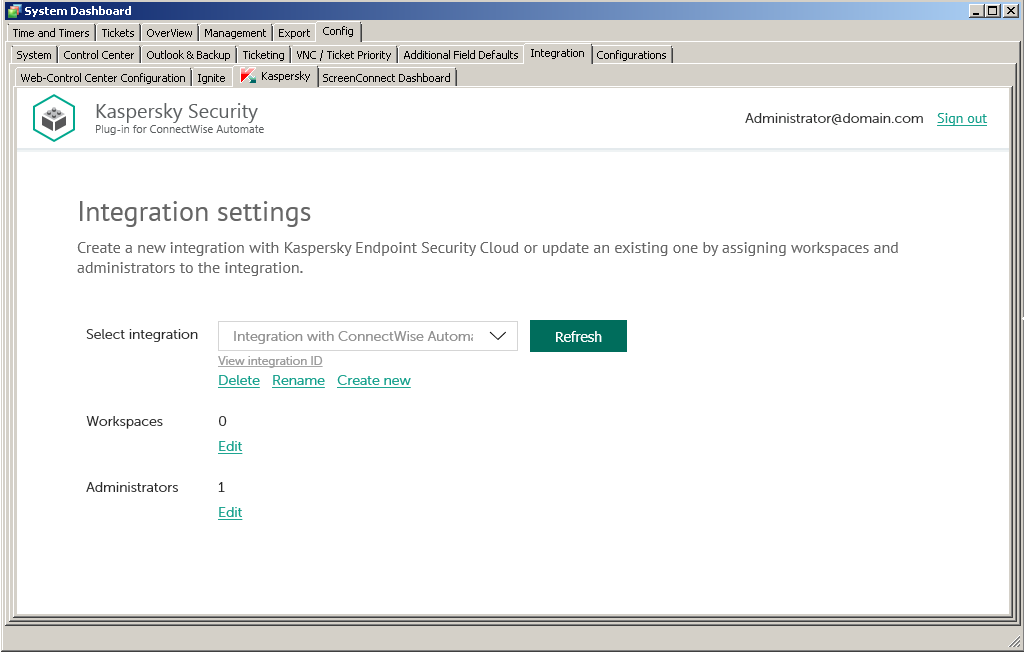
Specifying integration settings
- In the Integration settings section, create a new integration or edit the selected integration as follows:
- In the Select integration drop-down list, select the integration you want. If no integration appears in the drop-down list, click the Create new link to create a new integration.
- If you selected to create a new integration or rename an existing integration, provide the integration name in the dialog box that opens. The Integration name field cannot be blank. By default, the integration name is Integration with LabTech.
- If you for some reason need to view the identifier of your integration, click the Integration ID link.
- Edit the following integration settings:
- Workspaces. Select workspaces for your integration. For details, see section Editing the list of integration workspaces.
- Administrators. Select administrators for your integration. For details, see section Editing the list of integration administrators.
- To save changes, close the System Dashboard window when you have finished specifying the integration settings.
Kaspersky Endpoint Security Cloud is now integrated with ConnectWise Automate.