Kaspersky Security Integrations for MSP
- Kaspersky Security Integrations for MSP
- What's new
- Kaspersky Security Plug-in for ConnectWise Automate
- Kaspersky Security Plug-in for ConnectWise Automate
- Deployment schemas of Kaspersky Security Plug-in for ConnectWise Automate
- Installing and removing Kaspersky Security Plug-in for ConnectWise Automate
- Getting started with Kaspersky Security Plug-in for ConnectWise Automate
- Connecting to Kaspersky Lab solutions
- Viewing information on Kaspersky dashboard
- Running Kaspersky Lab management commands
- Monitoring and alerting
- Deploying Kaspersky Lab security applications from the Control Center
- Plug-in modifications to ConnectWise Automate configuration
- Enabling and disabling tracing
- Glossary
- Contact Technical Support
- AO Kaspersky Lab
- Information about third-party code
- Trademark notices
- Kaspersky Security Integration with ConnectWise Manage
- Kaspersky Security Integration with ConnectWise Manage
- Deployment schemas of Kaspersky Security Integration with ConnectWise Manage
- Integration scenario
- Installing and removing Kaspersky Security Integration with ConnectWise Manage
- Updating Kaspersky Security Integration with ConnectWise Manage
- Interface of Kaspersky Security Integration with ConnectWise Manage
- Getting started
- Managing integrations
- Configuring integration in Kaspersky Security Integration with ConnectWise Manage
- Configuring integration by using the registry
- Managing administrators
- Enabling and disabling tracing
- Reporting
- Custom fields in ConnectWise Manage
- Glossary
- Contact Technical Support
- AO Kaspersky Lab
- Information about third-party code
- Trademark notices
- Kaspersky Security Integration with Autotask
- Kaspersky Security Integration with Autotask
- Deployment schemas of Kaspersky Security Integration with Autotask
- Integration scenario
- Installing and removing Kaspersky Security Integration with Autotask
- Updating Kaspersky Security Integration with Autotask
- Interface of Kaspersky Security Integration with Autotask
- Getting started
- Managing integrations
- Configuring integration in Kaspersky Security Integration with Autotask
- Configuring integration by using the registry
- Managing administrators
- Enabling and disabling tracing
- Reporting
- User-defined fields in Autotask
- Glossary
- Contact Technical Support
- AO Kaspersky Lab
- Information about third-party code
- Trademark notices
- Kaspersky Security Integration with Tigerpaw
- Kaspersky Security Integration with Tigerpaw
- Integration scenario
- Installing and removing Kaspersky Security Integration with Tigerpaw
- Interface of Kaspersky Security Integration with Tigerpaw
- Getting started
- Managing integrations
- Configuring integration in Kaspersky Security Integration with Tigerpaw
- Mapping accounts and enabling automatic billing
- Setting up service order creation
- Mapping Tigerpaw price book items to security applications
- Viewing accounts not integrated with Kaspersky Lab security applications
- Configuring integration by using the registry
- Managing administrators
- Enabling and disabling tracing
- Custom fields in Tigerpaw
- Glossary
- Contact Technical Support
- AO Kaspersky Lab
- Information about third-party code
- Trademark notices
- Kaspersky Security Integration with SolarWinds N-central
- Kaspersky Security Integration with SolarWinds N-central
- Prerequisites
- Integration scenario
- Deploying Kaspersky Security Integration with SolarWinds N-central
- Running an automation policy
- Viewing the anti-virus protection status of a device
- Adding a dashboard
- Deploying Kaspersky Lab security applications from SolarWinds N-central
- Glossary
- Contact Technical Support
- AO Kaspersky Lab
- Kaspersky Lab End User License Agreement
- Trademark notices
Advanced filter of computers
Advanced filter enables you to filter the list of computers and to search for computers that match specific criteria. For example, you can view only computers with a specific name or part of a name, or with a specific protection status.
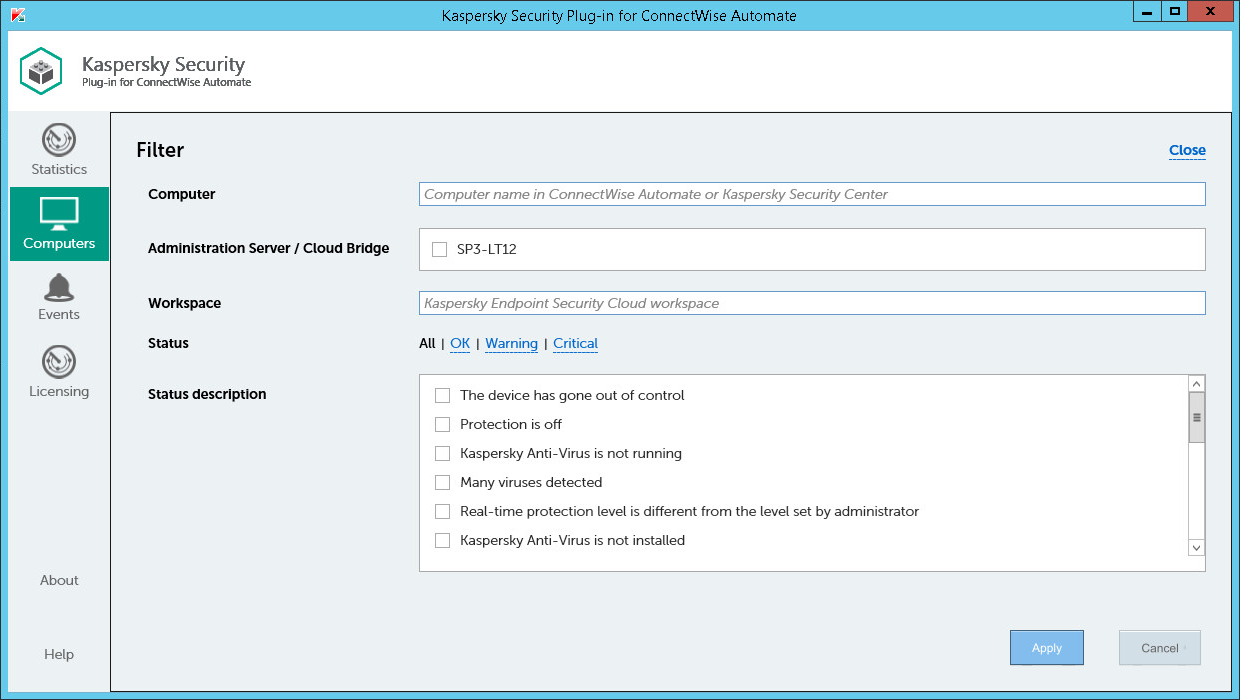
Advanced filter for computers
To apply advanced filter to the list of computers:
- Click the Computers tab.
- Click the value within the parentheses next to one of the field names in the Filter by section.
- In the Filter window specify the following criteria:
Field
How to set up a filter
Computer
To filter the list of computers by name, type any part of the computer name in this field; either the ConnectWise Automate computer name or a computer name in Kaspersky Security Center or Kaspersky Endpoint Security Cloud can be used.
Administration Server / Cloud Bridge
To filter the list of computers by Administration Server (if you use Kaspersky Security Center) or by Cloud Bridge (if you use Kaspersky Endpoint Security Cloud), select the check boxes next to the required Administration Servers or Cloud Bridges.
Workspace
To filter the list of computers by workspace (if you use Kaspersky Endpoint Security Cloud), type any part of the workspace name in this field.
Status
To filter the list of computers by protection status, click the required status. Click All to display the computers with all statuses.
Description
To filter the list of computers by protection status description, select one or more of the standard protection status descriptions.
- Click Apply.
Only the selected computers are displayed.
- On the Computers tab, click Reset filter to display all the computers.