Использование Kaspersky Scan Engine в режиме ICAP с Dell EMC Isilon
Вы можете настроить Kaspersky Scan Engine для работы с Dell EMC Isilon. Для удобства этот процесс разделен на несколько этапов.
Приведенная ниже инструкция применима к Dell EMC Isilon 9.1. Информацию об интерфейсах других версий см. в документации Dell EMC Isilon.
Шаг 1. Настройка Kaspersky Scan Engine
Чтобы настроить Kaspersky Scan Engine:
- Разрешите Kaspersky Scan Engine отправлять код состояния HTTP
204 No Content, выполнив одно из следующих действий:- Активируйте переключатель Send code 204 в Kaspersky Scan Engine GUI.
- Задайте для элемента
Allow204значение1в файле конфигурации режима ICAP.
- Включите проверку файлов в режиме RESPMOD, выполнив одно из следующих действий:
- Установите для объектов, которые необходимо проверить в RESPMOD, значение Files в Kaspersky Scan Engine GUI.
- Задайте для элемента
ScanInRespModeзначениеContentв файле конфигурации режима ICAP.
- Установите в качестве адреса, который Kaspersky Scan Engine будет использовать для обработки ответов в RESPMOD, значение
avscan, выполнив любое из следующих действий:- Установите для поля Response mode address значение
avscanв Kaspersky Scan Engine GUI. - Задайте для элемента RespModeAddress значение
avscanв файле конфигурации режима ICAP.
- Установите для поля Response mode address значение
Шаг 2. Настройка Dell EMC Isilon
Чтобы настроить Dell EMC Isilon:
- В интерфейсе веб-администрирования Dell OneFS перейдите в раздел Data Protection > Antivirus > ICAP.
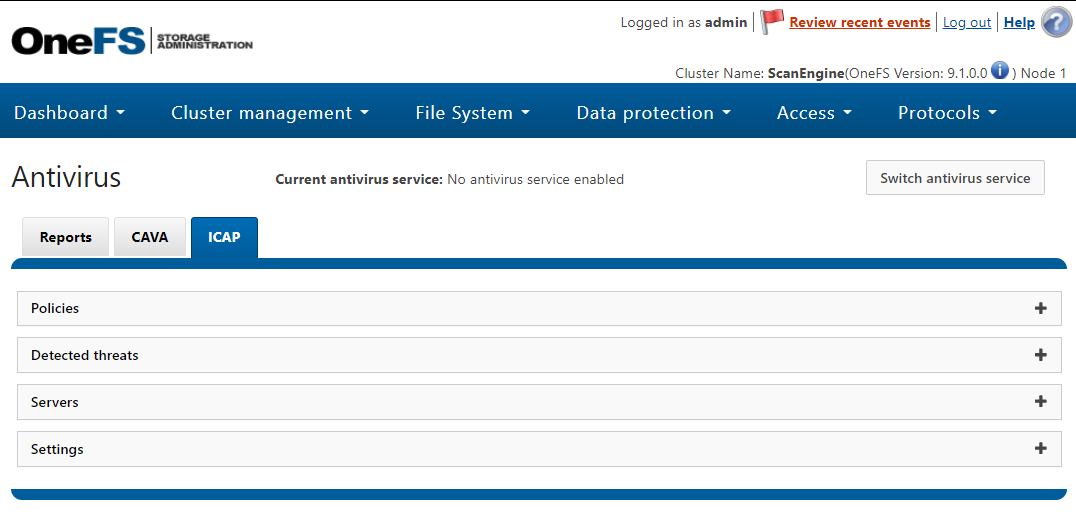
Вкладка ICAP
- В области Servers нажмите Add Server.
Откроется диалоговое окно Add ICAP antivirus server.
- В диалоговом окне Add ICAP antivirus server выполните следующие действия.
- В поле Server URL введите адрес Kaspersky Scan Engine:
icap://%KSE_IP%:1344/avscan. Здесь%KSE_IP%– это IPv4-адрес. - В поле Server name введите имя сервера, например
KasperskyScanEngine. - Нажмите Add Server.
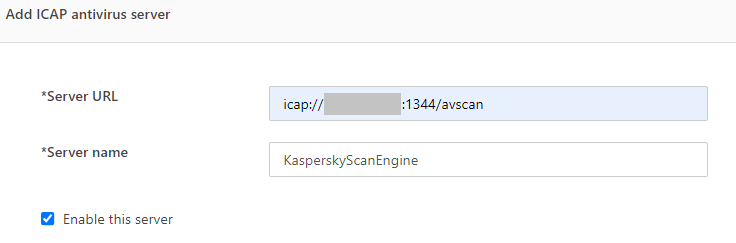
Диалоговое окно Add ICAP antivirus server.
- В поле Server URL введите адрес Kaspersky Scan Engine:
- В области Settings укажите следующее:
- Действие при обнаружении. Например, вы можете выбрать Attempt to truncate file when threat is found.
- При необходимости вы можете указать максимальный размер файлов для проверки. Значение по умолчанию: 2 ГБ.
- При необходимости вы можете указать префиксы путей. Префиксы путей – это пути в файловой системе, которые запускают сканирование при добавлении к ним файлов.
- При необходимости вы можете указать фильтры для имен объектов. Фильтры для имен объектов определяют объекты, которые следует или не следует проверять в режиме On-Access.
- При необходимости вы можете включить настройки Enable scan of files on open, Enable file access when scanning fails и Enable scan of files on closed.
- При необходимости настройте хранение отчета о проверке.
- Нажмите Submit.
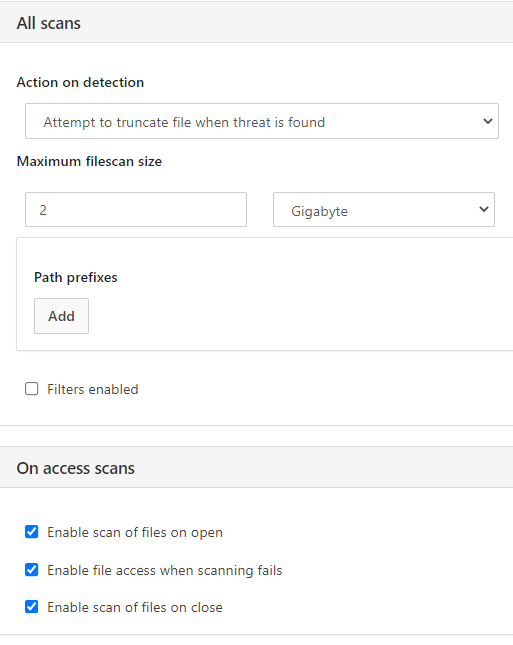
Диалоговое окно All scans
- Нажмите Switch antivirus service.
- Включите Switch ICAP antivirus.
- Нажмите Confirm.
Расписание сканирования
Вы можете настроить расписание сканирования для регулярной проверки хранилища.
Чтобы настроить расписание сканирования:
- В интерфейсе веб-администрирования Dell OneFS перейдите в раздел Data protection > Antivirus > ICAP > Policies.
- Нажмите на кнопку Create an antivirus policy.
Откроется диалоговое окно Create a policy.
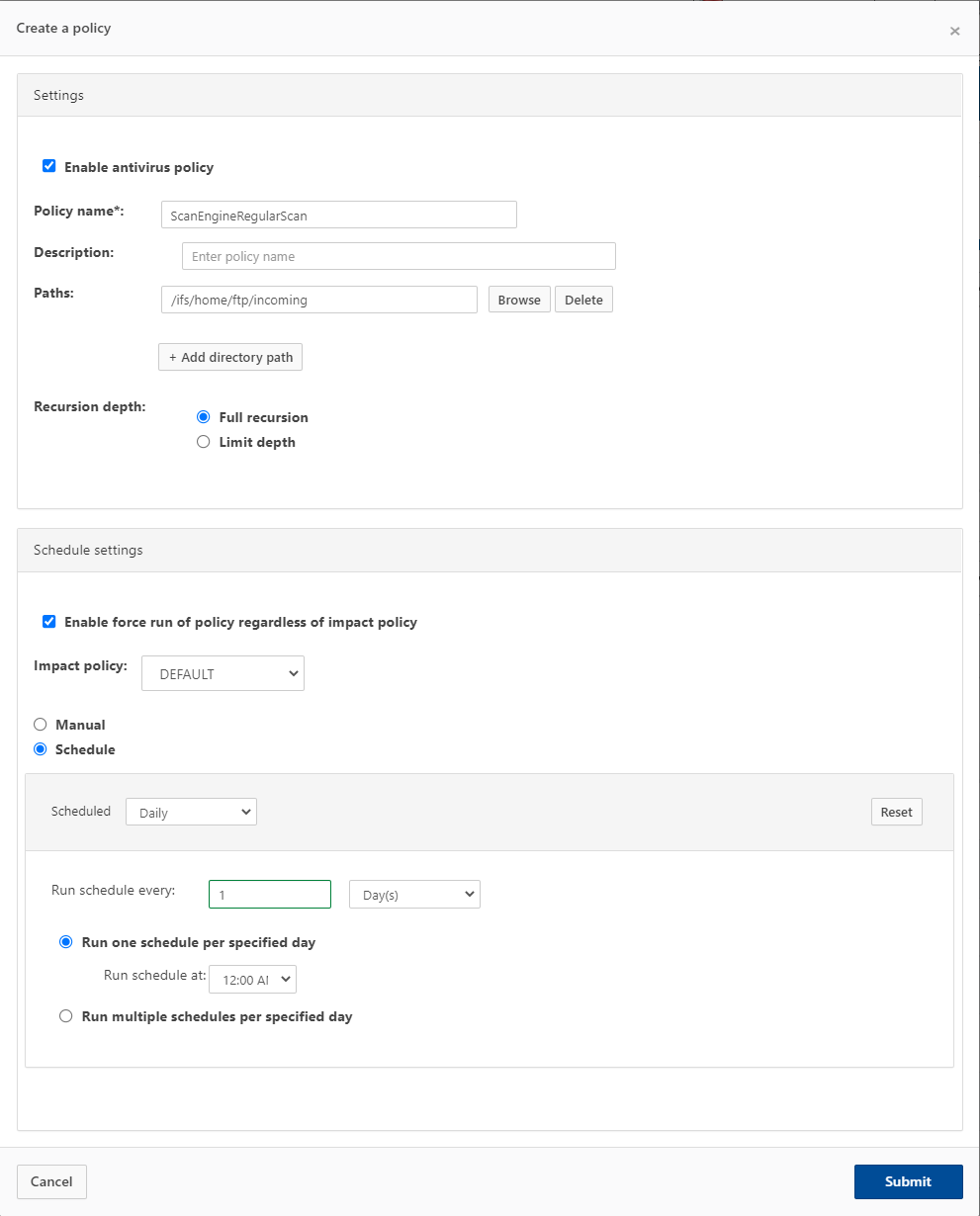
Диалоговое окно Create a policy.
- Установите флажок Enable antivirus policy.
- В текстовом поле Policy name укажите название политики.
- Введите описание политики в текстовое поле Description.
- Добавьте пути к директориям, которые вы хотите просканировать.
- При необходимости вы можете установить ограничение на глубину рекурсии в разделе Recursion depth (не рекомендуется).
- Укажите параметры политики воздействия:
- При необходимости вы можете выбрать Enable force run of policy regardless of impact policy (не рекомендуется).
- Выберите политику воздействия
DEFAULTиз раскрывающегося списка Impact Policy.
- Выберите вариант Scheduled.
- Укажите параметры расписания:
- Выберите интервал запуска политики.
- Настройте политику для запуска в ожидаемое время.
- Нажмите Submit.
Просмотр обнаруженных объектов
Чтобы просмотреть обнаруженные объекты, необходимо сделать следующее:
В интерфейсе веб-администрирования Dell OneFS перейдите в раздел Data Protection > Antivirus > ICAP > Detected Threats.
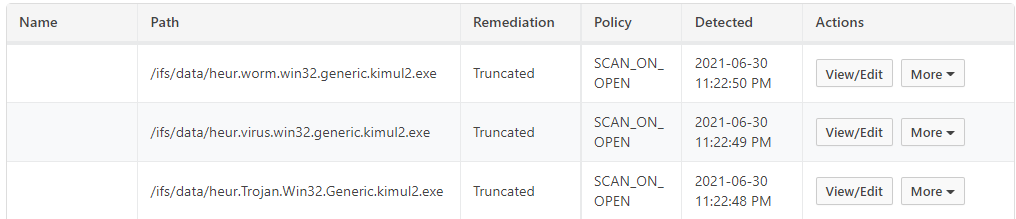
Список обнаруженных объектов
Это список файлов, которые были помещены в карантин или содержимое которых было удалено, а также имя обнаруженного объекта, путь к файлу, метод лечения, политика и метка времени.
Нажмите на кнопку View details рядом с обнаруженным объектом, чтобы просмотреть подробную информацию.
Чтобы восстановить файл из списка и разрешить пользователю доступ к нему:
- Нажмите на раскрывающийся список More.
- Выберите Release file.
Рекомендации
Необходимо настроить как минимум одну копию Kaspersky Scan Engine, чтобы обеспечить проверку на вирусы для каждого кластера Isilon. В стандартной среде для работы с NAS-сервером требуется как минимум два экземпляра Kaspersky Scan Engine. Наличие только одного экземпляра может вызвать отказ в доступе к файлу, и в этом случае экземпляр не отвечает. Кластеры Isilon автоматически балансируют нагрузку между несколькими экземплярами Kaspersky Scan Engine.
Все экземпляры Kaspersky Scan Engine, зарегистрированные в кластере Isilon, должны иметь одинаковую конфигурацию.
В начало страницы