Crear tareas
Al utilizar Kaspersky Endpoint Security a través de Kaspersky Security Center, puede crear los siguientes tipos de tareas:
- Tareas locales. Una tarea local es una tarea que se ejecuta en un equipo cliente concreto.
- Tareas de grupo. Una tarea de grupo es una tarea que se ejecuta en equipos de un grupo de administración.
- Tareas para un conjunto arbitrario de equipos. Puede crear una tarea para ejecutarla en cualquier equipo independientemente de si pertenece a un grupo de administración o a una selección de equipos.
Creación de una tarea local para un equipo cliente concreto
- Inicie la Consola de administración de Kaspersky Security Center.
- Maximice el nodo Servidor de administración <nombre del servidor>.
- En el árbol de la consola, haga clic en Dispositivos administrados.
- Seleccione el grupo de administración que contiene el equipo cliente requerido.
- En el espacio de trabajo, seleccione la pestaña Dispositivos.
- Seleccione el equipo de la lista de equipos cliente.
- Abra la ventana Propiedades: <nombre del equipo> de una de las siguientes formas:
- Haga doble clic en el nombre del equipo cliente.
- Haga clic con el botón derecho del ratón en el equipo cliente y elija Propiedades en el menú contextual.
- En la ventana Propiedades: <nombre del equipo> seleccione la sección Tareas.
En el espacio de trabajo de la derecha se mostrará la lista de tareas personalizadas y del sistema para el equipo cliente seleccionado.
- Haga clic en Agregar en la parte inferior del espacio de trabajo.
Se iniciará el Asistente para nueva tarea.
- Siga los pasos del Asistente para nueva tarea a fin de crear una tarea local para un equipo cliente concreto.
Crear una tarea para equipos cliente de un grupo de administración
- Inicie la Consola de administración de Kaspersky Security Center.
- Maximice el nodo Servidor de administración <nombre del servidor>.
- En el árbol de la consola, haga clic en Dispositivos administrados.
- Seleccione el grupo de administración que contiene el equipo cliente requerido.
- En el espacio de trabajo, seleccione la pestaña Tareas.
- En el espacio de trabajo, haga clic en Nueva tarea para iniciar el Asistente para nueva tarea.
- Siga los pasos del Asistente para nueva tarea a fin de crear una tarea para equipos cliente incluidos en el grupo de administración.
Para obtener información detallada sobre cómo crear tareas de grupo, consulte la Ayuda de Kaspersky Security Center.
Crear una tarea para un grupo arbitrario de equipos
- Inicie la Consola de administración de Kaspersky Security Center.
- Maximice el nodo Servidor de administración <nombre del servidor>.
- En el árbol de la consola, haga clic en Tareas.
- En el espacio de trabajo, haga clic en Nueva tarea para iniciar el Asistente para nueva tarea.
- Siga los pasos del Asistente para nueva tarea a fin de crear una tarea para un conjunto arbitrario de equipos.
Para continuar al siguiente paso del asistente, haga clic en Siguiente. Para volver al paso anterior del asistente, haga clic en  . Para salir del asistente en cualquier paso, haga clic en Cancelar.
. Para salir del asistente en cualquier paso, haga clic en Cancelar.
Nota: El aspecto de los botones puede variar en función de la versión de Windows.
Paso 1. Seleccione una aplicación y defina el tipo de tarea
- En la ventana Seleccionar tipo de tarea, maximice el nodo Kaspersky Endpoint Security for Mac 12.1.
- Seleccione el tipo de tarea que desea crear:
- Para crear una tarea de adición de clave, seleccione Añadir clave.
- Para crear una tarea de deshacer la última actualización, seleccione Reversión.
- Para crear una tarea de análisis de software malicioso, seleccione Análisis.
- Para crear una tarea de actualización, seleccione Actualizar.
Paso 2. Configure los ajustes para el tipo de tarea seleccionado
El contenido de la ventana de configuración puede variar en función del tipo de tarea seleccionada en el paso anterior. Esta ventana no se muestra para la tarea Deshacer.
Activación de la aplicación
En la ventana Activación de la aplicación, realice los siguientes pasos:
- Seleccione un código de activación o clave en el almacenamiento de Kaspersky Security Center o agregue un archivo de claves almacenado en su equipo.
- Si desea agregar la clave especificada como clave de reserva, seleccione la casilla de verificación Añadir como clave de reserva.
La clave de reserva se activará cuando caduque la clave activa actual.
En la ventana Activación de la aplicación se mostrará la información sobre la clave especificada (la clave, el tipo de clave y fecha de caducidad).
Actualización
Los servidores de actualización específicos de Kaspersky son el origen principal de las actualizaciones de Kaspersky Endpoint Security. Kaspersky Endpoint Security también puede usar los puertos de distribución, las carpetas locales u otros servidores web como un origen de actualizaciones.
Puede colocar las actualizaciones descargadas en una carpeta local para actualizar las bases de datos y los módulos de la aplicación de Kaspersky Endpoint Security en otros equipos de la red corporativa a fin de reducir la cantidad de tráfico de Internet.
Puede configurar la distribución de actualizaciones de la siguiente manera:
- Uno de los equipos de la red recibe un paquete de actualización de Kaspersky Endpoint Security desde los servidores de actualización de Kaspersky o desde otro origen de actualizaciones. Las actualizaciones obtenidas se ubican en una carpeta local compartida.
Nota: La carpeta local compartida debe crearse de antemano.
- Los otros equipos de la red se remiten a la carpeta local compartida como el origen de actualizaciones.
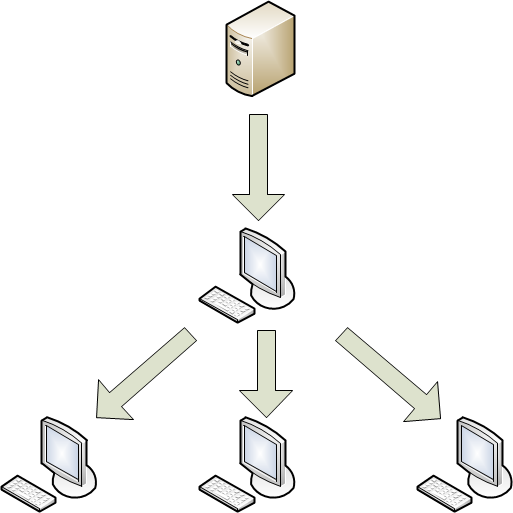
Distribución de actualizaciones a través de un equipo local
Si es necesario, edite la configuración de la tarea de actualización en la ventana Actualizar:
- Para desactivar las actualizaciones de los módulos de la aplicación, desactive la casilla de verificación Actualizar módulos de aplicación.
- Para cambiar el origen de actualizaciones:
- Haga clic en Configuración.
Se abre la ventana Configuración: Actualización.
- Seleccione las casillas situadas junto a los orígenes de actualizaciones que desee utilizar.
- Haga clic en Configuración.
- Para especificar otro origen de actualizaciones, haga clic en Añadir.
Se abre la ventana Origen de actualizaciones.
- Especifique la dirección web del origen de actualizaciones o la ruta a la carpeta local o de red que es un origen de actualizaciones y haga clic en Aceptar.
- Haga clic en Aceptar para guardar los cambios y cerrar la ventana Configuración: Actualización.
Análisis
De forma predeterminada, Kaspersky Endpoint Security utiliza el nivel de seguridad Recomendado, solicita al usuario que elija una acción al detectar un objeto infectado tras el análisis y analiza los siguientes objetos:
- Todas las unidades extraíbles
- Todas las unidades internas
- Todas las unidades de red
- Memoria
Nota: Kaspersky Endpoint Security no analiza los archivos que se encuentran en el almacenamiento de OneDrive o iCloud, u otros almacenamientos en la nube. Excluya estos archivos de la cobertura del análisis. De lo contrario, la tarea de análisis puede finalizar con el error Archivo infectado no eliminado.
Si es necesario, edite la configuración de Análisis de la ventana Análisis:
- Seleccione uno de los niveles de seguridad predefinidos o personalice la configuración de seguridad.
- Especifique las acciones que Kaspersky Endpoint Security debe ejecutar al detectar un objeto infectado.
- Defina una cobertura del análisis.
Paso 3. Defina cómo seleccionar los equipos cliente para los que se creará la tarea
Nota: Este paso no es relevante para tareas locales o de grupo.
En la ventana Seleccionar a qué dispositivos se asignará la tarea, seleccione el método que desea usar para especificar los equipos cliente:
- Para seleccionar entre los equipos detectados en la red por el Servidor de administración, seleccione la opción Seleccionar dispositivos de red detectados por el Servidor de administración.
- Para especificar manualmente las direcciones IP de los equipos o importarlas desde un archivo, seleccione la opción Especificar direcciones de dispositivo manualmente o importar direcciones de la lista.
- Para crear una tarea para una selección de dispositivos basada en un criterio predefinido, seleccione la opción Asignar tarea a una selección de dispositivos.
- Para seleccionar equipos de un grupo de administración específico, seleccione la opción Asignar tarea a un grupo de administración.
Paso 4. Seleccione los equipos cliente
Nota: Este paso no es relevante para tareas locales o de grupo.
En la ventana que se abre (Seleccionar dispositivos, Selección de dispositivos, o Seleccionar grupo de administración, según la opción que haya seleccionado en el paso anterior), seleccione los equipos cliente, especifique las direcciones IP de los equipos, especifique una selección de equipos o seleccione un grupo de administración al que se aplicará la tarea.
Paso 5. Configurar la programación de tareas
- En la ventana Configurar programación de tareas, seleccione el modo de inicio en la lista desplegable Inicio programado.
- Si es necesario, configure una tarea programada para que se inicie automáticamente (especificando la fecha y hora de inicio de la tarea).
- Si desea ejecutar tareas que la aplicación no haya podido iniciar conforme a la programación (por ejemplo, porque el equipo se apagó a la hora programada), seleccione la casilla Ejecutar tareas no realizadas.
Kaspersky Endpoint Security iniciará la tarea una vez eliminado el impedimento para el inicio de la tarea.
- Si desea que Kaspersky Security Center determine automáticamente el intervalo entre los inicios de las tareas en distintos equipos, seleccione la casilla de verificación Usar el retraso aleatorio automáticamente para el inicio de tareas.
Esto ayuda a reducir la carga en el servidor de administración de Kaspersky Security Center.
- Para especificar el intervalo entre inicios de tareas en diferentes equipos manualmente, seleccione la casilla de verificación Usar el retraso aleatorio para el inicio de tareas con un intervalo de (min) y especifique el número de minutos.
Esto ayuda a reducir la carga en el servidor de administración de Kaspersky Security Center.
Paso 6. Especificar el nombre de la tarea
En el campo Nombre de la ventana Definir el nombre de la tarea, introduzca el nombre de la tarea que está creando.
Paso 7. Terminar de crear la tarea
En la ventana Finalizar la creación de tareas, realice lo siguiente:
- Si desea que la tarea se inicie en cuanto termine el asistente, seleccione la casilla de verificación Ejecutar la tarea después de que finalice el asistente.
- Haga clic en Finalizar, pero no cierre el asistente.