タスクの作成
Kaspersky Security Center から Kaspersky Endpoint Security を管理する場合、次の種別のタスクを作成できます:
- ローカルタスク:ローカルタスクとは、別のクライアントコンピュータで実行することを目的に作成されたタスクを意味します。
- グループタスク:グループタスクとは、管理グループのコンピュータで実行されるタスクを意味します。
- 任意のコンピュータに対するタスク:任意のコンピュータで実行するタスクを作成できます。対象となるコンピュータが管理コンピュータやコンピュータの抽出条件に属しているかどうかは考慮されません。
- Kaspersky Security Center の管理コンソールを起動します。
- [管理サーバ - <サーバ名>]フォルダを展開します。
- コンソールツリーで、[管理対象デバイス]をクリックします。
- 対象のクライアントコンピュータが含まれた管理グループを選択します。
- 作業領域で、[デバイス]タブを選択します。
- クライアントコンピュータのリストからコンピュータを選択します。
- 次のいずれかの方法で、コンピュータのプロパティウインドウを開きます:
- クライアントコンピュータの名前をダブルクリックする。
- クライアントコンピュータを右クリックして、コンテキストメニュー[プロパティ]を選択する。
- コンピュータのプロパティウインドウで、[タスク]セクションを選択します。
作業領域の右側に、選択したクライアントコンピュータのシステムタスクとカスタムタスクのリストが表示されます。
- 作業領域の下部にある[追加]をクリックします。
新規タスクウィザードが起動します。
- 新規タスクウィザードの手順に従って、別のクライアントコンピュータ向けのローカルタスクを作成します。
管理グループのクライアントコンピュータ向けのタスクを作成する
- Kaspersky Security Center の管理コンソールを起動します。
- [管理サーバ - <サーバ名>]フォルダを展開します。
- コンソールツリーで、[管理対象デバイス]をクリックします。
- 対象のクライアントコンピュータが含まれた管理グループを選択します。
- 作業領域で、[タスク]タブを選択します。
- 作業領域で、[新規タスク]をクリックして、新規タスクウィザードを開始します。
- 新規タスクウィザードの手順に従って、管理グループに含まれるクライアントコンピュータ向けのタスクを作成します。
グループタスクの作成方法の詳細は、Kaspersky Security Center のヘルプを参照してください。
- Kaspersky Security Center の管理コンソールを起動します。
- [管理サーバー - <サーバー名>]フォルダを展開します。
- コンソールツリーで、[タスク]をクリックします。
- 作業領域で、[新規タスク]をクリックして、新規タスクウィザードを開始します。
- 新規タスクウィザードの手順に従って、任意のコンピュータ用のタスクを作成します。
ウィザードの次の手順に進むには、[次へ]をクリックします。ウィザードの前の手順に戻るには、 をクリックします。ウィザードを途中で停止するには、[キャンセル]をクリックします。
をクリックします。ウィザードを途中で停止するには、[キャンセル]をクリックします。
注意:ボタンの外観は、Windows のバージョンによって異なる場合があります。
- [タスク種別の選択]ウインドウで、[Kaspersky Endpoint Security for Mac 12.1]ノードを展開します。
- 作成するタスクの種別を選択します:
- ライセンスを追加するタスクを作成する場合は、[ライセンスの追加]を選択します。
- 最新のアップデートをロールバックするタスクを作成する場合は、[ロールバック]を選択します。
- マルウェアスキャンタスクを作成するには、[スキャン]を選択します。
- アップデートタスクを作成する場合は、[アップデート]を選択します。
設定ウインドウの内容は、前の手順で選択したタスク種別によって異なります。このウインドウは、ロールバックタスクでは表示されません。
製品のアクティベーション
[製品のアクティベーション]ウインドウで、次の操作を実行します:
- Kaspersky Security Center の保管領域からアクティベーションコードまたはライセンス情報ファイルを選択するか、コンピュータに保存したライセンス情報ファイルを追加します。
- 指定したライセンスを予備のライセンスとして追加するには、[予備のライセンスとして追加]をオンにします。
現在のライセンスの有効期間が終了すると、予備のライセンスがアクティブになります。
指定されたライセンスに関する情報(ライセンス、ライセンスの種別、ライセンスの有効期限)が、[製品のアクティベーション]ウインドウに表示されます。
アップデート
カスペルスキーのアップデートサーバが、Kaspersky Endpoint Security のアップデートの主な入手元です。アップデート元には、ディストリビューションポイント、ローカルフォルダおよびその他の Web サーバを使用することもできます。
ローカルのフォルダにダウンロードしたアップデートを使用して、企業ネットワーク上の他のコンピュータの Kaspersky Endpoint Security の定義データベースとモジュールをアップデートすることにより、インターネットのトラフィック量を削減できます。
次のようにアップデートの配信を設定できます:
- ネットワーク上のコンピュータのうちの 1 台がカスペルスキーのアップデートサーバまたは別のアップデート元から Kaspersky Endpoint Security のアップデートパッケージを取得します。取得したアップデートは、ローカルの共有フォルダに配置されます。
注意:ローカルの共有フォルダは、あらかじめ作成しておく必要があります。
- ネットワーク上の他のコンピュータは、ローカルの共有フォルダをアップデート元として参照します。
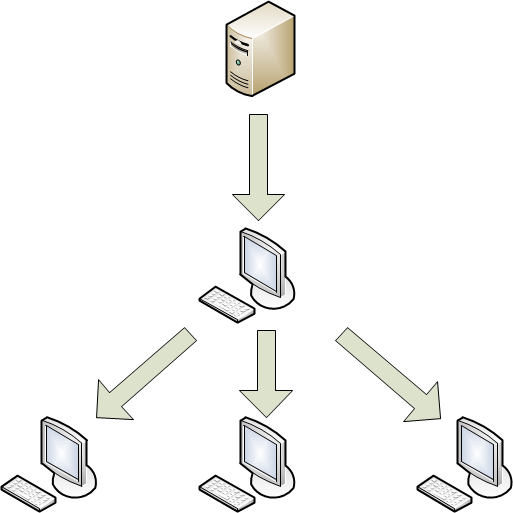
ローカルコンピュータへのアップデートの配信
必要に応じて、[アップデート]ウインドウで、アップデートタスクの設定を編集します:
- ソフトウェアモジュールのアップデートを無効にするには、[ソフトウェアモジュールをアップデートする]をオフにします。
- アップデート元を変更するには:
- [設定]をクリックします。
[設定:アップデート]ウインドウが表示されます。
- 使用するアップデート元に隣接するチェックボックスをオンにします。
- [設定]をクリックします。
- 別のアップデート元を指定するには、[追加]をクリックします。
[アップデート元]ウインドウが表示されます。
- アップデート元の URL か、ローカルフォルダまたはネットワークフォルダのパスを指定し、[OK]をクリックします。
- [OK]をクリックして変更を保存し、[設定:アップデート]ウインドウを閉じます。
スキャン
既定では、[推奨]のセキュリティレベルを使用します。このレベルは、感染したオブジェクトを検知すると、スキャン後にユーザに処理の選択を要求するメッセージを表示し、次のオブジェクトをスキャンします:
- すべてのリムーバブルドライブ
- すべての内部ディスク
- すべてのネットワークドライブ
- メモリ
注意:Kaspersky Endpoint Security は、OneDrive や iCloud ストレージ、その他のクラウドストレージにあるファイルをスキャンしません。これらのファイルをスキャン範囲から除外してください。そうしないと、スキャンタスクが「感染したファイルが削除されませんでした」というエラーで終了する可能性があります。
必要に応じて、[スキャン]ウインドウでスキャンの設定を編集します:
- 事前に設定されたセキュリティレベルのいずれかを選択するか、セキュリティの設定を手動で編集する。
- 感染したオブジェクトの検知時に Kaspersky Endpoint Security が実行する処理を指定します。
- スキャン範囲を定義します。
注意:このステップは、ローカルタスクおよびグループタスクには該当しません。
[タスクを割り当てるデバイスの選択]ウインドウで、クライアントコンピュータの指定方法を選択します:
- 管理サーバーがネットワークで検出したコンピュータの中から選択する場合は、[ネットワークの管理サーバーによって検出されたデバイスを選択する]を選択します。
- コンピュータの IP アドレスを手動で指定するか、ファイルからコンピュータの IP アドレスをインポートする場合は、[デバイスのアドレスを手動で指定するか、リストからアドレスをインポートする]を選択します。
- 事前に設定された基準に基づいてデバイスを選択するタスクを作成する場合は、[デバイスの抽出にタスクを割り当てる]を選択します。
- 特定の管理グループのコンピュータを選択する場合は、[管理グループにタスクを割り当てる]を選択します。
注意:このステップは、ローカルタスクおよびグループタスクには該当しません。
表示されるウインドウで(前のステップで選択したオプションに応じて、[デバイスの選択]、[デバイスの抽出]、[管理グループの選択]のいずれかが表示されます)、クライアントコンピュータの選択、コンピュータの IP アドレスの指定、コンピュータの抽出条件の指定、またはタスクを適用する管理グループの選択を行います。
- [タスクスケジュールの設定]ウインドウで、[実行予定]ドロップダウンリストから起動方法を選択します。
- 必要に応じて、タスクの自動起動スケジュールを(タスクの起動日時を指定して)設定します。
- アプリケーションがスケジュールに従って起動できない場合(たとえば、スケジュールされた時間にコンピュータの電源がオフであるなど)にタスクを実行する場合は、[未実行のタスクを実行する]をオンにします。
タスクの開始を妨げている障害が取り除かれ次第、タスクを開始します。
- 各コンピュータでタスクが起動される間隔を自動的に定義するには、[タスクの開始を自動的かつランダムに遅延させる]をオンにします。
これにより、Kaspersky Security Center 管理サーバーへの負荷を軽減できます。
- 各コンピュータでタスクが起動される間隔を指定するには、[タスクの開始を次の時間範囲内でランダムに遅延させる(分):]をオンにして、時間を分単位で指定します。
これにより、Kaspersky Security Center 管理サーバーへの負荷を軽減できます。
[タスク名の定義]ウインドウの[名前]に、作成するタスクの名前を入力します。
[タスク作成の完了]ウインドウで、次の操作を実行します:
- ウィザード終了後にすぐにタスクを開始するには、[ウィザード完了後にタスクを実行する]をオンにします。
- [完了]をクリックして、ウィザードを終了します。