Criar tarefas
Ao gerenciar o Kaspersky Endpoint Security via Kaspersky Security Center, é possível criar os seguintes tipos de tarefas:
- Tarefas locais. Uma tarefa local é uma tarefa executada em um computador cliente separado.
- Tarefas de grupo. Uma tarefa de grupo é uma tarefa executada em computadores de um grupo de administração.
- Tarefas para um conjunto arbitrário de computadores. Você pode criar uma tarefa para ser executada em qualquer computador, independentemente de pertencerem a um grupo de administração ou a uma seleção de computador.
Criar uma tarefa local para um computador cliente separado
- Inicie o Console de Administração do Kaspersky Security Center.
- Maximize o nó do Servidor de Administração <Nome do servidor>.
- Na árvore do console, clique em Dispositivos gerenciados.
- Selecione o grupo de administração que contém o computador cliente necessário.
- Na área de trabalho, selecione a guia Dispositivos.
- Selecione o computador na lista de computadores clientes.
- Abra a janela Propriedades: <Nome do computador> de uma das seguintes maneiras:
- Clique duas vezes no nome do computador cliente.
- Clique com o botão direito do mouse no computador cliente e escolha Propriedades a partir do menu de contexto.
- Na janela Propriedades: <Nome do computador>, selecione a seção Tarefas.
A lista de tarefas do sistema e tarefas personalizadas para o computador cliente selecionado é exibida na área de trabalho à direita.
- Clique em Adicionar na parte inferior da área de trabalho.
O Assistente para Novas Tarefas é iniciado.
- Siga as etapas do Assistente para Novas Tarefas para criar uma tarefa local para um computador cliente separado.
Criar uma tarefa para computadores clientes em um grupo de administração
- Inicie o Console de Administração do Kaspersky Security Center.
- Maximize o nó do Servidor de Administração <Nome do servidor>.
- Na árvore do console, clique em Dispositivos gerenciados.
- Selecione o grupo de administração que contém o computador cliente necessário.
- Na área de trabalho, selecione a guia Tarefas.
- Na área de trabalho, clique em Nova tarefa para iniciar o Assistente para Novas Tarefas.
- Siga as etapas do Assistente para Novas Tarefas para criar uma tarefa para computadores clientes incluídos no grupo de administração.
Para obter informações detalhadas sobre como criar tarefas de grupo, consulte a ajuda do Kaspersky Security Center.
Criar uma tarefa para um conjunto arbitrário de computadores
- Inicie o Console de Administração do Kaspersky Security Center.
- Maximize o nó do Servidor de Administração <Nome do servidor>.
- Na árvore do console, clique em Tarefas.
- Na área de trabalho, clique em Nova tarefa para iniciar o Assistente para Novas Tarefas.
- Siga as etapas do Assistente para Novas Tarefas para criar uma tarefa para um conjunto arbitrário de computadores.
Para prosseguir para a próxima etapa do assistente, clique em Avançar. Para retornar à etapa anterior do assistente, clique em  . Para sair do assistente em qualquer etapa, clique em Cancelar.
. Para sair do assistente em qualquer etapa, clique em Cancelar.
Nota: a aparência dos botões pode variar dependendo da sua versão do Windows.
Etapa 1. Selecionar um aplicativo e definir o tipo de tarefa
- Na janela Selecionar o tipo de tarefa, maximize o nó do Kaspersky Endpoint Security for Mac 12.1.
- Selecione o tipo da tarefa que deseja criar:
- Para criar uma tarefa para adicionar uma chave, selecione Adicionar chave.
- Para criar uma tarefa para reverter a atualização mais recente, selecione Reversão.
- Para criar uma tarefa de verificação de vírus, selecione Verificação.
- Para criar uma tarefa de atualização, selecione Atualização.
Etapa 2. Definir configurações para o tipo de tarefa selecionado
Dependendo do tipo de tarefa selecionado na etapa anterior, o conteúdo da janela de configurações pode variar. Esta janela não é exibida para a tarefa de reversão.
Ativação do aplicativo
Na janela Ativação do aplicativo, faça o seguinte:
- Selecione um código ou chave de ativação no armazenamento do Kaspersky Security Center ou adicione um arquivo de chave armazenado no seu computador.
- Se desejar adicionar a chave especificada como chave reserva, marque a caixa de seleção Adicionar uma chave reserva.
A chave reserva fica ativa quando a chave ativa atual expira.
As informações sobre a chave especificada (chave, tipo de chave e data de validade da chave) são exibidas na janela Ativação do aplicativo.
Atualização
Os servidores de atualização Kaspersky dedicados são a principal fonte de atualização do Kaspersky Endpoint Security. O Kaspersky Endpoint Security também pode usar pontos de distribuição, pastas locais ou outros servidores da Web como fonte de atualização.
Você pode colocar as atualizações baixadas em uma pasta local para atualizar os bancos de dados do aplicativo e os módulos do Kaspersky Endpoint Security em outros computadores da rede corporativa para reduzir o tráfego da Internet.
Você pode configurar a distribuição de atualização da seguinte maneira:
- Um dos computadores na rede recebe o pacote de atualização do Kaspersky Endpoint Security dos Servidores de atualização Kaspersky ou de uma fonte de atualização diferente. As atualizações recuperadas são colocadas em uma pasta local compartilhada.
Nota: a pasta local compartilhada deve ser criada com antecedência.
- Outros computadores na rede referem-se à pasta local compartilhada como a fonte de atualização.
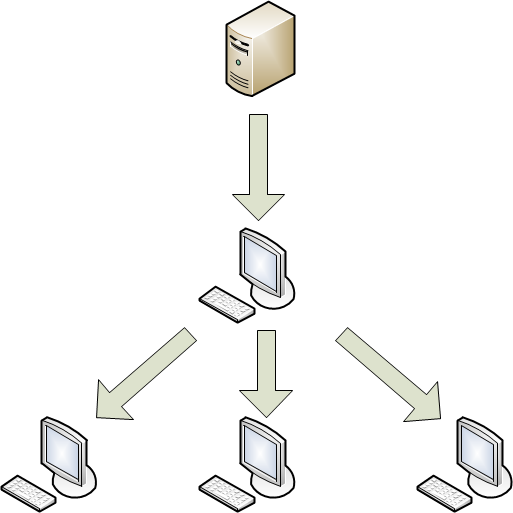
Distribuição de atualizações por meio de um computador local
Se necessário, edite as configurações da Tarefa de atualização na janela Atualização:
- Para desativar as atualizações dos módulos do aplicativo, desmarque a caixa de seleção Atualizar módulos do aplicativo.
- Para alterar as fontes de atualização:
- Clique em Configurações.
A janela Configurações: Atualização é aberta.
- Marque as caixas de seleção ao lado das fontes de atualização que deseja usar.
- Clique em Configurações.
- Para especificar uma fonte de atualização diferente, clique em Adicionar.
A janela Fonte de atualização é aberta.
- Especifique o endereço da Web da fonte de atualização ou o caminho para uma pasta local ou de rede que seja uma fonte de atualização e clique em OK.
- Clique em OK para salvar as alterações e fechar a janela Configurações: Atualização.
Verificação
Por padrão, o Kaspersky Endpoint Security usa o nível de segurança Recomendado e solicita uma ação do usuário ao detectar um objeto infectado após a verificação, verificando os seguintes objetos:
- Todas as unidades removíveis
- Todas as unidades internas
- Todas as unidades de rede
- Memória
Nota: o Kaspersky Endpoint Security não verifica arquivos localizados no armazenamento do OneDrive ou do iCloud ou em outros armazenamentos na nuvem. Exclua esses arquivos do escopo da verificação. Caso contrário, a tarefa de verificação poderá ser concluída com o erro Arquivo infectado não excluído.
Se necessário, edite as configurações de verificação na janela Verificação:
- Selecione um dos níveis de segurança predefinidos ou personalize as configurações de segurança.
- Especifique a ação que o Kaspersky Endpoint Security deve executar ao detectar um objeto infectado.
- Defina um escopo da verificação.
Etapa 3. Defina como selecionar computadores clientes para os quais a tarefa será criada
Nota: esta etapa não é relevante para tarefas locais ou de grupo.
Na janela Selecionar os dispositivos aos quais a tarefa será atribuída, selecione o método que deseja usar para especificar computadores clientes:
- Para selecionar entre os computadores detectados na rede pelo Servidor de Administração, selecione a opção Selecionar os dispositivos na rede detectados pelo Servidor de Administração.
- Para especificar os endereços IP dos computadores manualmente ou importar os endereços IP dos computadores de um arquivo, selecione a opção Especificar os endereços do dispositivo manualmente ou importar os endereços da lista.
- Para criar uma tarefa para uma seleção de dispositivos com base em um critério predefinido, selecione a opção Atribuir a tarefa a uma seleção de dispositivos.
- Para selecionar computadores de um grupo de administração específico, selecione a opção Atribuir uma tarefa à um grupo de administração.
Etapa 4. Selecione os computadores clientes
Nota: esta etapa não é relevante para tarefas locais ou de grupo.
Na janela que se abre (Selecionar dispositivos, Seleção de dispositivos ou Selecionar grupo de Administração, dependendo da opção selecionada na etapa anterior), selecione os computadores clientes, especifique os endereços IP dos computadores, especifique uma seleção de computadores ou selecione o grupo de administração ao qual a tarefa será aplicada.
Etapa 5. Configure o agendamento de tarefas
- Na janela Configurar agendamento da tarefa, selecione o modo de início na lista suspensa Início agendado.
- Se necessário, configure uma tarefa agendada para iniciar automaticamente (especificando a data e hora de início da tarefa).
- Se você deseja executar tarefas que o aplicativo não conseguiu iniciar de acordo com a programação (por exemplo, porque o computador foi desligado no horário agendado), marque a caixa de seleção Executar tarefas ignoradas.
O Kaspersky Endpoint Security inicia a tarefa assim que o obstáculo que impede a inicialização da tarefa for eliminado.
- Se desejar que o Kaspersky Security Center determine automaticamente o intervalo entre a inicialização da tarefa em computadores diferentes, marque a caixa de seleção Usar atraso aleatório automaticamente para início das tarefas.
Isso ajuda a reduzir a carga no Servidor de Administração do Kaspersky Security Center.
- Para definir manualmente o intervalo entre as inicializações de tarefas em computadores diferentes, marque a caixa de seleção Usar atraso aleatório para inicialização de tarefas dentro de um intervalo de (min) e especifique o número de minutos.
Isso ajuda a reduzir a carga no Servidor de Administração do Kaspersky Security Center.
Etapa 6. Especifique o nome da tarefa
Na janela Definir o nome da tarefa, digite o nome da tarefa que você está criando no campo Nome.
Etapa 7. Finalize a criação da tarefa
Na janela Concluir a criação da tarefa, faça o seguinte:
- Se desejar que a tarefa seja iniciada assim que o assistente for concluído, marque a caixa de seleção Executar tarefa após finalizar o Assistente.
- Clique em Finalizar para fechar o assistente.