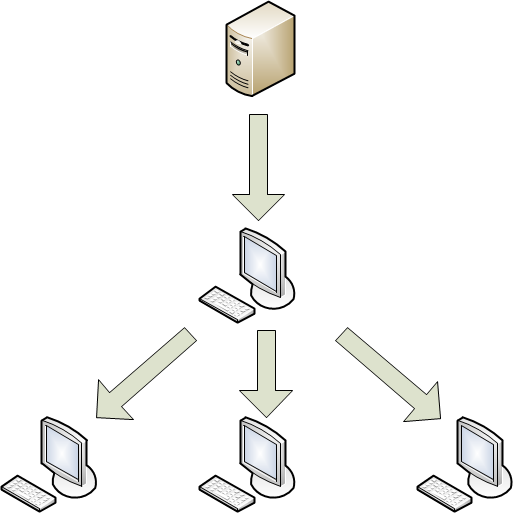建立工作
當透過卡巴斯基安全管理中心管理 Kaspersky Endpoint Security 時,您可以建立以下類型的工作:
- 本機工作。本機工作是在單獨的用戶端電腦上執行的工作。
- 群組工作。群組工作是在管理群組中的電腦上執行的工作。
- 任意一組電腦的工作。您可以建立要在任何電腦上執行的工作,無論它們是否屬於管理群組或電腦集合。
為單獨的用戶端電腦建立本機工作
- 啟動卡巴斯基安全管理中心管理主控台。
- 最大化管理伺服器<伺服器名稱>節點。
- 在主控台樹狀目錄中,點擊“受管理裝置”。
- 選擇包含所需用戶端電腦的管理群組。
- 在工作區選取“裝置”標籤。
- 從用戶端電腦清單中選擇電腦。
- 透過以下方式之一開啟內容:<電腦名稱>視窗:
- 雙擊用戶端電腦的名稱。
- 右鍵點擊用戶端電腦,然後從上下文功能表中選擇內容。
- 在內容:<電腦名稱>視窗中,選擇工作部分。
所選用戶端電腦的系統工作和自訂工作清單顯示在右側的工作區中。
- 點擊工作區下方的新增。
新工作精靈啟動。
- 依照新工作精靈的步驟為單獨的用戶端電腦建立本機工作。
為管理群組中的用戶端電腦建立工作
- 啟動卡巴斯基安全管理中心管理主控台。
- 最大化管理伺服器<伺服器名稱>節點。
- 在主控台樹狀目錄中,點擊“受管理裝置”。
- 選擇包含所需用戶端電腦的管理群組。
- 在工作區選取“工作”標籤。
- 在工作區中,點擊新工作以啟動新工作精靈。
- 依照新工作精靈的步驟為管理群組中包含的用戶端電腦建立工作。
有關如何建立群組工作的詳細資訊,請參閱卡巴斯基安全管理中心說明。
為任意一組電腦建立工作
- 啟動卡巴斯基安全管理中心管理主控台。
- 最大化管理伺服器<伺服器名稱>節點。
- 在主控台樹狀目錄中,點擊 “工作”。
- 在工作區中,點擊新工作以啟動新工作精靈。
- 依照新建工作精靈的步驟為任意一組電腦建立工作。
若要繼續精靈的下一步,請點擊下一步。若要返回精靈的上一步,請點擊 。若要在任何步驟結束精靈,請點擊取消。
。若要在任何步驟結束精靈,請點擊取消。
注意:按鈕的外觀可能會有所不同,具體取決於您的 Windows 版本。
步驟 1.選擇應用程式並定義工作類型
- 在選擇工作類型視窗中,最大化 Kaspersky Endpoint Security for Mac (12.1)節點。
- 選擇您要建立的工作類型:
- 若要建立新增金鑰的工作,請選擇新增金鑰。
- 若要建立工作回溯最新更新,請選擇回溯。
- 若要建立惡意軟體掃描工作,請選擇掃描。
- 若要建立更新工作,請選擇更新。
步驟 2.配置所選工作類型的設定
根據上一個步驟中選擇的工作類型,設定視窗的內容可能會有所不同。此視窗對於回溯工作不顯示。
應用程式啟動
在應用程式啟動視窗中,執行以下操作:
- 從卡巴斯基安全管理中心儲存中選擇啟動碼或金鑰,或新增一個電腦上儲存的金鑰檔案。
- 如果要將指定金鑰新增為備用金鑰,請新增為備用金鑰核取方塊。
當目前的啟動金鑰到期時,備用金鑰將變為活動狀態。
有關指定金鑰的資訊(金鑰、金鑰類型和金鑰到期日期)顯示在應用程式啟動視窗中。
更新
專用卡巴斯基更新伺服器是 Kaspersky Endpoint Security 更新的主要來源。Kaspersky Endpoint Security 也可以使用發佈點、本機資料夾或其他 Web 伺服器作為更新來源。
您可以將下載的更新放在本機資料夾中,以更新公司網路中其他電腦上的應用程式資料庫和 Kaspersky Endpoint Security 模組,從而減少網際網路流量。
您可以如下設定更新分發:
- 網路上的一台電腦從卡巴斯基更新伺服器或其他更新來源接收 Kaspersky Endpoint Security 更新套件。檢索到的更新被放置在共用的本機資料夾中。
注意:共用的本機資料夾必須提前建立。
- 網路上的其他電腦將共用的本機資料夾作為更新來源。
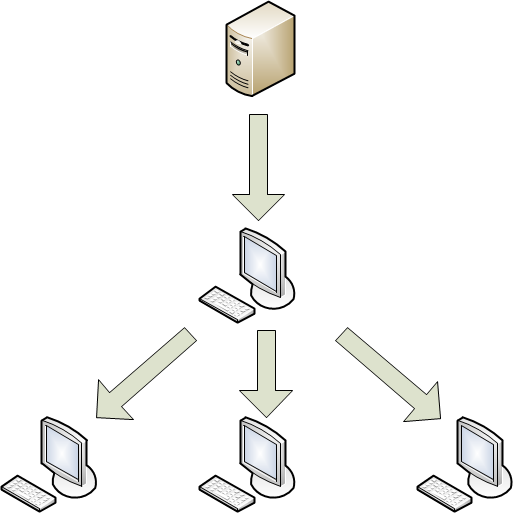
透過本機電腦分發更新
如有必要,請在更新視窗中編輯更新工作設定:
- 若要停用應用程式模組更新,請取消選取更新應用程式模組核取方塊。
- 若要變更更新來源:
- 點擊設定。
設定:更新視窗將開啟。
- 選取您要使用的更新來源旁的核取方塊。
- 若要指定不同的更新來源,請點擊新增。
更新來源視窗將開啟。
- 指定更新來源的網址或作為更新來源的本機或網路資料夾的路徑,然後點擊確定。
- 點擊確定儲存變更並關閉設定:更新視窗。
掃描
預設情況下,Kaspersky Endpoint Security 使用建議安全等級,在掃描後偵測到感染物件時提示使用者執行操作,並掃描下列物件:
- 所有卸除式磁碟機
- 所有內部磁碟機
- 所有網路磁碟機
- 記憶體
注意: Kaspersky Endpoint Security 不會掃描位於 OneDrive 或 iCloud 儲存或其他雲端儲存中的檔案。請將這些檔案從掃描範圍中排除。否則,掃描工作可能會以受感染檔案未刪除錯誤結束。
如有必要,在掃描視窗中編輯掃描設定:
- 選擇預設安全等級之一或自訂安全設定。
- 指定 Kaspersky Endpoint Security 在偵測到感染物件時執行的操作。
- 定義掃描範圍。
步驟 3.定義如何選擇要為其建立工作的用戶端電腦
注意:此步驟與本機或群組工作無關。
在選擇將工作指派到的裝置視窗中,選擇要用於指定用戶端電腦的方法:
- 若要從管理伺服器在網路上偵測到的電腦中進行選擇,請選擇選擇管理伺服器偵測到的網路裝置選項。
- 若要手動指定電腦的 IP 位址或從檔案匯入電腦的 IP 位址,請選擇手動指定裝置位址或從清單匯入位址選項。
- 若要根據預設條件為所選的裝置建立工作,請選擇將工作指派給裝置選擇選項。
- 若要從特定管理群組中選擇電腦,請選擇將工作指派給管理群組選項。
步驟 4.選擇用戶端電腦
注意:此步驟與本機或群組工作無關。
在開啟的視窗中(選擇裝置、裝置選擇或選擇管理群組,取決於您在上一個步驟中選擇的選項),選擇用戶端電腦、指定電腦的 IP 位址、指定電腦選擇、或選擇工作將被套用到的管理群組。
步驟 5.設定工作排程
- 在設定工作排程視窗中,在排程啟動下拉清單中選擇啟動模式。
- 如有必要,將排程工作配置為自動啟動(透過指定工作開始日期和時間)。
- 如果您想要執行應用程式無法依照排程啟動的工作(例如,因為電腦在排程時間關閉),請勾選執行錯過的工作核取方塊。
一旦阻止工作啟動的障礙被消除,Kaspersky Endpoint Security 就會啟動工作。
- 如果您希望卡巴斯基安全管理中心自動決定不同電腦上工作啟動之間的時間間隔,請勾選對工作啟動使用自動隨機延遲核取方塊。
這有助於減少卡巴斯基安全管理中心管理伺服器上的負載。
- 若要手動設定在不同電腦上啟動工作之間的時間間隔,請勾選在(分鐘)間隔內使用隨機延遲啟動工作核取方塊並指定分鐘數。
這有助於減少卡巴斯基安全管理中心管理伺服器上的負載。
步驟 6.指定工作名稱
在定義工作名稱視窗的名稱欄位中,輸入您正在建立的工作的名稱。
步驟 7.完成建立工作
在完成工作建立視窗中,執行以下操作:
- 如果您希望工作在精靈完成後立即啟動,請勾選精靈完成後執行工作核取方塊。
- 點擊結束關閉精靈。
 。若要在任何步驟結束精靈,請點擊取消。
。若要在任何步驟結束精靈,請點擊取消。