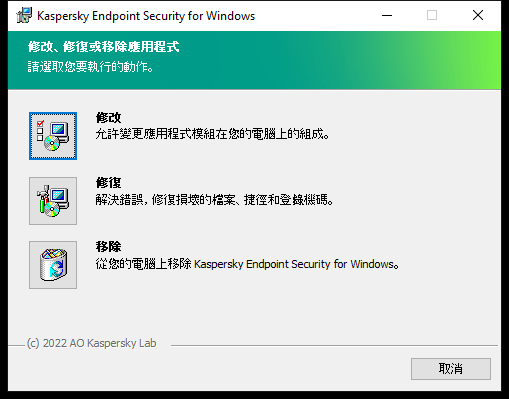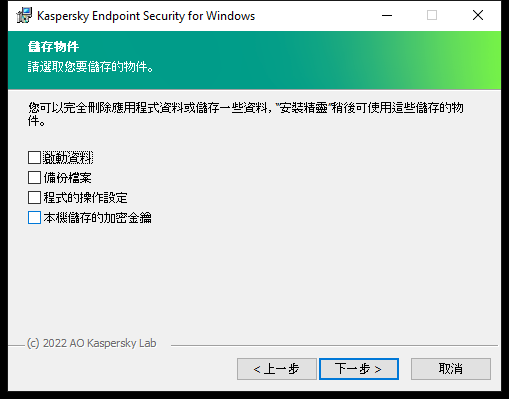移除應用程式
移除 Kaspersky Endpoint Security 將導致電腦和使用者資訊失去對威脅的防護。
用卡巴斯基安全管理中心移除應用程式
您可以使用“遠端解除安装應用程式”工作遠端移除應用程式。執行該工作時,Kaspersky Endpoint Security 會將應用程式移除實用程式下載到使用者的電腦。完成應用程式的移除後,將自動刪除該實用程式。
如何透過管理主控台 (MMC) 刪除應用程式
- 在管理主控台中,轉到資料夾“管理伺服器 → 工作”。
工作清單開啟。
- 點擊“新工作”按鈕。
啟動“工作精靈”。按照精靈的說明進行操作。
步驟 1. 選取工作類型
選取“卡巴斯基安全管理中心管理伺服器”→“附加”→“遠端解除安装應用程式”。
步驟 2. 選取要刪除的應用程式
選取“移除卡巴斯基安全管理中心支援的應用程式”。
步驟 3. 應用程式移除的工作設定
選取“Kaspersky Endpoint Security for Windows (11.11.0)”。
步驟 4. 移除實用程式設定
配置以下其他應用程式設定:
- 強制下載解除安装實用程式。選取實用程式傳送方式:
- 使用網路代理。如果電腦上未安裝網路代理,將首先使用作業系統的工具安裝網路代理。然後透過網路代理的工具移除 Kaspersky Endpoint Security。
- 透過管理伺服器使用作業系統資源。實用程式將透過管理伺服器使用作業系統資源傳送到用戶端電腦。如果用戶端電腦上未安裝網路代理,但用戶端電腦與管理伺服器在同一網路中,可以選取此選項。
- 透過發佈點使用作業系統資源。透過發佈點使用作業系統資源將實用程式傳輸到用戶端裝置。如果網路中有至少一個發佈點,則可以選取此選項。有關發佈點的詳細資訊,請參閱卡巴斯基安全管理中心說明。
- 下載之前驗證作業系統類型。如有必要,清除此核取方塊。這樣可避免在電腦的作業系統不符合軟體需求時下載移除實用程式。如果您確定電腦的作業系統符合軟體需求,可以略過此驗證。
如果應用程式移除操作受密碼防護,請執行以下操作:
- 選中“使用解除安装密碼”核取方塊。
- 點擊“編輯”按鈕。
- 輸入 KLAdmin 帳戶密碼。
步驟 5. 選取作業系統重新啟動設定
移除應用程式後,需要重新啟動。選取將要執行之用於重新啟動電腦的操作。
步驟 6. 選取將要對其分配工作的裝置
選取將要執行工作的電腦。下列選項可用:
- 將工作分配給管理群組。在這種情況下,工作分配給先前建立的管理群組中包括的電腦。
- 選取管理伺服器在網路中偵測到的電腦:未分配裝置。特定裝置可包括管理群組中的裝置以及未配置裝置。
- 手動指定裝置位址或從清單中匯入位址。您可以指定您要將工作分配給的裝置的 NetBIOS 名稱、IP 位址和 IP 子網路。
步驟 7. 選取要執行工作的帳戶
選取用於使用作業系統工具安裝網路代理的帳戶。在這種情況下,存取電腦需要管理員權限。您可以新增多個帳戶。如果某個帳戶沒有足夠權限,安裝精靈將使用下一個帳戶。如果使用網路代理工具移除 Kaspersky Endpoint Security,則無需選取帳戶。
步驟 8. 設定工作啟動排程
配置啟動工作的排程,例如,手動或在電腦空閒時。
步驟 9. 定義工作名稱
輸入工作的名稱,例如“移除 Kaspersky Endpoint Security 11.11.0”。
步驟 10.完成工作建立
結束精靈。如有必要,選中“精靈完成時執行工作”核取方塊。您可以在工作內容中監控工作進度。
應用程式將以靜默模式移除。
如何透過網頁主控台和雲端主控台刪除應用程式
- 在網頁主控台的主視窗中,選取“裝置”→“工作”。
工作清單開啟。
- 點擊“新增”按鈕。
啟動“工作精靈”。按照精靈的說明進行操作。
步驟 1. 配置一般工作設定
配置一般工作設定:
- 在“應用程式”下拉清單中,選取“卡巴斯基安全管理中心”。
- 在“工作類型”下拉清單中,選取“遠端解除安装應用程式”。
- 在“工作名稱”欄位中,輸入簡要說明,例如,“移除技術支援電腦中的 Kaspersky Endpoint Security”。
- 在“選取要對其分配工作的裝置”塊中,選取工作範圍。
步驟 2. 選取將要對其分配工作的裝置
選取將要執行工作的電腦。例如,選取單獨的管理群組或構建一個選項。
步驟 3. 配置應用程式移除設定
在此步驟中,配置應用程式移除設定:
- 選擇“解除安装受管理應用程式”。
- 選取“Kaspersky Endpoint Security for Windows (11.11.0)”。
- 強制下載解除安装實用程式。選取實用程式傳送方式:
- 使用網路代理。如果電腦上未安裝網路代理,將首先使用作業系統的工具安裝網路代理。然後透過網路代理的工具移除 Kaspersky Endpoint Security。
- 透過管理伺服器使用作業系統資源。實用程式將透過管理伺服器使用作業系統資源傳送到用戶端電腦。如果用戶端電腦上未安裝網路代理,但用戶端電腦與管理伺服器在同一網路中,可以選取此選項。
- 透過發佈點使用作業系統資源。透過發佈點使用作業系統資源將實用程式傳輸到用戶端裝置。如果網路中有至少一個發佈點,則可以選取此選項。有關發佈點的詳細資訊,請參閱卡巴斯基安全管理中心說明。
- 在“同時下載的最大數量”欄位中,設定傳送到管理伺服器的下載應用程式移除實用程式請求數量限制。限制請求數有助於防止網路超載。
- 在“解除安裝嘗試次數上限”欄位中,設定移除應用程式嘗試次數限制。如果移除 Kaspersky Endpoint Security 以出錯結束,工作將自動再次啟動移除。
- 如有必要,清除“下載之前驗證作業系統類型”核取方塊。這樣可避免在電腦的作業系統不符合軟體需求時下載移除實用程式。如果您確定電腦的作業系統符合軟體需求,可以略過此驗證。
步驟 4. 選取要執行工作的帳戶
選取用於使用作業系統工具安裝網路代理的帳戶。在這種情況下,存取電腦需要管理員權限。您可以新增多個帳戶。如果某個帳戶沒有足夠權限,安裝精靈將使用下一個帳戶。如果使用網路代理工具移除 Kaspersky Endpoint Security,則無需選取帳戶。
步驟 5. 完成工作建立
點擊“完成”按鈕完成精靈。在工作清單中將顯示一個新工作。
要執行工作,請選中與工作對應的核取方塊,然後點擊“開始”按鈕。應用程式將以靜默模式移除。移除完成後,Kaspersky Endpoint Security 會顯示重新啟動電腦的提示。
如果應用程式移除操作受密碼防護,請在“遠端解除安装應用程式”工作的內容中輸入 KLAdmin 帳戶密碼。如果沒有密碼,工作不會執行。
要在“遠端解除安装應用程式”工作中使用 KLAdmin 帳戶密碼:
- 在網頁主控台的主視窗中,選取“裝置”→“工作”。
工作清單開啟。
- 點擊卡巴斯基安全管理中心工作“遠端解除安装應用程式”。
工作內容視窗將開啟。
- 選取“應用程式設定”標籤。
- 選中“使用解除安装密碼”核取方塊。
- 輸入 KLAdmin 帳戶密碼。
- 存儲變更。
重新啟動應用程式以完成移除。為此,網路代理會顯示一個快顯視窗。
使用 Active Directory 遠端移除應用程式
您可以使用 Microsoft Windows 群組政策遠端解除安裝應用程式。若要解除安裝應用程式,您需要開啟群組政策管理主控台 (gpmc.msc) 然後使用群組政策編輯器建立一個應用程式移除工作(要了解更多詳情,請造訪 Microsoft 技術支援網站)。
如果應用程式移除操作受密碼防護,則您需要執行以下操作:
- 建立一個包含以下內容的 BAT 檔案:
msiexec.exe /x<GUID> KLLOGIN=<使用者名稱> KLPASSWD=<密碼> /qn
<GUID> 是應用程式的唯一 ID。您可以使用以下命令找到應用程式的 GUID:
wmic product where "Name like '%Kaspersky Endpoint Security%'" get Name, IdentifyingNumber
範例:
msiexec.exe /x{6BB76C8F-365E-4345-83ED-6D7AD612AF76} KLLOGIN=KLAdmin KLPASSWD=!Password1 /qn
|
- 在群組政策管理主控台 (gpmc.msc) 中為電腦建立一個新的 Microsoft Windows 政策。
- 使用新政策執行在電腦上建立的 BAT 檔案。
本機移除應用程式
您也可以使用安裝精靈本機移除應用程式。使用 Windows 作業系統的一般方法(透過“主控台”)移除 Kaspersky Endpoint Security。啟動“安裝精靈”。按照螢幕上的說明進行操作。
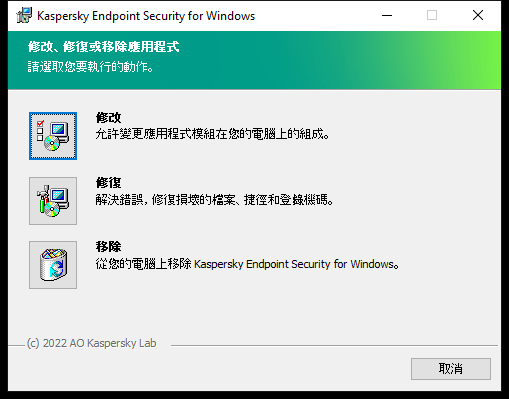
選擇應用程式移除操作
您可以指定要儲存應用程式使用的哪些資料,以供在下次安裝應用程式(例如升級到較新版本的應用程式)時使用。如果您並未指定任何資料,應用程式將被完全刪除(請見下圖)。
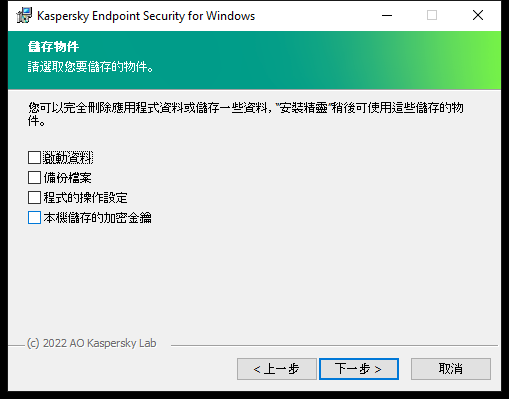
移除後儲存資料
您可以儲存以下資料:
您也可以使用命令列本機刪除應用程式。
頁面頂部