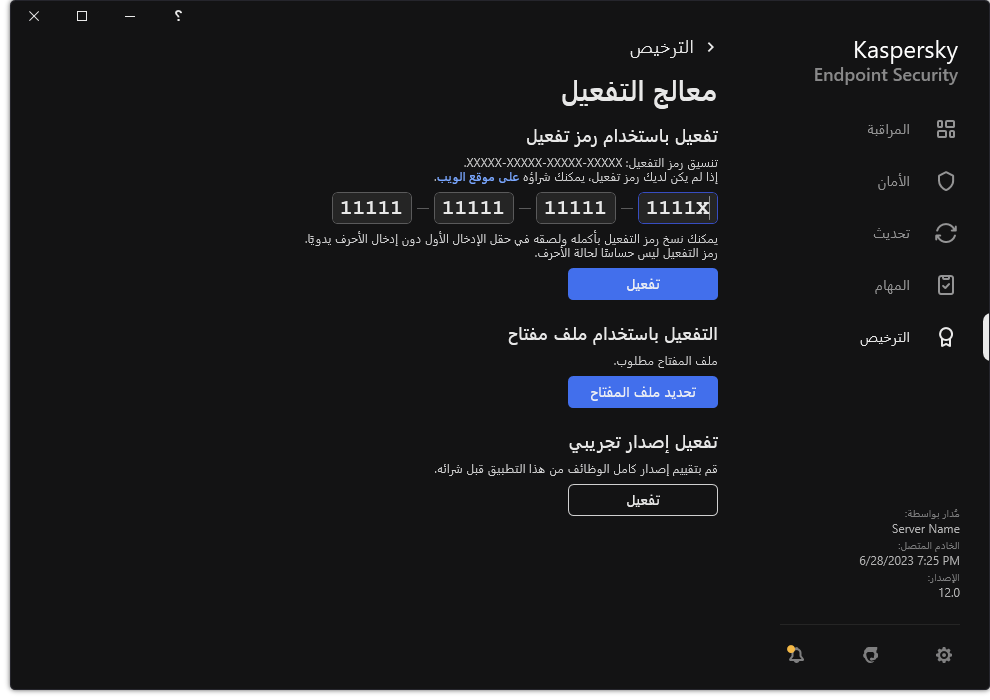تفعيل التطبيق
التفعيل هي عملية تفعيل الترخيص تتيح لك استخدام إصدار كامل الوظائف من التطبيق حتى انتهاء صلاحية الترخيص. يتضمن تفعيل التطبيق إضافة مفتاح ترخيص.
يمكنك تفعيل التطبيق بإحدى الطرق التالية:
- محليًا من واجهة التطبيق باستخدام معالج التفعيل. يمكنك إضافة المفتاح النشط والمفتاح الاحتياطي بهذه الطريقة.
- عن بعد باستخدام مجموعة برامج Kaspersky Security Center.
- استخدام مهمة إضافة مفتاح.
تتيح لك هذه الطريقة القيام بإضافة مفتاح لجهاز كمبيوتر معين أو لأجهزة الكمبيوتر التي تُعد جزءًا من مجموعة الإدارة. يمكنك إضافة المفتاح النشط والمفتاح الاحتياطي بهذه الطريقة.
- عن طريق توزيع المفتاح الذي تم تخزينه في خادم الإدارة Kaspersky Security Center على أجهزة الكمبيوتر.
تتيح لك هذه الطريقة إضافة مفتاح إلى أجهزة الكمبيوتر المتصلة بالفعل بمركز Kaspersky Security Center وإلى أجهزة الكمبيوتر الجديدة. لاستخدام هذه الطريقة، ستحتاج أولاً ان تضيف المفتاح إلى خادم إدارة Kaspersky Security Center. للمزيد من التفاصيل حول إضافة المفاتيح إلى خادم إدارة Kaspersky Security Center، يُرجى الرجوع إلى تعليمات Kaspersky Security Center.
يتم توزيع رمز التفعيل الذي تم شراؤه بموجب الاشتراك في المقام الأول.
- عن طريق إضافة المفتاح إلى حزمة تثبيت Kaspersky Endpoint Security.
تتيح لك هذه الطريقة إضافة المفتاح في خصائص حزمة التثبيت أثناء نشر Kaspersky Endpoint Security. ولا يتم تفعيل التطبيق تلقائيًا بعد التثبيت.
- استخدام سطر الأوامر.
قد تنتظر لبعض الوقت حتى يتم تفعيل التطبيق باستخدام رمز تفعيل (أثناء التثبيت عن بُعد أو التثبيت غير التفاعلي)، وذلك نظرًا لتوزيع الأحمال عبر خوادم التفعيل في Kaspersky. إذا كنت تريد تفعيل التطبيق في الحال، فيمكنك مقاطعة عملية التفعيل الجارية وبدء التفعيل باستخدام "معالج التفعيل".
تفعيل التطبيق
كيفية تفعيل التطبيق في وحدة تحكم الإدارة (MMC)
- في وحدة تحكم الإدارة، انتقل إلى مجلد خادم الإدارة ← المهام .
تفتح قائمة المهام.
- انقر فوق زر مهمة جديدة.
يبدأ معالج المهمة. اتبع تعليمات المعالج.
الخطوة الأولى: تحديد نوع المهمة
حدد Kaspersky Endpoint Security for Windows (12.2) ← إضافة مفتاح.
الخطوة الثانية: إضافة مفتاح
أدخل رمز التفعيل أو حدد ملف مفتاح.
للمزيد من التفاصيل حول إضافة المفاتيح إلى مستودع Kaspersky Security Center، يُرجى الرجوع إلى تعليمات Kaspersky Security Center.
الخطوة الثالثة: تحديد الأجهزة التي سيتم تعيين المهمة إليها
حدد أجهزة الكمبيوتر التي سيتم تنفيذ المهمة عليها. الخيارات التالية متاحة:
- تعيين المهمة إلى مجموعة إدارة. في هذه الحالة يتم تعيين المهمة لأجهزة الكمبيوتر ضمن مجموعة إدارة تم إنشاؤها مسبقًا.
- حدد أجهزة الكمبيوتر التي تم اكتشافها بواسطة خادم الإدارة في الشبكة :الأجهزة غير المخصصة. يمكن أن تتضمن الأجهزة المحددة أجهزة خاصة بمجموعة الإدارة بالإضافة إلى الأجهزة غير المخصصة.
- حدد عناوين الأجهزة يدويًا أو قم باستيراد عناوين من القائمة. يمكنك تحديد أسماء NetBIOS وعناوين IP وشبكات IP الفرعية للأجهزة التي تريد تعيين المهمة لها.
الخطوة الرابعة: تكوين جدول بدء المهمة
قم بتكوين جدول لبدء المهمة، على سبيل المثال يدويًا أو عندما يكون الكمبيوتر خاملاً.
الخطوة الخامسة: تحديد اسم المهمة
أدخل اسمًا للمهمة، مثل تفعيل برنامج Kaspersky Endpoint Security for Windows.
الخطوة 6 إكمال إنشاء المهمة
أغلق المعالج. حدد خانة الاختيار تشغيل المهمة بعد انتهاء المعالج إذا كان ذلك ضروريًا. يمكنك متابعة تقدم المهمة من خصائص المهمة. ونتيجة لذلك، سيتم تفعيل Kaspersky Endpoint Security على أجهزة كمبيوتر المستخدمين في الوضع الصامت.
كيفية تفعيل التطبيق في Web Console وCloud Console
- في النافذة الرئيسية لـ Web Console، حدد Devices ← Tasks.
تفتح قائمة المهام.
- انقر على الزر Add.
يبدأ معالج المهمة. اتبع تعليمات المعالج.
الخطوة 1. تكوين إعدادات المهمة العامة
تكوين إعدادات المهمة:
- في القائمة المنسدلة Application حدد Kaspersky Endpoint Security for Windows (12.2).
- في القائمة المنسدلة Task type حدد Add key.
- في الحقل Task name، أدخل وصفًا موجزًا، على سبيل المثال، تفعيل برنامج Kaspersky Endpoint Security for Windows للمدراء.
- في القسم Select devices to which the task will be assigned، حدد نطاق المهمة. انتقل إلى الخطوة التالية.
الخطوة الثانية: تحديد الأجهزة التي سيتم تعيين المهمة إليها
حدد أجهزة الكمبيوتر التي سيتم تنفيذ المهمة عليها. الخيارات التالية متاحة:
- تعيين المهمة إلى مجموعة إدارة. في هذه الحالة يتم تعيين المهمة لأجهزة الكمبيوتر ضمن مجموعة إدارة تم إنشاؤها مسبقًا.
- حدد أجهزة الكمبيوتر التي تم اكتشافها بواسطة خادم الإدارة في الشبكة :الأجهزة غير المخصصة. يمكن أن تتضمن الأجهزة المحددة أجهزة خاصة بمجموعة الإدارة بالإضافة إلى الأجهزة غير المخصصة.
- حدد عناوين الأجهزة يدويًا أو قم باستيراد عناوين من القائمة. يمكنك تحديد أسماء NetBIOS وعناوين IP وشبكات IP الفرعية للأجهزة التي تريد تعيين المهمة لها.
الخطوة الثالثة: اختيار ترخيص
حدد الترخيص الذي ترغب في استخدامه لتفعيل التطبيق. انتقل إلى الخطوة التالية.
يمكنك إضافة مفاتيح إلى Web Console (Operations ← Licensing).
الخطوة 4 إكمال إنشاء المهمة
قم بإنهاء المعالج عن طريق النقر فوق الزر Finish. سيتم عرض مهمة جديدة في قائمة المهام. لتشغيل المهمة، حدد خانة الاختيار المقابلة لها وانقر فوق الزر Start. ونتيجة لذلك، سيتم تفعيل Kaspersky Endpoint Security على أجهزة كمبيوتر المستخدمين في الوضع الصامت.
كيفية تفعيل التطبيق في واجهة التطبيق
- في نافذة التطبيق الرئيسية، انتقل إلى القسم الترخيص.
- انقر على تفعيل التطبيق باستخدام ترخيص جديد.
يبدأ معالج تفعيل التطبيق. اتبع تعليمات معالج التفعيل.
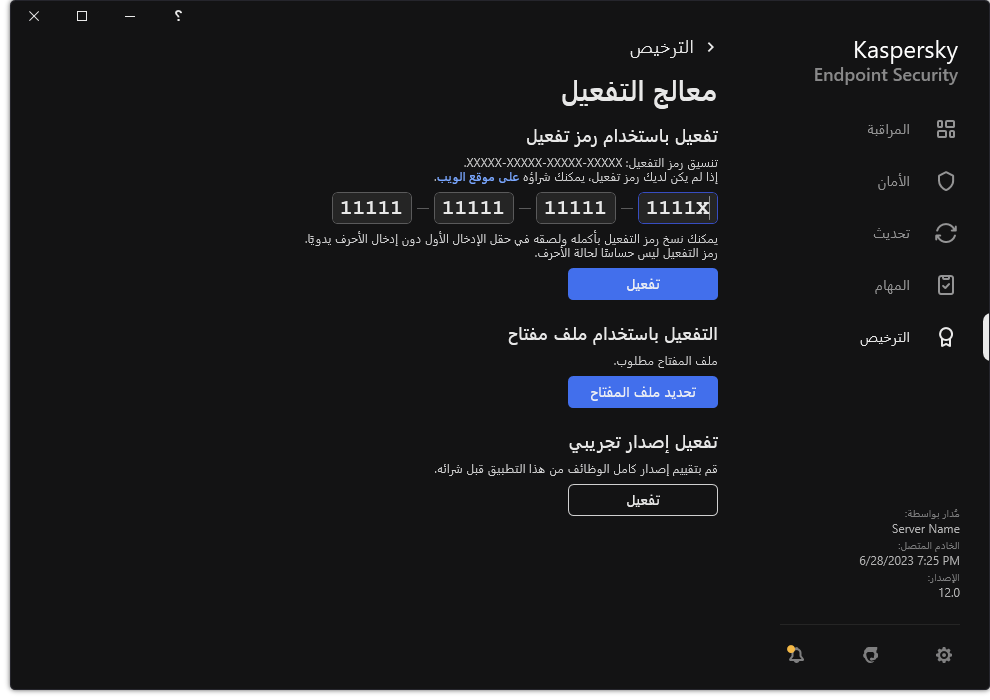
تفعيل التطبيق
في خصائص مهمة إضافة مفتاح، يمكنك إضافة مفتاح احتياطي إلى الكمبيوتر. يصبح المفتاح الإضافي نشطًا عند انتهاء صلاحية المفتاح النشط أو حذفه. وجود مفتاح إضافي يتيح لك إمكانية تجنب قيود وظائف التطبيق عندما تنتهي صلاحية الترخيص.
كيفية إضافة مفتاح ترخيص بشكل آلي إلى أجهزة الكمبيوتر من خلال وحدة تحكم الإدارة (MMC)
- في وحدة تحكم الإدارة، انتقل إلى مجلد خادم الإدارة ← تراخيص Kaspersky .
ستفتح قائمة بمفاتيح الترخيص.
- افتح خصائص مفتاح الترخيص.
- في قسم عام، حدد خانة الاختيار مفتاح ترخيص موزع تلقائيًا.
- احفظ تغييراتك.
ونتيجة لذلك، سيتم توزيع المفتاح تلقائيًا على أجهزة الكمبيوتر المناسبة. أثناء التوزيع التلقائي للمفتاح باعتباره مفتاح نشط أو احتياطي، تتم مراعاة حد الترخيص (المحدد في خصائص المفتاح) الذي ينطبق على عدد أجهزة الكمبيوتر. إذا تم الوصول إلى حد الترخيص يتم إيقاف توزيع هذا المفتاح على أجهزة الكمبيوتر تلقائياً. يمكنك عرض عدد أجهزة الكمبيوتر التي تمت إضافة المفتاح إليها وبيانات أخرى في خصائص المفتاح في قسم الأجهزة.
كيفية إضافة مفتاح ترخيص بشكل آلي إلى أجهزة الكمبيوتر من خلال Web Console وCloud Console
- في نافذة Web Console الرئيسية، حدد Operations ← Licensing ← Kaspersky Licenses.
ستفتح قائمة بمفاتيح الترخيص.
- افتح خصائص مفتاح الترخيص.
- من النافذة General، قم بتفعيل زر Deploy license key automatically.
- احفظ تغييراتك.
ونتيجة لذلك، سيتم توزيع المفتاح تلقائيًا على أجهزة الكمبيوتر المناسبة. أثناء التوزيع التلقائي للمفتاح باعتباره مفتاح نشط أو احتياطي، تتم مراعاة حد الترخيص (المحدد في خصائص المفتاح) الذي ينطبق على عدد أجهزة الكمبيوتر. إذا تم الوصول إلى حد الترخيص يتم إيقاف توزيع هذا المفتاح على أجهزة الكمبيوتر تلقائياً. يمكنك عرض عدد أجهزة الكمبيوتر التي تمت إضافة المفتاح إليها وبيانات أخرى في خصائص المفتاح في علامة التبويب Devices.
مراقبة استخدام الترخيص
يمكنك مراقبة استخدام التراخيص بالطرق التالية:
- عرض تقرير استخدام المفتاح للبنية التحتية للمؤسسة (Monitoring and reporting ← Reports).
- عرض حالات أجهزة الكمبيوتر في علامة التبويب الأجهزة ← الأجهزة المدارة. إذا لم يتم تفعيل التطبيق، فستكون حالة الكمبيوتر
 لم يتم تفعيل التطبيق.
لم يتم تفعيل التطبيق. - عرض معلومات الترخيص في خصائص الكمبيوتر.
- عرض خصائص المفتاح (Operations ← Licensing).
تفاصيل تفعيل التطبيق كجزء من Kaspersky Security Center Cloud Console
يتم توفير إصدار تجريبي من Kaspersky Security Center Cloud Console. الإصدار التجريبي هو إصدار خاص من Kaspersky Security Center Cloud Console مصمم لتعريف المستخدم على مزايا التطبيق. يمكنك في ذلك الإصدار أن تتخذ إجراءات في مساحة عمل لفترة 30 يومًا. جميع التطبيقات المدارة تعمل بموجب ترخيص تجريبي لـ Kaspersky Security Center Cloud Console، بما في ذلك Kaspersky Endpoint Security. رغم ذلك، لا يمكنك تفعيل Kaspersky Endpoint Security باستخدام ترخيصه التجريبي عندما تنتهي صلاحية الترخيص التجريبي من Kaspersky Security Center Cloud Console. للحصول على معلومات تفصيلية عن ترخيص Kaspersky Security Center، يُرجى الرجوع إلى تعليمات Kaspersky Security Center Cloud Console.
الإصدار التجريبي من Kaspersky Security Center Cloud Console لا يسمح لك بالانتقال إلى إصدار تجاري في النهاية. سوف يتم حذف أي مساحة عمل تجريبية بجميع محتوياتها بعد انتهاء الفترة البالغة 30 يومًا.
أعلى الصفحة
 لم يتم تفعيل التطبيق.
لم يتم تفعيل التطبيق.