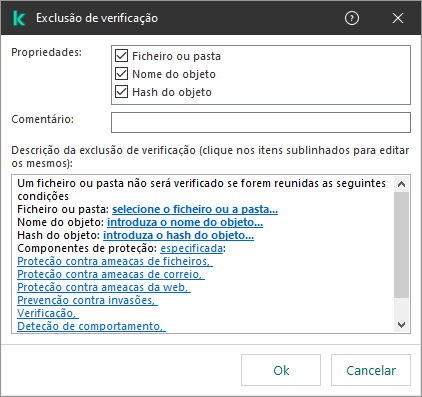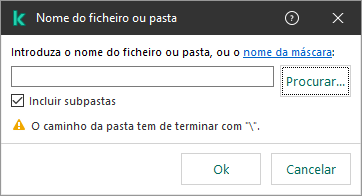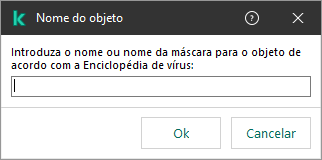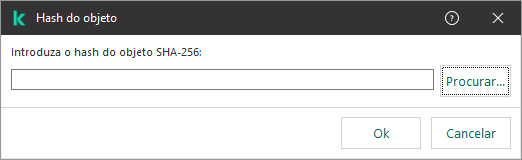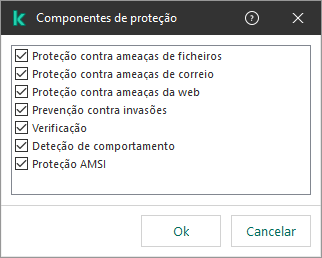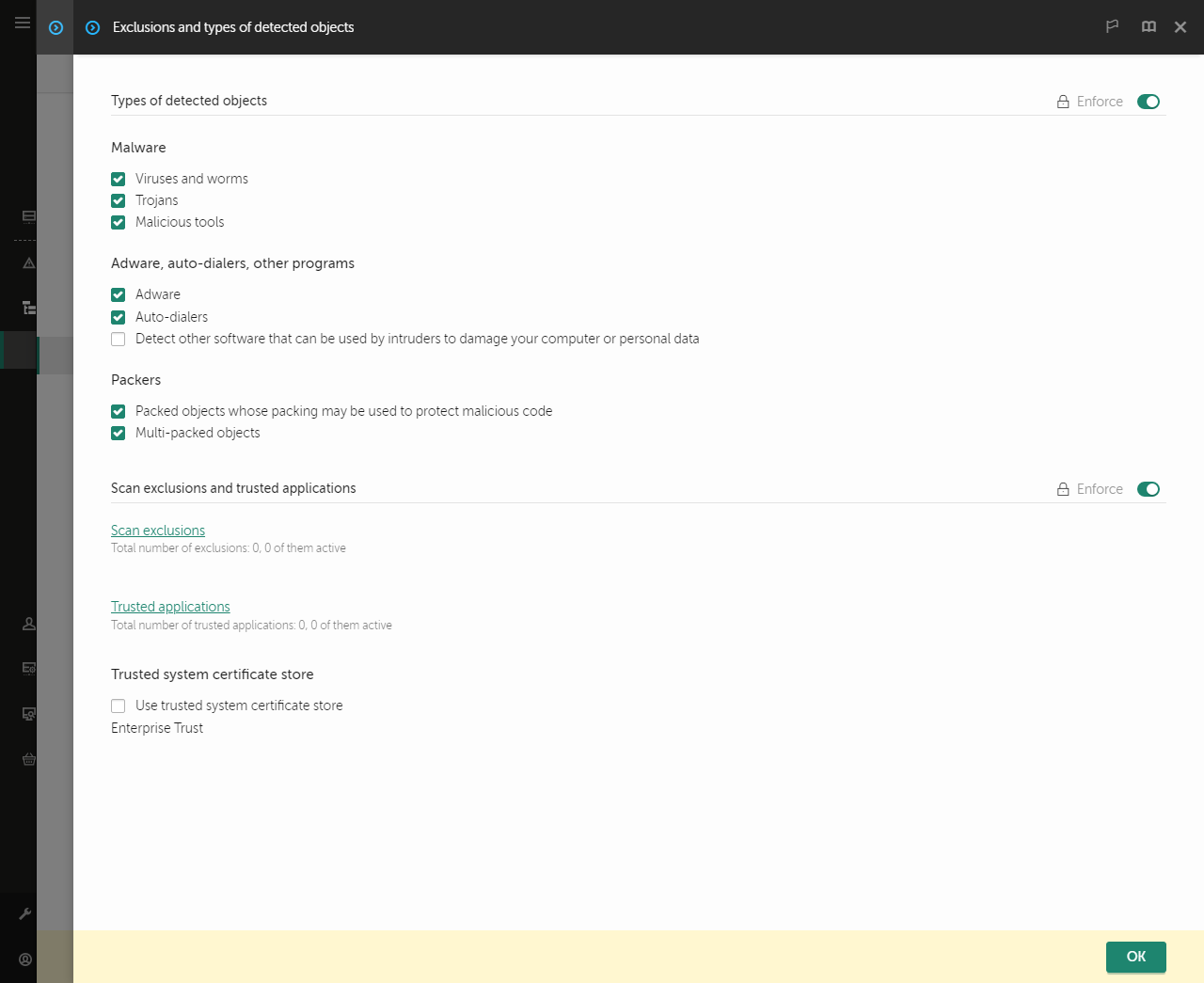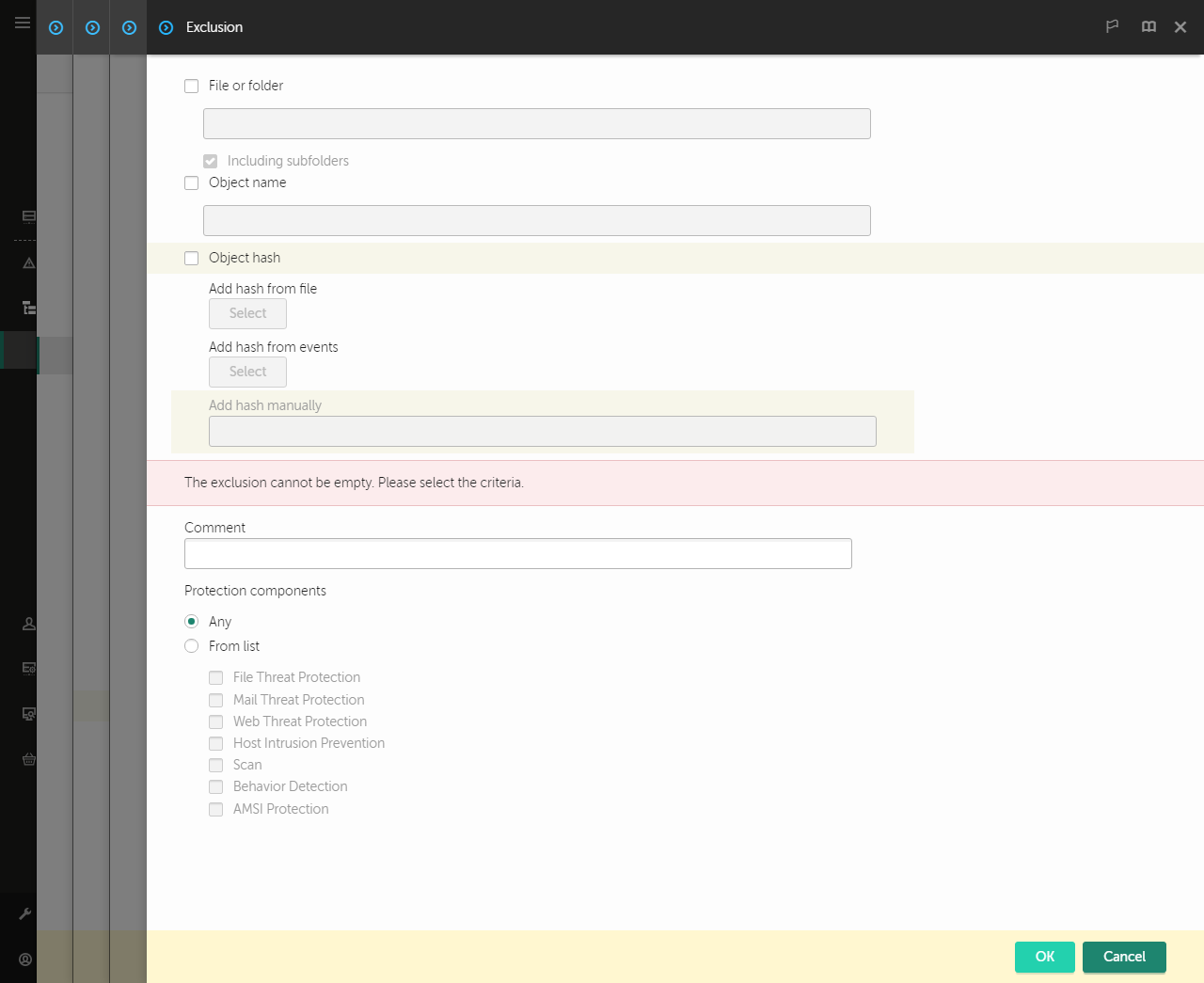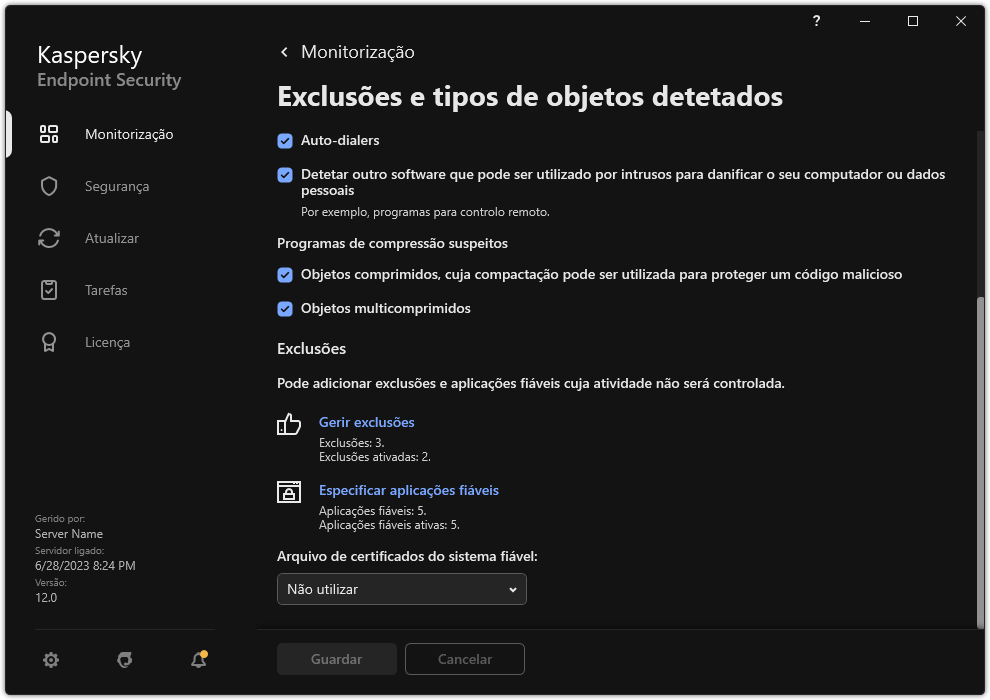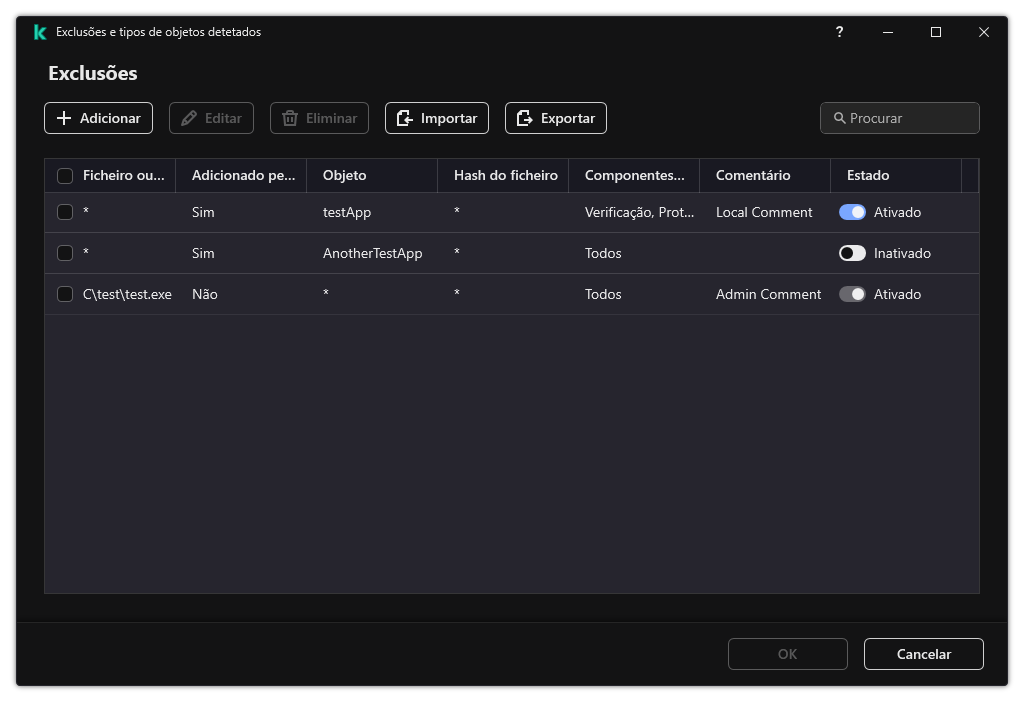Criar uma exclusão de verificação
Uma exclusão de verificação consiste num conjunto de condições que devem ser cumpridas para que o Kaspersky Endpoint Security não verifique a existência de vírus e outras ameaças num objeto específico.
As exclusões de verificação possibilitam a utilização segura de software legítimo que pode ser explorado por criminosos para danificar o computador ou os dados do utilizador. Embora não tenham funções maliciosas, estas aplicações podem ser exploradas por intrusos. Para mais informações sobre software legal que pode ser utilizado por criminosos para danificar o computador ou os dados pessoais dos utilizadores, visite o website da Kaspersky IT Encyclopedia.
Essas aplicações podem ser bloqueadas pelo Kaspersky Endpoint Security. Para impedir que sejam bloqueadas, pode configurar exclusões de verificação para as aplicações em utilização. Para tal, adicione o nome ou a máscara do nome indicada na Kaspersky IT Encyclopedia à zona fiável. Por exemplo, utiliza frequentemente a aplicação Radmin para a administração remota dos computadores. O Kaspersky Endpoint Security considera esta atividade como suspeita e pode bloqueá-la. Para impedir o bloqueio da aplicação, crie uma regra de exclusão de verificação com o nome ou a máscara do nome indicada na Kaspersky IT Encyclopedia.
Se uma aplicação que recolhe informação e a envia para ser processada estiver instalada no seu computador, o Kaspersky Endpoint Security pode classificar esta aplicação como software malicioso. Para evitar esta situação, pode excluir a aplicação da verificação, configurando o Kaspersky Endpoint Security como descrito neste documento.
As exclusões de verificação podem ser utilizadas pelos seguintes componentes e tarefas da aplicação, que são configurados pelo administrador do sistema:
O Kaspersky Endpoint Security não verifica um objeto a unidade ou a pasta que contém este objeto estiverem incluídos no âmbito de verificação no início de uma das tarefas de verificação. No entanto, a exclusão de verificação não é aplicada quando é iniciada uma tarefa de verificação personalizada para este objeto específico.
Como criar uma exclusão de verificação na Consola de Administração (MMC)
- Abra a Consola de Administração do Kaspersky Security Center.
- Na árvore da consola, selecione Policies.
- Selecione a política necessária e clique duas vezes para abrir as propriedades da política.
- Na janela de política, selecione Definições gerais → Exclusões.
- No bloco Analisar exclusões e aplicações fiáveis, clique no botão Definições.
- Na janela que abre, selecione o separador Exclusões de verificação.
Abre-se uma janela que contém uma lista de exclusões.
- Selecione a caixa de verificação Unir valores ao herdar se quiser criar uma lista consolidada de exclusões para todos os computadores da empresa. As listas de exclusões nas políticas principal e subordinadas serão unidas. As listas serão unidas, desde que a união de valores ao herdar esteja ativada. As exclusões da política principal são apresentadas nas políticas subordinadas numa vista apenas de leitura. Não é possível alterar ou eliminar exclusões da política principal.
- Selecione a caixa de verificação Permitir a utilização de exclusões locais se pretender permitir que o utilizador crie uma lista local de exclusões. Desta forma, um utilizador pode criar a sua própria lista local de exclusões, além da lista geral de exclusões gerada na política. Um administrador pode usar o Kaspersky Security Center para ver, adicionar, editar ou eliminar itens da lista nas propriedades do computador.
Se a caixa de verificação estiver desmarcada, o utilizador só consegue aceder à lista geral de exclusões gerada na política.
- Clique em Adicionar.
- Para excluir um ficheiro ou pasta da verificação:
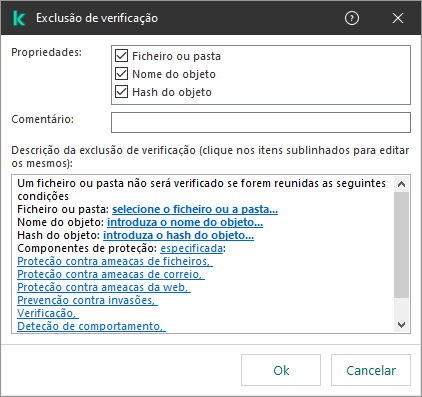
Definições de exclusão
- No bloco Propriedades, selecione a caixa de verificação Ficheiro ou pasta.
- Clique na ligação selecionar ficheiro ou pasta no bloco Descrição da exclusão de verificação (clique nos itens sublinhados para editar os mesmos) para abrir a janela Nome do ficheiro ou pasta.
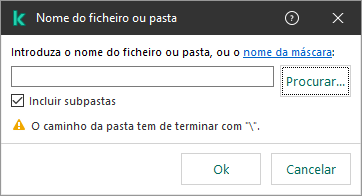
Selecionar um ficheiro ou pasta
- Introduza o nome do ficheiro ou da pasta ou a máscara do ficheiro ou nome da pasta, ou selecione o ficheiro ou pasta na árvore de pasta clicando em Procurar.
Usar máscaras:
- O carácter
* (asterisco), o qual ocupa o lugar de qualquer conjunto de caracteres, exceto os caracteres \ e / (delimitadores dos nomes de ficheiros e pastas nos caminhos dos ficheiros e pastas). Por exemplo, a máscara C:\*\*.txt incluirá todos os caminhos para ficheiros com a extensão TXT encontrados nas pastas na unidade C:, mas não nas subpastas. - Dois caracteres
* consecutivos ocupam o lugar de qualquer conjunto de caracteres (incluindo um conjunto vazio) no ficheiro ou nome de pasta, incluindo os caracteres \ e / (delimitadores dos nomes de ficheiros e pastas nos caminhos dos ficheiros e pastas). Por exemplo, a máscara C:\Pasta\**\*.txt incluirá todos os caminhos para ficheiros com a extensão TXT encontrados nas pastas incorporadas dentro da Pasta, exceto a própria Pasta. A máscara deve incluir pelo menos um nível de aninhamento. A máscara C:\**\*.txt não é uma máscara válida. - O carácter
? (ponto de interrogação), o qual ocupa o lugar de qualquer carácter individual, exceto os caracteres \ e / (delimitadores dos nomes de ficheiros e pastas nos caminhos dos ficheiros e pastas). Por exemplo, a máscara C:\Folder\???.txt incluirá caminhos para todos os arquivos que residem na pasta chamada Folder que tem a extensão TXT e um nome que consiste em três carateres.
Pode utilizar máscaras no início, no meio ou no final do caminho do ficheiro. Por exemplo, se quiser adicionar uma pasta para todos os utilizadores às exclusões, introduza a máscara C:\Users\*\Folder\.
O Kaspersky Endpoint Security suporta variáveis de ambiente
O Kaspersky Endpoint Security não suporta a variável do ambiente %userprofile% ao gerar uma lista de aplicações fiáveis na consola do Kaspersky Security Center. Para aplicar a entrada a todas as contas de utilizador, pode utilizar o caractere * (por exemplo, C:\Users\*\Documents\File.exe). Sempre que adiciona uma nova variável de ambiente, tem de reiniciar a aplicação.
- Guarde as suas alterações.
- Para excluir objetos com um nome específico da verificação:
- No bloco Propriedades, selecione a caixa de verificação Nome do objeto.
- Clique na ligação introduza o nome do objeto na secção Descrição da exclusão de verificação (clique nos itens sublinhados para editar os mesmos) para abrir a janela Nome do objeto.
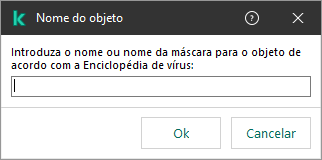
Selecionar objeto
- Introduza o nome do tipo de objeto de acordo com a classificação da Enciclopédia Kaspersky (por exemplo,
Email-Worm, Rootkit ou RemoteAdmin).Pode usar máscaras com o caráter ? (substitui qualquer caráter único) e o caráter * (substitui qualquer número de caracteres). Por exemplo, se a máscara do Cliente* for especificada, o Kaspersky Endpoint Security exclui os objetos Client-IRC, Client-P2P e Client-SMTP das verificações.
- Guarde as suas alterações.
- Se quiser eliminar um ficheiro individual das verificações:
- No bloco Propriedades, selecione a caixa de verificação Hash do objeto.
- Clique na ligação introduzir hash do objeto para abrir a janela Hash do objeto.
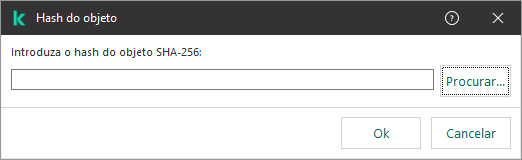
Selecionar ficheiro
- Insira o hash do ficheiro ou selecione o ficheiro clicando no botão Procurar.
Se o ficheiro for modificado, o hash do ficheiro também será modificado. Se isso acontecer, o ficheiro modificado não será adicionado às exclusões.
- Guarde as suas alterações.
- Se necessário, no campo Comentário, introduza um breve comentário na exclusão de verificação que está a criar.
- Especifique os componentes do Kaspersky Endpoint Security que devem utilizar a exclusão de verificação:
- Clique na ligação qualquer no bloco Descrição da exclusão de verificação (clique nos itens sublinhados para editar os mesmos) para ativar a ligação selecionar componentes.
- Clique na ligação selecionar componentes para abrir a janela Componentes de proteção.
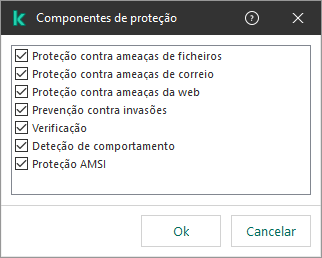
Selecionar componentes de proteção
- Selecione as caixas de verificação à frente dos componentes aos quais a exclusão de verificação deve ser aplicada.
- Guarde as suas alterações.
Se os componentes estiverem especificados nas definições da exclusão de verificação, esta exclusão é aplicada apenas durante a verificação por estes componentes do Kaspersky Endpoint Security.
Se os componentes não estiverem especificados nas definições da exclusão de verificação, esta exclusão é aplicada durante a verificação de todos os componentes do Kaspersky Endpoint Security.
- Pode parar a exclusão a qualquer momento utilizando a caixa de verificação.
- Guarde as suas alterações.
Como criar uma exclusão de verificação na Consola Web e na Cloud Console
- Na janela principal da Consola Web, selecione Devices → Policies & Profiles.
- Clique no nome da política do Kaspersky Endpoint Security.
É apresentada a janela de propriedades da política.
- Selecione o separador Application settings.
- Aceda a General settings → Exclusions and types of detected objects.
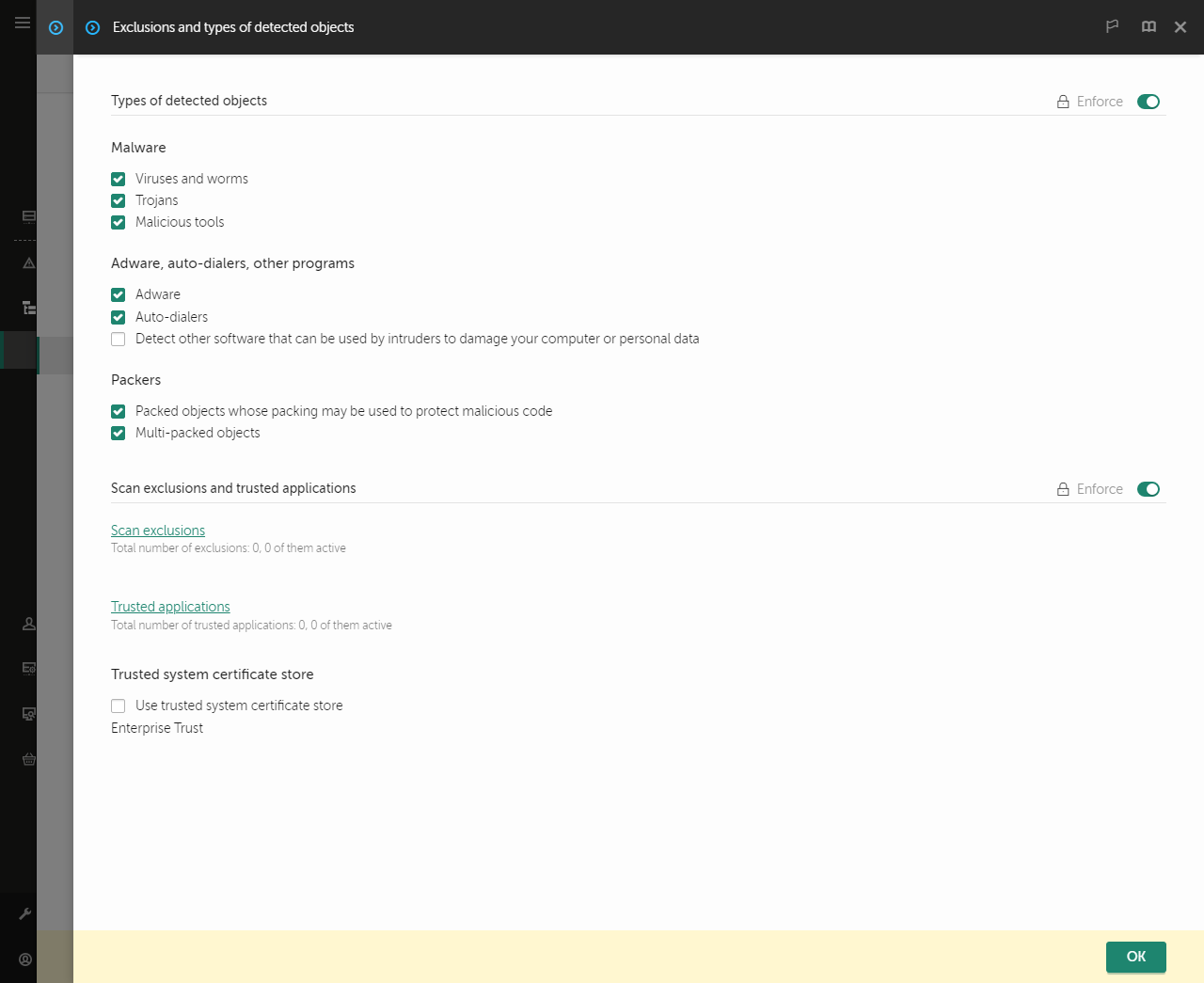
Definições de exclusões
- No bloco Scan exclusions and trusted applications, clique na ligação Scan exclusions.
- Selecione a caixa de verificação Merge values when inheriting se quiser criar uma lista consolidada de exclusões para todos os computadores da empresa. As listas de exclusões nas políticas principal e subordinadas serão unidas. As listas serão unidas, desde que a união de valores ao herdar esteja ativada. As exclusões da política principal são apresentadas nas políticas subordinadas numa vista apenas de leitura. Não é possível alterar ou eliminar exclusões da política principal.
- Selecione a caixa de verificação Allow use of local exclusions se pretender permitir que o utilizador crie uma lista local de exclusões. Desta forma, um utilizador pode criar a sua própria lista local de exclusões, além da lista geral de exclusões gerada na política. Um administrador pode usar o Kaspersky Security Center para ver, adicionar, editar ou eliminar itens da lista nas propriedades do computador.
Se a caixa de verificação estiver desmarcada, o utilizador só consegue aceder à lista geral de exclusões gerada na política.
- Selecione o botão Add.
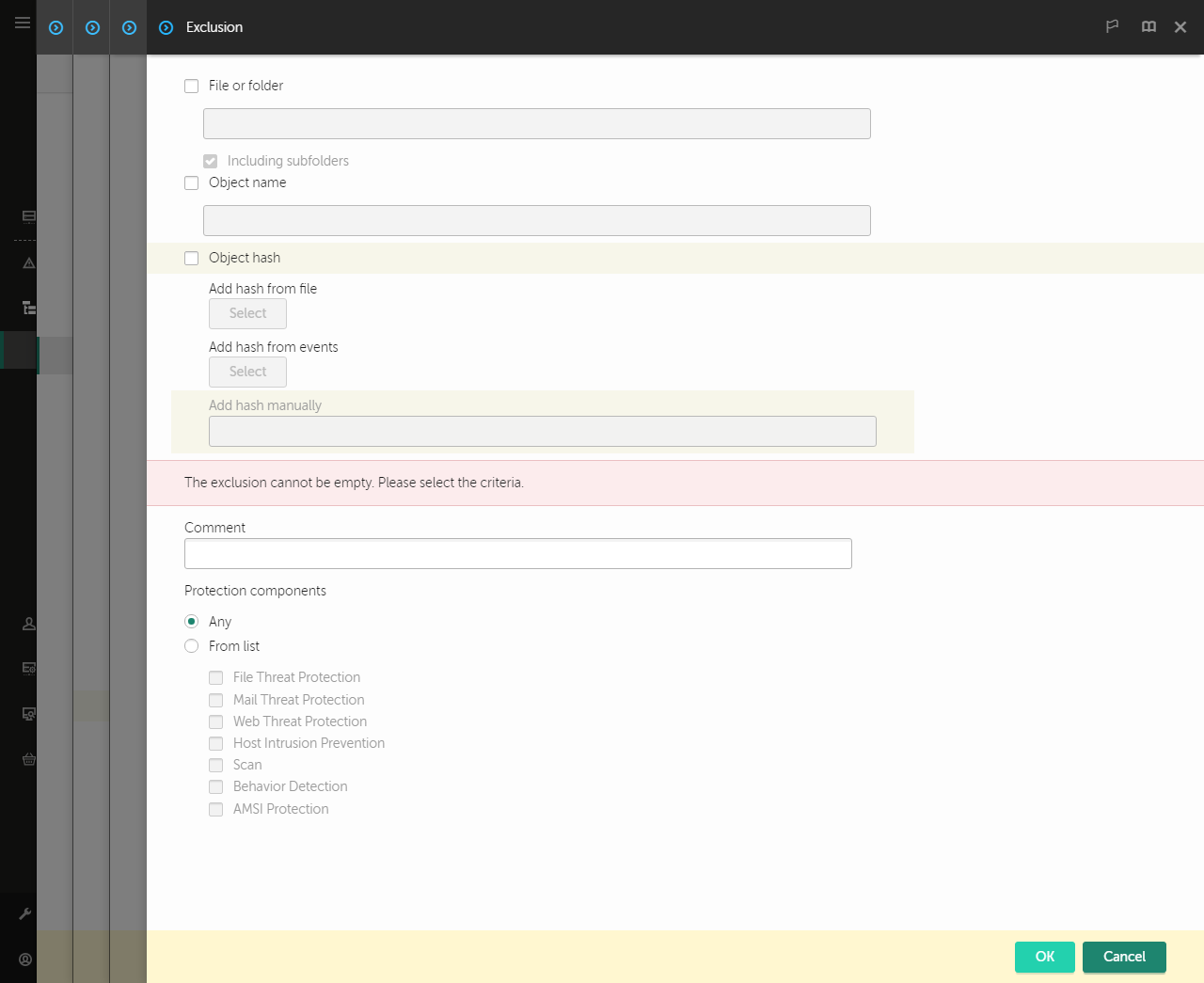
Definições de exclusão
- Selecione como pretende adicionar a exclusão: File or folder, Object name ou Object hash.
- Para excluir um ficheiro ou pasta da verificação, insira o caminho manualmente. O Kaspersky Endpoint Security suporta variáveis de ambiente e os caracteres
* e ? ao inserir uma máscara:- O carácter
* (asterisco), o qual ocupa o lugar de qualquer conjunto de caracteres, exceto os caracteres \ e / (delimitadores dos nomes de ficheiros e pastas nos caminhos dos ficheiros e pastas). Por exemplo, a máscara C:\*\*.txt incluirá todos os caminhos para ficheiros com a extensão TXT encontrados nas pastas na unidade C:, mas não nas subpastas. - Dois caracteres
* consecutivos ocupam o lugar de qualquer conjunto de caracteres (incluindo um conjunto vazio) no ficheiro ou nome de pasta, incluindo os caracteres \ e / (delimitadores dos nomes de ficheiros e pastas nos caminhos dos ficheiros e pastas). Por exemplo, a máscara C:\Pasta\**\*.txt incluirá todos os caminhos para ficheiros com a extensão TXT encontrados nas pastas incorporadas dentro da Pasta, exceto a própria Pasta. A máscara deve incluir pelo menos um nível de aninhamento. A máscara C:\**\*.txt não é uma máscara válida. - O carácter
? (ponto de interrogação), o qual ocupa o lugar de qualquer carácter individual, exceto os caracteres \ e / (delimitadores dos nomes de ficheiros e pastas nos caminhos dos ficheiros e pastas). Por exemplo, a máscara C:\Folder\???.txt incluirá caminhos para todos os arquivos que residem na pasta chamada Folder que tem a extensão TXT e um nome que consiste em três carateres.Pode utilizar máscaras no início, no meio ou no final do caminho do ficheiro. Por exemplo, se quiser adicionar uma pasta para todos os utilizadores às exclusões, introduza a máscara C:\Users\*\Folder\.
- Se quiser excluir um tipo específico de objeto das verificações, no campo Object name, introduza o nome do tipo de objeto de acordo com a classificação da Enciclopédia Kaspersky (por exemplo,
Email-Worm, Rootkit ou RemoteAdmin).Pode usar máscaras com o caráter ? (substitui qualquer caráter único) e o caráter * (substitui qualquer número de caracteres). Por exemplo, se a máscara do Cliente* for especificada, o Kaspersky Endpoint Security exclui os objetos Client-IRC, Client-P2P e Client-SMTP das verificações.
- Se quiser excluir um ficheiro individual das verificações, introduza o hash do ficheiro no campo Object hash.
Se o ficheiro for modificado, o hash do ficheiro também será modificado. Se isso acontecer, o ficheiro modificado não será adicionado às exclusões.
- No bloco Protection components, selecione os componentes aos quais pretende que a exclusão de verificação se aplique.
- Se necessário, no campo Comment, introduza um breve comentário na exclusão de verificação que está a criar.
- Pode usar o botão de alternar para parar uma exclusão a qualquer momento.
- Guarde as suas alterações.
Como criar uma exclusão de verificação na interface da aplicação
- Na janela principal da aplicação, clique no botão
 .
. - Na janela Application settings, selecione Definições gerais → Exclusões e tipos de objetos detetados.
- No bloco Exclusões, clique na ligação Gerir exclusões.
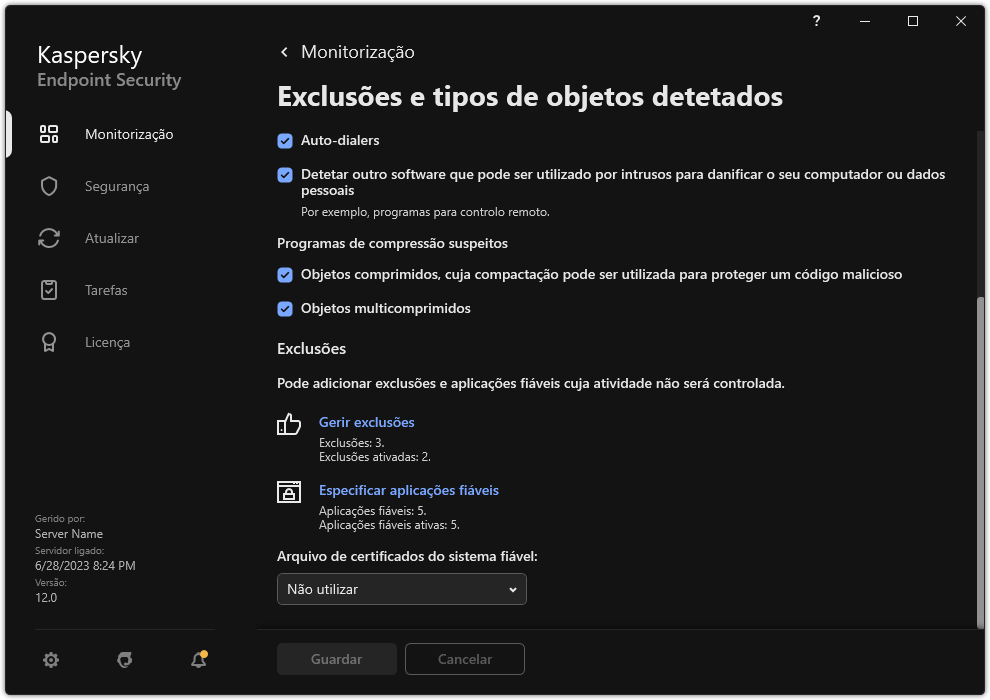
Definições de exclusões
- Clique em Adicionar.
- Se quiser excluir um ficheiro ou uma pasta das verificações, selecione o ficheiro ou a pasta clicando no botão Procurar.
Também pode introduzir o caminho manualmente. O Kaspersky Endpoint Security suporta variáveis de ambiente e os caracteres * e ? ao inserir uma máscara:
- O carácter
* (asterisco), o qual ocupa o lugar de qualquer conjunto de caracteres, exceto os caracteres \ e / (delimitadores dos nomes de ficheiros e pastas nos caminhos dos ficheiros e pastas). Por exemplo, a máscara C:\*\*.txt incluirá todos os caminhos para ficheiros com a extensão TXT encontrados nas pastas na unidade C:, mas não nas subpastas. - Dois caracteres
* consecutivos ocupam o lugar de qualquer conjunto de caracteres (incluindo um conjunto vazio) no ficheiro ou nome de pasta, incluindo os caracteres \ e / (delimitadores dos nomes de ficheiros e pastas nos caminhos dos ficheiros e pastas). Por exemplo, a máscara C:\Pasta\**\*.txt incluirá todos os caminhos para ficheiros com a extensão TXT encontrados nas pastas incorporadas dentro da Pasta, exceto a própria Pasta. A máscara deve incluir pelo menos um nível de aninhamento. A máscara C:\**\*.txt não é uma máscara válida. - O carácter
? (ponto de interrogação), o qual ocupa o lugar de qualquer carácter individual, exceto os caracteres \ e / (delimitadores dos nomes de ficheiros e pastas nos caminhos dos ficheiros e pastas). Por exemplo, a máscara C:\Folder\???.txt incluirá caminhos para todos os arquivos que residem na pasta chamada Folder que tem a extensão TXT e um nome que consiste em três carateres.Pode utilizar máscaras no início, no meio ou no final do caminho do ficheiro. Por exemplo, se quiser adicionar uma pasta para todos os utilizadores às exclusões, introduza a máscara C:\Users\*\Folder\.
- Se quiser excluir um tipo específico de objeto das verificações, no campo Objeto, introduza o nome do tipo de objeto de acordo com a classificação da Enciclopédia Kaspersky (por exemplo,
Email-Worm, Rootkit ou RemoteAdmin).Pode usar máscaras com o caráter ? (substitui qualquer caráter único) e o caráter * (substitui qualquer número de caracteres). Por exemplo, se a máscara do Cliente* for especificada, o Kaspersky Endpoint Security exclui os objetos Client-IRC, Client-P2P e Client-SMTP das verificações.
- Se quiser excluir um ficheiro individual das verificações, introduza o hash do ficheiro no campo Hash do ficheiro.
Se o ficheiro for modificado, o hash do ficheiro também será modificado. Se isso acontecer, o ficheiro modificado não será adicionado às exclusões.
- No bloco Componentes de proteção, selecione os componentes aos quais pretende que a exclusão de verificação se aplique.
- Se necessário, no campo Comentário, introduza um breve comentário na exclusão de verificação que está a criar.
- Selecione o estado Ativo para a exclusão.
Pode parar a exclusão a qualquer momento ao clicar no botão de alternar.
- Guarde as suas alterações.
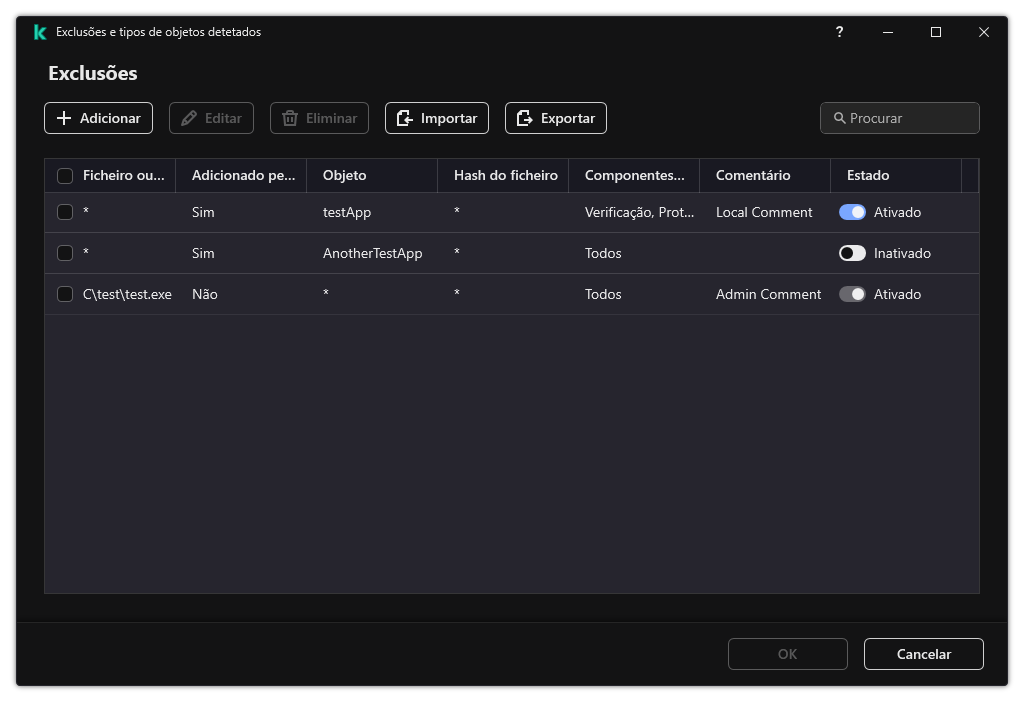
Lista de exclusões
Exemplos de máscara de caminho:
Caminhos para ficheiros localizados em qualquer pasta:
- A máscara
*.exe inclui todos os caminhos para ficheiros com a extensão exe. - O
exemplo* de máscara incluirá todos os caminhos para ficheiros com o nome EXAMPLE.
Caminhos para ficheiros localizados numa pasta especificada:
- A máscara
C:\dir\*.* inclui todos os caminhos para ficheiros localizados na pasta C:\dir\, mas não nas subpastas de C:\dir\. - A máscara
C:\dir\* inclui todos os caminhos para ficheiros localizados na pasta C:\dir\, incluindo as subpastas. - A máscara
C:\dir\* inclui todos os caminhos para ficheiros localizados na pasta C:\dir\, incluindo as subpastas. - A máscara
C:\dir\*.exe inclui todos os caminhos para ficheiros com a extensão EXE localizados na pasta C:\dir\, mas não nas subpastas de C:\dir\. - A máscara
C:\dir\test inclui todos os caminhos para ficheiros denominados "teste" localizados na pasta C:\dir\, mas não nas subpastas de C:\dir\. - A máscara
C:\dir\*\test inclui todos os caminhos em ficheiros denominados "teste" localizados na pasta C:\dir\ e nas subpastas de C:\dir\. - A máscara
C:\dir1\*\dir3\ inclui todos os caminhos para ficheiros nas subpastas dir3 um nível na pasta C:\dir1\. - A máscara
C:\dir1\**\dirN\ inclui todos os caminhos para ficheiros nas subpastas dirN na pasta C:\dir1\ em qualquer nível.
Caminhos para ficheiros localizados em todas as pastas com um nome especificado:
- A máscara
dir\*.* inclui todos os caminhos para ficheiros em pastas denominadas "dir", mas não nas subpastas dessas pastas. - A máscara
dir\* inclui todos os caminhos para ficheiros em pastas denominadas "dir", mas não nas subpastas dessas pastas. - A máscara
dir\ inclui todos os caminhos para ficheiros em pastas denominadas "dir", mas não nas subpastas dessas pastas. - A máscara
dir\*.exe inclui todos os caminhos para ficheiros com a extensão EXE em pastas denominadas "dir", mas não nas subpastas dessas pastas. - A máscara
dir\test inclui todos os caminhos para ficheiros denominados "teste" nas pastas denominadas "dir", mas não nas subpastas dessas pastas.
|
Topo da página