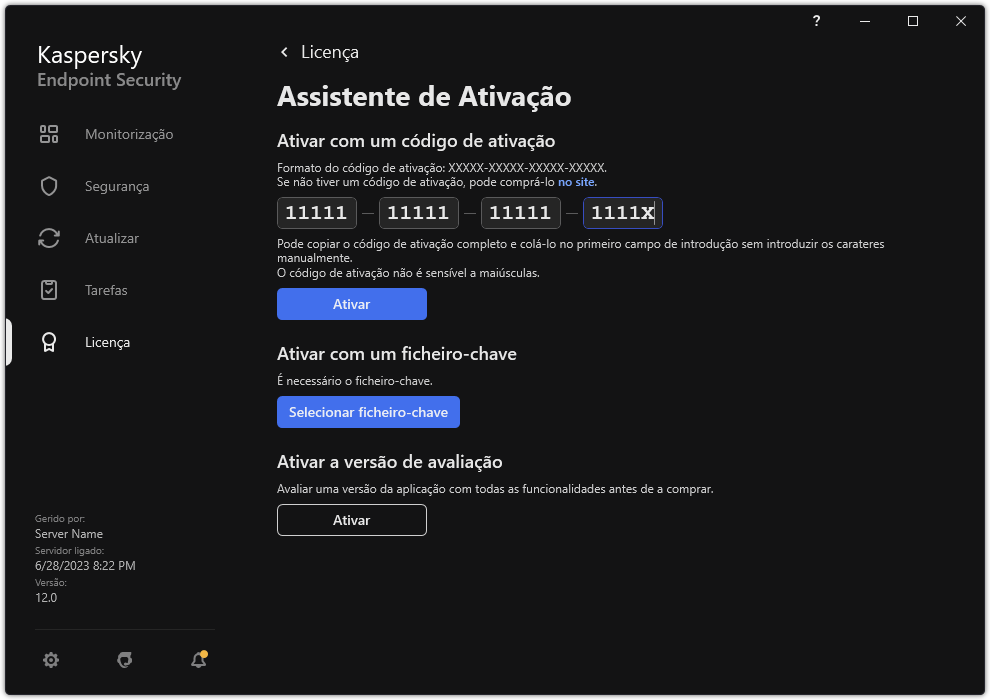Ativar a aplicação
A Ativação é o processo de ativação de uma licença, que permite utilizar uma versão totalmente funcional da aplicação até a licença expirar. Ativação da aplicação implica a adição de uma chave de licença.
Pode ativar a aplicação através de uma das seguintes formas:
- Localmente na interface da aplicação, usando o Assistente de Ativação. É possível adicionar a chave ativa e a chave de reserva desta forma.
- Usando remotamente o pacote de software Kaspersky Security Center.
- Utilizar a tarefa Adicionar chave.
Este método permite-lhe adicionar uma chave para um computador específico ou para computadores que fazem parte de um grupo de administração. É possível adicionar a chave ativa e a chave de reserva desta forma.
- Ao distribuir uma chave armazenada no Servidor de administração do Kaspersky Security Center aos computadores.
Este método permite adicionar automaticamente uma chave aos computadores que já estão ligados ao Kaspersky Security Center e também a novos computadores. Para utilizar este método, tem de primeiro adicionar a chave ao Servidor de Administração do Kaspersky Security Center. Para obter informações detalhadas adicionais sobre a adição de chaves do Servidor de administração do Kaspersky Security Center, consulte a Ajuda do Kaspersky Security Center.
O código de ativação adquirido com subscrição é distribuído em primeiro lugar.
- Ao adicionar a chave ao pacote de instalação do Kaspersky Endpoint Security.
Este método permite que adicione a chave em Propriedades do pacote de instalação durante a implementação do Kaspersky Endpoint Security. A aplicação é ativada automaticamente após a instalação.
- Utilização da Command line.
Poderá demorar algum tempo a ativar a aplicação com um código de ativação (durante a instalação remota ou não interativa) devido à distribuição de carga entre os servidores de ativação do Kaspersky. Se for necessário ativar a aplicação imediatamente, pode interromper o processo de ativação em curso e iniciar a ativação utilizando o Assistente de Ativação.
Ativar a aplicação
Como ativar a aplicação na Consola de administração (MMC)
- Na Consola de Administração, dirija-se à pasta Administration Server → Tasks.
A lista de tarefas é aberta.
- Selecione o botão New task.
O Assistente de Tarefas é iniciado. Siga as instruções do Assistente.
Passo 1. Selecionar o tipo de tarefa
Selecione Kaspersky Endpoint Security for Windows (12.2) → Adicionar chave.
Passo 2. Adicionar uma chave
Introduza um código de ativação ou selecione um ficheiro de chave.
Para obter informações detalhadas adicionais sobre a adição de chaves ao Kaspersky Security Center, consulte a Ajuda do Kaspersky Security Center.
Passo 3. Selecionar os dispositivos aos quais a tarefa será atribuída
Selecione os computadores nos quais a tarefa será executada. Estão disponíveis as seguintes opções:
- Atribua a tarefa a um grupo de administração. Neste caso, a tarefa é atribuída a computadores incluídos num grupo de administração criado anteriormente.
- Selecione os computadores detetados pelo Servidor de administração na rede: unassigned devices. Os dispositivos específicos podem incluir dispositivos em grupos de administração bem como dispositivos não atribuídos.
- Especifique os endereços do dispositivo manualmente ou importe endereços da lista. Pode especificar nomes de NetBIOS, endereços IP e sub-redes de IP de dispositivos aos quais quer atribuir a tarefa.
Passo 4. Configurar um agendamento de início de uma tarefa
Configure um agendamento para iniciar uma tarefa, por exemplo, manualmente ou quando o computador estiver ocioso.
Passo 5. Definir o nome da tarefa
Digite um nome para a tarefa, como Activate Kaspersky Endpoint Security for Windows.
Passo 6. Completar a criação da tarefa
Sair do Assistente. Se necessário, selecione a caixa de verificação Run the task after the Wizard finishes. Pode controlar o progresso da tarefa nas propriedades da tarefa. Como resultado, o Kaspersky Endpoint Security será ativado nos computadores dos utilizadores no modo silencioso.
Como ativar a aplicação na Consola da Web e na Consola da Nuvem
- Na janela principal da Consola Web, selecione Devices → Tasks.
A lista de tarefas é aberta.
- Selecione o botão Add.
O Assistente de Tarefas é iniciado. Siga as instruções do Assistente.
Passo 1. Configurar definições da tarefa geral
Configurar definições da tarefa geral:
- Na lista pendente Application, selecione Kaspersky Endpoint Security for Windows (12.2).
- Na lista pendente Task type, selecione Add key.
- No campo Task name, introduza uma breve descrição, por exemplo, Activation of Kaspersky Endpoint Security for Windows.
- No bloco Select devices to which the task will be assigned, selecione o âmbito de tarefa. Avance para o passo seguinte.
Passo 2. Selecionar os dispositivos aos quais a tarefa será atribuída
Selecione os computadores nos quais a tarefa será executada. Estão disponíveis as seguintes opções:
- Atribua a tarefa a um grupo de administração. Neste caso, a tarefa é atribuída a computadores incluídos num grupo de administração criado anteriormente.
- Selecione os computadores detetados pelo Servidor de administração na rede: unassigned devices. Os dispositivos específicos podem incluir dispositivos em grupos de administração bem como dispositivos não atribuídos.
- Especifique os endereços do dispositivo manualmente ou importe endereços da lista. Pode especificar nomes de NetBIOS, endereços IP e sub-redes de IP de dispositivos aos quais quer atribuir a tarefa.
Passo 3. Selecionar numa licença
Selecione a licença que pretende utilizar para ativar a aplicação. Avance para o passo seguinte.
Pode adicionar chaves à Consola Web (Operations → Licensing).
Passo 4. Completar a criação da tarefa
Termine o assistente clicando no botão Finish. Será apresentada uma nova tarefa na lista de tarefas. Para executar uma tarefa, selecione a caixa de seleção em frente da tarefa e clique no botão Start. Como resultado, o Kaspersky Endpoint Security será ativado nos computadores dos utilizadores no modo silencioso.
Como ativar a aplicação na interface da aplicação
- Na janela principal da aplicação, aceda à secção Licença.
- Clique em Ativar a aplicação com uma licença nova.
Arranque do Assistente de Ativação da Aplicação. Siga as instruções do Assistente de Ativação.
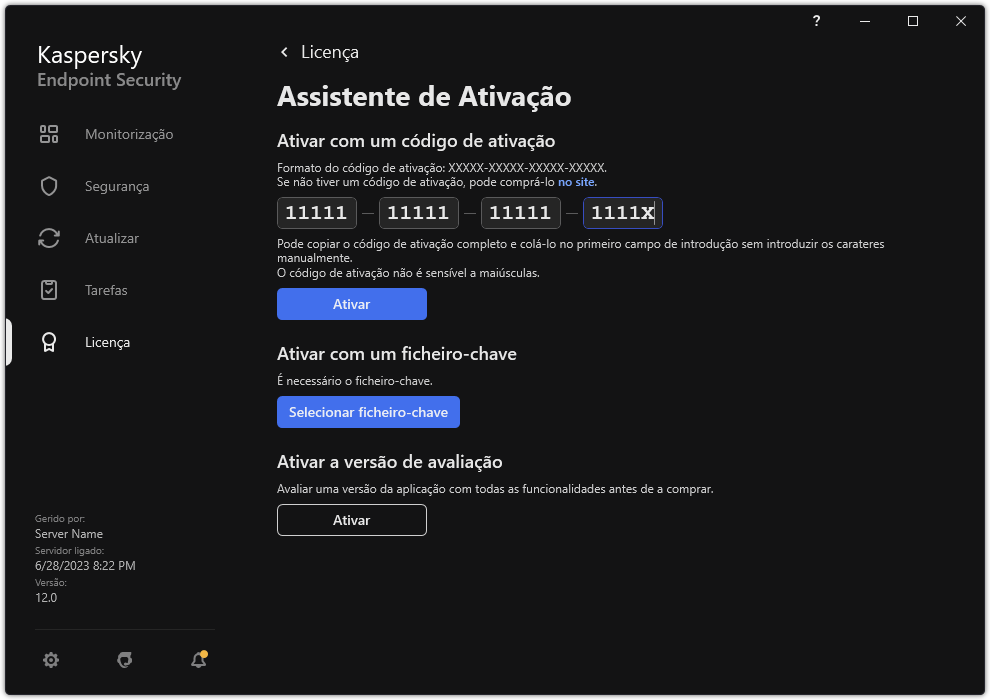
Ativar a aplicação
Nas propriedades da tarefa Adicionar chave, pode adicionar uma chave de reserva ao computador. Uma chave de reserva é ativada quando a chave ativa expira ou é eliminada. A disponibilidade de uma chave de reserva permite evitar limitações da funcionalidade da aplicação quando uma licença expira.
Como adicionar automaticamente uma chave de licença aos computadores através da Consola de Administração (MMC)
- Na Consola de Administração, dirija-se à pasta Administration Server → Kaspersky licenses.
Uma lista de chaves de licença surge.
- Abra as propriedades da chave de licença.
- Na secção General, marque a caixa de verificação Automatically distributed license key.
- Guarde as suas alterações.
Deste modo, a chave será automaticamente distribuída aos computadores apropriados. Durante a distribuição automática de uma chave como uma chave ativa ou uma chave de reserva, é considerado o limite de licenças (definido nas propriedades da chave) no número de computadores. Se o limite de licenças for atingido, a distribuição desta chave aos computadores é automaticamente interrompida. Pode ver o número de computadores aos quais a chave foi adicionada e outros dados sobre as propriedades da chave na secção Devices.
Como adicionar automaticamente uma chave de licença aos computadores através da Consola da Web e da Consola da Nuvem
- Na janela principal da Consola Web, selecione Operations → Licensing → Kaspersky Licenses.
Uma lista de chaves de licença surge.
- Abra as propriedades da chave de licença.
- No separador General, ative o botão Deploy license key automatically.
- Guarde as suas alterações.
Deste modo, a chave será automaticamente distribuída aos computadores apropriados. Durante a distribuição automática de uma chave como uma chave ativa ou uma chave de reserva, é considerado o limite de licenças (definido nas propriedades da chave) no número de computadores. Se o limite de licenças for atingido, a distribuição desta chave aos computadores é automaticamente interrompida. Pode ver o número de computadores aos quais a chave foi adicionada e outros dados sobre as propriedades da chave no separador Devices.
Monitorização de utilização de licença
Pode monitorizar a utilização de licenças dos seguintes modos:
- Ver o Relatório de utilização de chaves para a infraestrutura da organização (Monitoring and reporting → Reports).
- Ver os estados dos computadores no separador Devices → Managed devices. Se a aplicação não estiver ativada, o computador apresenta o estado
 A aplicação não está ativada.
A aplicação não está ativada. - Ver informações da licença nas propriedades do computador.
- Ver as propriedades da chave (Operations → Licensing).
Detalhes da ativação da aplicação como parte do Kaspersky Security Center Cloud Console
É fornecida uma versão de avaliação para a Consola de Nuvem do Kaspersky Security Center. A versão de avaliação é uma versão especial da Consola de Nuvem do Kaspersky Security Center criada para familiarizar o utilizador com as funcionalidades da aplicação. Nesta versão, pode executar ações num espaço de trabalho por um período de 30 dias. Todas as aplicações geridas são automaticamente executadas com a licença de avaliação da Consola de Nuvem do Kaspersky Security Center, incluindo o Kaspersky Endpoint Security. No entanto, não pode ativar o Kaspersky Endpoint Security com a sua própria licença de avaliação quando a licença de avaliação da Cloud Console do Kaspersky Security Center expirar. Para obter mais informações sobre o licenciamento do Kaspersky Security Center, consulte a Ajuda da Consola de Nuvem do Kaspersky Security Center.
A versão de avaliação da Consola de Nuvem do Kaspersky Security Center não permite mudar posteriormente para uma versão comercial. Qualquer espaço de trabalho de avaliação será eliminado automaticamente com todo o seu conteúdo após expirar o período de 30 dias.
Topo da página
 A aplicação não está ativada.
A aplicação não está ativada.