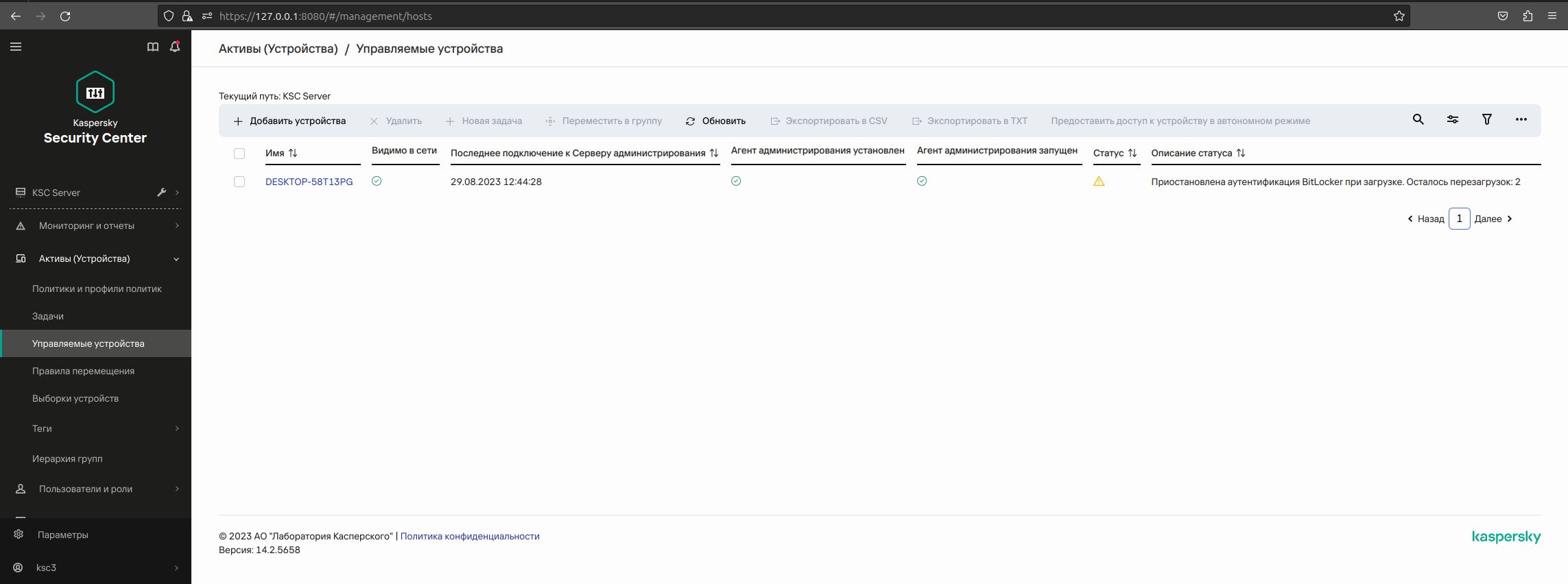Приостановка защиты BitLocker для обновления программного обеспечения
Обновление операционной системы, установка пакетов обновлений операционной системы или обновление другого программного обеспечения с включенной защитой BitLocker имеет ряд особенностей. При установке обновлений может потребоваться перезагрузить компьютер несколько раз. После каждой перезагрузки пользователю необходимо проходить аутентификацию BitLocker. Для корректной установки обновлений вы можете временно выключить аутентификацию BitLocker. При этом диск остается зашифрованным и пользователь имеет доступ к данным после входа в систему. Для управления аутентификацией BitLocker предназначена задача Управление защитой BitLocker. С помощью задачи вы можете установить количество перезагрузок компьютера, для которых не требуется аутентификация BitLocker. Таким образом, после установки обновлений и завершении работы задачи Управление защитой BitLocker аутентификация BitLocker будет автоматически включена. Вы можете включить аутентификацию BitLocker в любой момент.
Как приостановить защиту BitLocker в Консоли администрирования (MMC)
- В Консоли администрирования перейдите в папку Сервер администрирования → Задачи.
Откроется список задач.
- Нажмите на кнопку Новая задача.
Запустится мастер создания задачи. Следуйте его указаниям.
Шаг 1. Выбор типа задачи
Выберите Kaspersky Endpoint Security для Windows (12.2) → Управление защитой BitLocker.
Шаг 2. Управление защитой BitLocker
Настройте параметры аутентификации BitLocker. Для приостановки защиты BitLocker выберите Временно разрешить пропуск аутентификации BitLocker и установите количество перезагрузок без аутентификации BitLocker (1-15 раз). Если требуется, установите дату и время срока действия задачи. В указанный срок задача автоматически будет выключена и при перезагрузке компьютера пользователю нужно будет проходить аутентификацию BitLocker.
Шаг 3. Выбор устройств, которым будет назначена задача
Выберите компьютеры, на которых будет выполнена задача. Доступны следующие способы:
- Назначить задачу группе администрирования. В этом случае задача назначается компьютерам, входящим в ранее созданную группу администрирования.
- Выбрать компьютеры, обнаруженные в сети Сервером администрирования, – нераспределенные устройства. В набор устройств вы можете включать как устройства в группах администрирования, так и нераспределенные устройства.
- Задать адреса устройств вручную или импортировать из списка. Вы можете задавать NetBIOS-имена, IP-адреса, а также диапазоны IP-адресов устройств, которым нужно назначить задачу.
Шаг 4. Определение названия задачи
Введите название задачи, например, Обновление до Windows 10.
Шаг 5. Завершение создания задачи
Завершите работу мастера. Если требуется, установите флажок Запустить задачу после завершения работы мастера. Вы можете следить за ходом выполнения задачи в свойствах задачи.
Как приостановить защиту BitLocker в Web Console
- В главном окне Web Console выберите Устройства → Задачи.
Откроется список задач.
- Нажмите на кнопку Добавить.
Запустится мастер создания задачи. Следуйте его указаниям.
Шаг 1. Настройка основных параметров задачи
Настройте основные параметры задачи:
- В раскрывающемся списке Программа выберите Kaspersky Endpoint Security для Windows (12.2).
- В раскрывающемся списке Тип задачи выберите Управление защитой BitLocker.
- В поле Название задачи введите короткое описание, например, Обновление до Windows 10.
- В блоке Выбор устройств, которым будет назначена задача выберите область действия задачи.
Шаг 2. Управление защитой BitLocker
Настройте параметры аутентификации BitLocker. Для приостановки защиты BitLocker выберите Временно разрешить пропуск аутентификации BitLocker и установите количество перезагрузок без аутентификации BitLocker (1-15 раз). Если требуется, установите дату и время срока действия задачи. В указанный срок задача автоматически будет выключена и при перезагрузке компьютера пользователю нужно будет проходить аутентификацию BitLocker.
Шаг 3. Завершение создание задачи
Завершите работу мастера. В списке задач отобразится новая задача.
Для выполнения задачи установите флажок напротив задачи и нажмите на кнопку Запустить.
В результате после выполнения задачи при следующей перезагрузке компьютера BitLocker не будет запрашивать аутентификацию пользователя. После каждой перезагрузки компьютера Kaspersky Endpoint Security формирует событие о перезагрузке компьютера без аутентификации BitLocker и указывает количество оставшихся перезагрузок. Далее Kaspersky Endpoint Security отправляет событие в Kaspersky Security Center для контроля администратором. Также вы можете узнать количество оставшихся перезагрузок в консоли Kaspersky Security Center в папке Управляемые устройства в описании статуса устройства.
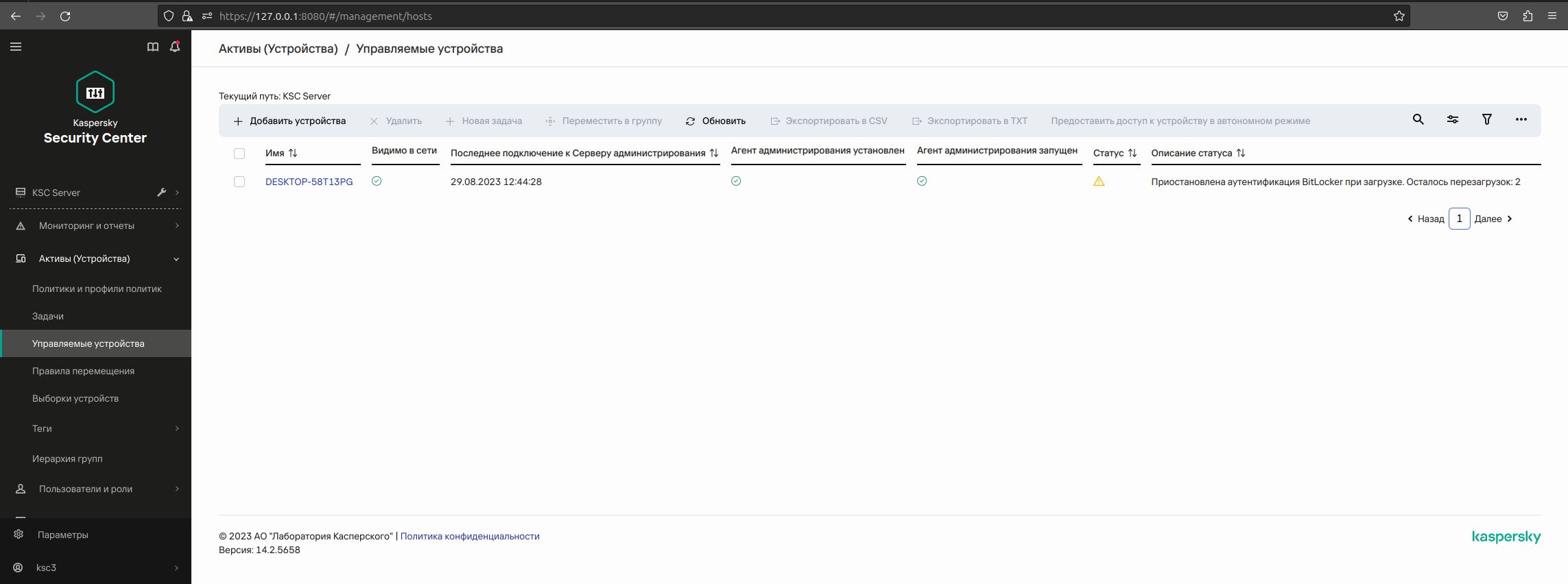
Список управляемых устройств
По истечении заданного количества перезагрузок компьютера или срока действия задачи аутентификация BitLocker будет автоматически включена. Для доступа к данным пользователю нужно пройти процедуру аутентификации BitLocker.
На компьютерах под управлением Windows 7 в BitLocker отсутствует возможность подсчета количества перезагрузок компьютера. Подсчет перезагрузок на компьютерах под управлением Windows 7 выполняет Kaspersky Endpoint Security. Таким образом, для автоматического включения аутентификации BitLocker после каждой перезагрузки должен быть выполнен запуск Kaspersky Endpoint Security.
Для досрочного включения аутентификации BitLocker откройте свойства задачи Управление защитой BitLocker и установите значение Запрашивать пароль каждый раз.
В начало