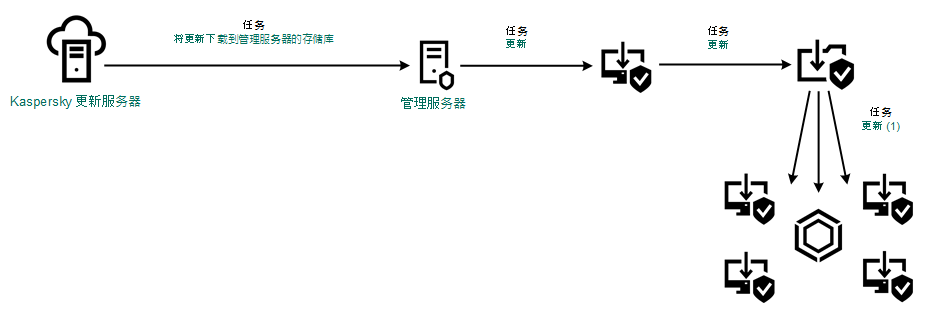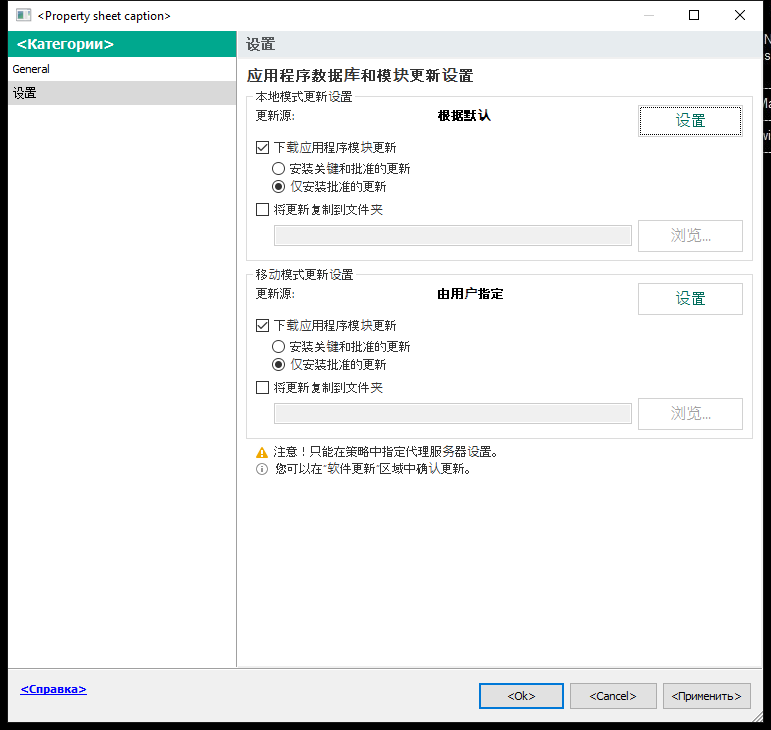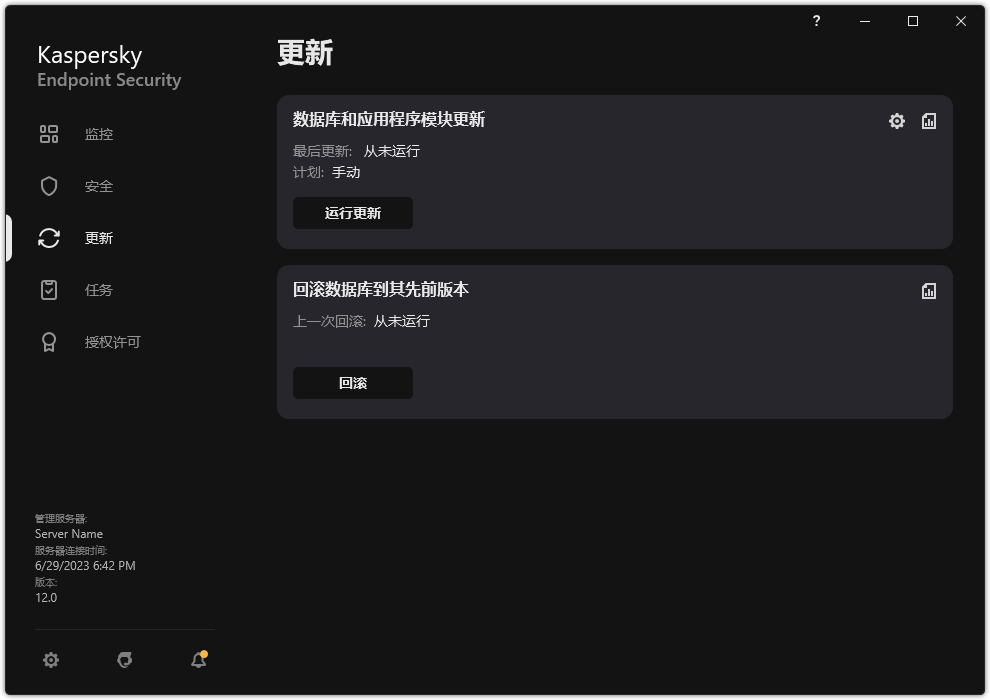请在您的网页浏览器中启用 JavaScript!
从共享文件夹更新
为了节省流量,您可以配置组织的 LAN 中的计算机从共享文件夹更新数据库和应用程序模块。为此,组织的 LAN 中的一台计算机必须从 Kaspersky Security Center 管理服务器或从卡巴斯基更新服务器接收更新包,然后将收到的更新包复制到共享文件夹。组织的 LAN 中的其他计算机将能够从该共享文件夹接收更新包。
将更新包复制到共享文件夹的 Kaspersky Endpoint Security 应用程序的版本和本地化必须与从共享文件夹更新数据库的应用程序的版本和本地化相匹配。如果应用程序的版本或本地化不匹配,数据库更新可能会以错误结束。
配置从共享文件夹更新数据库和应用程序模块包括以下步骤:
配置从服务器存储库进行数据库和应用程序模块更新 。启用将更新包复制到位于本地网络上的一台计算机的共享文件夹中。如何在管理控制台(MMC)中启用将更新包复制到共享文件夹
打开 Kaspersky Security Center Administration Console。 在控制台树中,选择“任务 必须为将用作更新源的计算机分配“更新 ”任务。
单击 Kaspersky Endpoint Security 的“更新 任务属性窗口将打开。
“更新 更新
在任务属性窗口中,选择“设置
更新 任务设置
在“本地模式更新设置 设置 配置更新源。更新源可以是卡巴斯基更新服务器、Kaspersky Security Center 管理服务器、其他 FTP 或 HTTP 服务器、本地文件夹或网络文件夹。
选择将更新复制到文件夹 在“文件夹路径 \\<服务器名称>\KLSHARE\Updates)。如果将该字段留空,Kaspersky Endpoint Security 会将更新包复制到文件夹 C:\Documents and Settings\All Users\Application Data\Kaspersky Lab\AVP12\Update distribution\。
保存更改。 如何在 Web Console 和云控制台中启用将更新包复制到共享文件夹
在 Web 控制台的主窗口中,选择“设备 任务 任务列表打开。
必须为将用作更新源的计算机分配“更新 ”任务。
单击 Kaspersky Endpoint Security 的“更新 任务属性窗口将打开。
“更新 更新 选择“应用程序设置 本地模式 配置更新源。更新源可以是卡巴斯基更新服务器、Kaspersky Security Center 管理服务器、其他 FTP 或 HTTP 服务器、本地文件夹或网络文件夹。
选择将更新复制到文件夹 在“路径 \\<服务器名称>\KLSHARE\Updates)。如果将该字段留空,Kaspersky Endpoint Security 会将更新包复制到文件夹 C:\Documents and Settings\All Users\Application Data\Kaspersky Lab\AVP12\Update distribution\。
保存更改。 如何在应用程序界面中启用将更新包复制到共享文件夹
在应用程序主窗口中,转到“更新
本地更新任务
这将打开任务列表;选择“数据库和应用程序模块更新 任务属性窗口将打开。
在“分发更新 将更新复制到文件夹 输入共享文件夹的 UNC 路径(例如,\\<服务器名称>\KLSHARE\Updates)。保存更改。
配置组织的 LAN 中的其余计算机从指定共享文件夹更新数据库和应用程序模块。如何在管理控制台(MMC)中配置从共享文件夹更新
在 Web 控制台的主窗口中,选择“设备 任务 任务列表打开。
单击“添加 “任务向导”将启动。
配置任务设置:在“应用程序 Kaspersky Endpoint Security for Windows (12.2) 在“任务类型 更新 在管理控制台中,转到文件夹“管理服务器 任务 任务列表打开。
单击“新任务 “任务向导”将启动。按照向导的说明进行操作。
步骤 1. 选择任务类型
选择“Kaspersky Endpoint Security for Windows (12.2) 更新
步骤 2. 选择更新源
添加新的更新源:共享文件夹。源地址必须与您之前配置将更新包复制到共享文件夹时在“文件夹路径 上移 下移
步骤 3. 选择任务将分配到的设备
选择将要执行任务的计算机。下列选项可用:
将任务分配给管理组。在这种情况下,任务分配给先前创建的管理组中包括的计算机。 选择管理服务器在网络中检测到的计算机:未分配设备 。特定设备可包括管理组中的设备以及未分配设备。 手动指定设备地址或从列表中导入地址。您可以指定您要将任务分配给的设备的 NetBIOS 名称、IP 地址和 IP 子网。 必须为组织的 LAN 中除用作更新源的计算机之外的计算机分配“更新
步骤 4. 选择要运行任务的账户
选择要运行更新
步骤 5. 配置任务启动计划
配置任务启动计划,例如,手动或在将反病毒数据库下载到存储库之后。
步骤 6. 定义任务名称
输入任务的名称,例如从共享文件夹更新 。
步骤 7. 完成任务创建
退出向导。如有必要,选中“向导完成时运行任务
如何在 Web Console 和云控制台中配置从共享文件夹更新
在 Web 控制台的主窗口中,选择“设备 任务 任务列表打开。
单击“添加 “任务向导”将启动。
配置任务设置:在“应用程序 Kaspersky Endpoint Security for Windows (12.2) 在“任务类型 更新 ”。 在“任务名称 从共享文件夹更新 ”。 在“选择要对其分配任务的设备 必须为组织的 LAN 中除用作更新源的计算机之外的计算机分配“更新
按照所选任务范围选项选择设备,然后转到下一步。 退出向导。在任务表中将显示一个新任务。
单击新创建的“更新 任务属性窗口将打开。
选择“应用程序设置 本地模式 ”选项卡。 在“更新源 添加 ”。 在“源 源地址必须与您之前配置将更新包复制到共享文件夹时在“路径
单击“确定 使用“上移 ”和“下移 ”按钮配置更新源的优先级。 保存更改。 如何在应用程序界面中配置从共享文件夹更新
在应用程序主窗口中,转到“更新
本地更新任务
这将打开任务列表;选择“数据库和应用程序模块更新 任务属性窗口将打开。
单击“选择更新源 在打开的窗口中,单击“添加 在打开的窗口中,输入共享文件夹的路径。源地址必须与您之前在配置将更新包复制到共享文件夹时指定的地址相匹配(请参见上述说明)。
单击“选择 使用“上移 下移 如果无法从第一个更新源执行更新,Kaspersky Endpoint Security 会自动切换到下一个更新源。
保存更改。
从共享文件夹更新
页面顶部