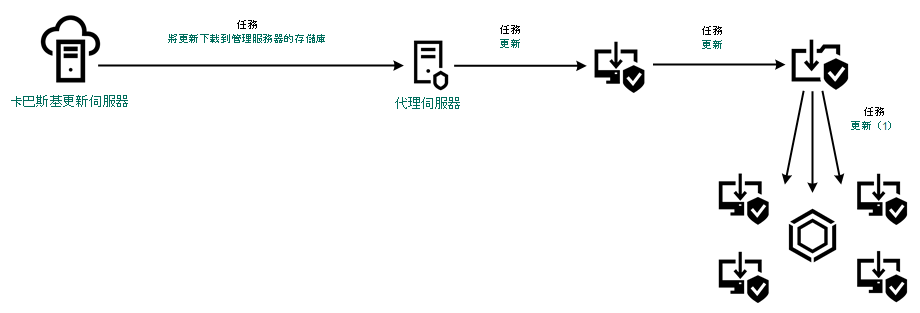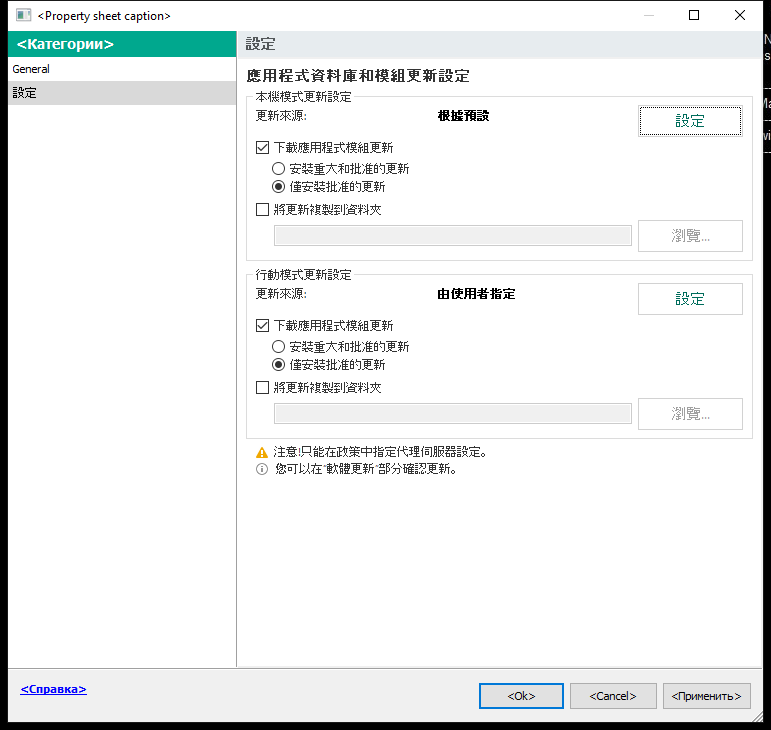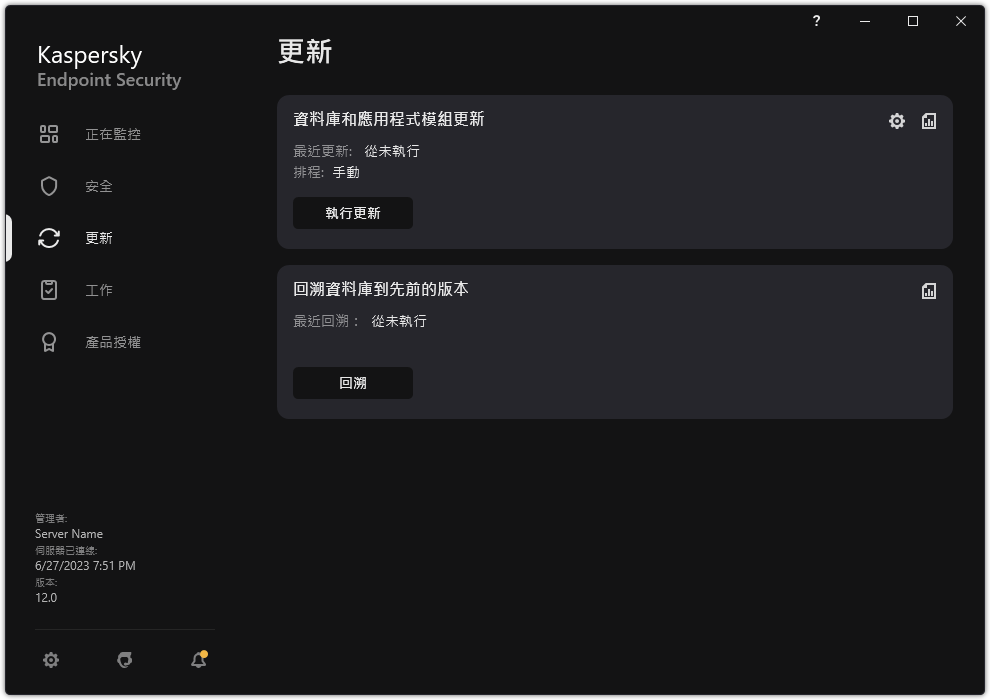從共用資料夾更新
為了節省流量,您可以配置組織的 LAN 中的電腦從共用資料夾更新資料庫和應用程式模組。為此,組織的 LAN 中的一台電腦必須從卡巴斯基安全管理中心管理伺服器或從卡巴斯基更新伺服器接收更新套件,然後將收到的更新套件複製到共用資料夾。組織的 LAN 中的其他電腦將能夠從該共用資料夾接收更新套件。
將更新套件複製到共用資料夾的 Kaspersky Endpoint Security 應用程式的版本和當地語係化必須比對從共用資料夾更新資料庫的應用程序的版本和當地語係化。如果應用程式的版本或者當地語係化不比對,資料庫更新可能會以錯誤結束。
配置從共用資料夾更新資料庫和應用程式模組包括以下步驟:
- 設定從伺服器儲存區更新資料庫和應用程式模組。
- 啟用將更新資料複製到位於區域網路上的一台電腦的共用資料夾中。
如何啟用在管理主控台 (MMC) 中將更新套件複製到共用資料夾
- 開啟卡巴斯基安全管理中心管理主控台。
- 在主控台樹狀目錄中,選擇 “工作”。
必須為將用作更新來源的電腦分配“更新”工作。
- 點擊 Kaspersky Endpoint Security 的“更新”工作。
工作內容視窗將開啟。
更新工作由管理伺服器快速啟動精靈自動建立。要建立“更新”工作,請在執行精靈時安裝 Kaspersky Endpoint Security for Windows 管理外掛程式。
- 在工作內容視窗中,選取“設定”區域。
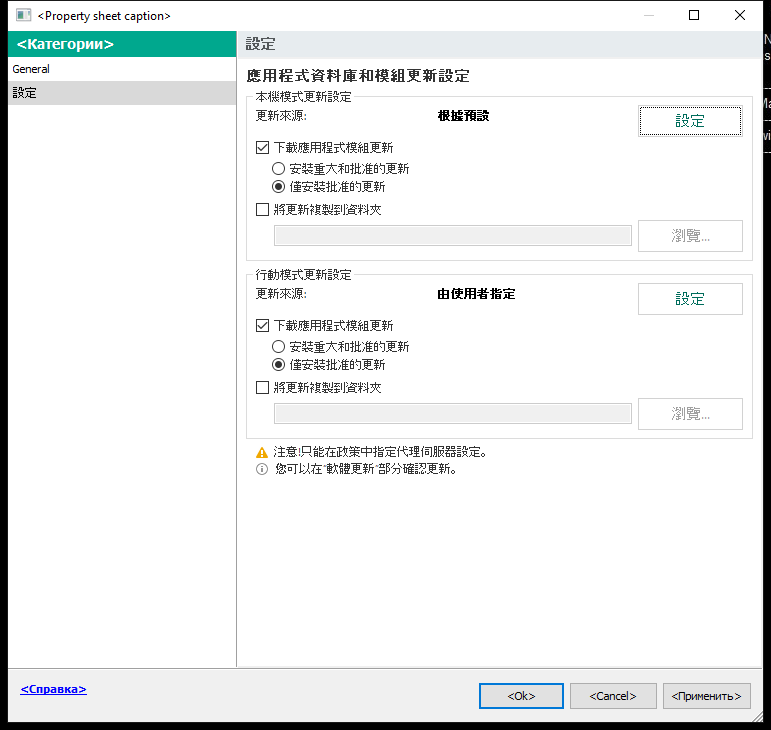
更新工作設定
- 在”本機模式更新設定”塊中,點擊”設定”按鈕。
- 配置更新來源。
更新來源可以是卡巴斯基更新伺服器、卡巴斯基安全管理中心管理伺服器、其他 FTP 或 HTTP 伺服器、本機資料夾或網路資料夾。
- 選擇“將更新複製到資料夾”核取方塊。
- 在“資料夾路徑”欄位中,輸入共用資料夾的 UNC 路徑(例如
\\<server name>\KLSHARE\Updates)。如果將該欄位留空,Kaspersky Endpoint Security 會將更新套件複製到 C:\Documents and Settings\All Users\Application Data\Kaspersky Lab\AVP12\Update distribution\。
- 儲存變更。
如何啟用在網頁主控台和雲端主控台中將更新套件複製到共用資料夾
- 在網頁主控台的主視窗中,選取“裝置”→“工作”。
工作清單開啟。
必須為將用作更新來源的電腦分配“更新”工作。
- 點擊 Kaspersky Endpoint Security 的“更新”工作。
工作內容視窗將開啟。
- 更新工作由管理伺服器快速啟動精靈自動建立。要建立“更新”工作,請在執行精靈時安裝 Kaspersky Endpoint Security for Windows 管理外掛程式。
- 選取“應用程式設定”標籤 →“ 本機模式”。
- 配置更新來源。
更新來源可以是卡巴斯基更新伺服器、卡巴斯基安全管理中心管理伺服器、其他 FTP 或 HTTP 伺服器、本機資料夾或網路資料夾。
- 選擇“將更新複製到資料夾”核取方塊。
- 在“路徑”欄位中,輸入共用資料夾的 UNC 路徑(例如
\\<server name>\KLSHARE\Updates)。如果將該欄位留空,Kaspersky Endpoint Security 會將更新套件複製到 C:\Documents and Settings\All Users\Application Data\Kaspersky Lab\AVP12\Update distribution\。
- 儲存變更。
如何啟用在應用程式介面中將更新套件複製到共用資料夾
- 在應用程式主視窗中,轉至“更新”區域。
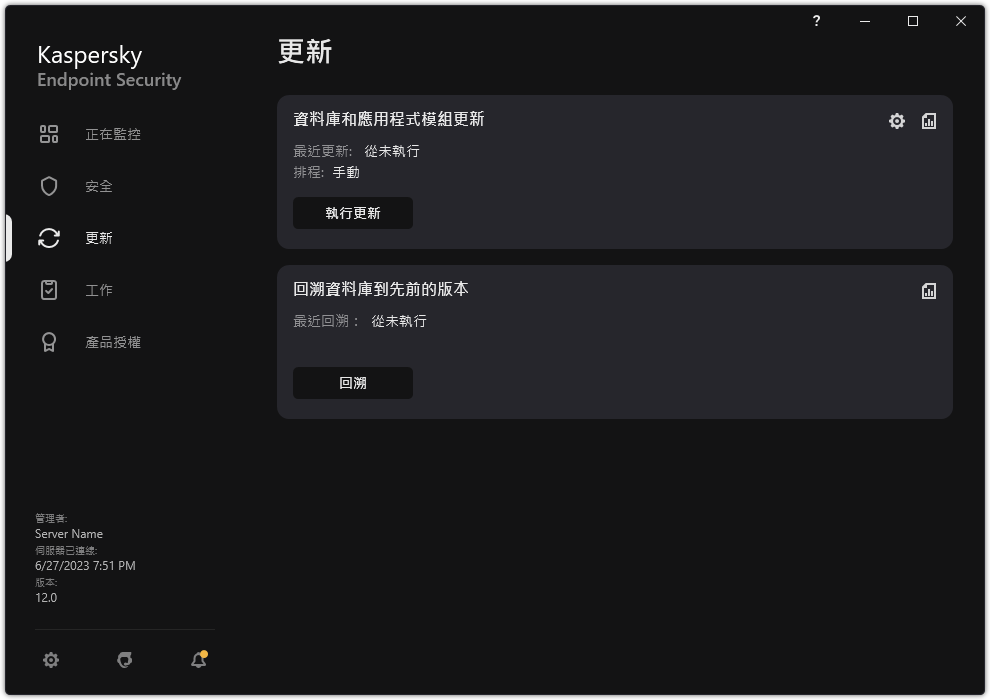
本機更新工作
- 這將開啟工作清單;選擇資料庫和應用程式模組更新工作,然後點擊
 。
。工作內容視窗將開啟。
- 在“正在發佈更新”塊中,選中“將更新複製到資料夾”核取方塊。
- 輸入共用資料夾的 UNC 路徑(例如
\\<server name>\KLSHARE\Updates)。儲存變更。
- 配置組織的 LAN 中的其餘電腦從指定共用資料夾更新資料庫和應用程式模組。
如何在管理主控台 (MMC) 中設定共用資料夾更新
- 在網頁主控台的主視窗中,選取“裝置”→“工作”。
工作清單開啟。
- 點擊“新增”按鈕。
啟動“工作精靈”。
- 配置工作設定:
- 在“應用程式”下拉清單中,選取“Kaspersky Endpoint Security for Windows (12.2)”。
- 在“工作類型”下拉式清單中,選取“更新”。
- 在管理主控台中,轉到資料夾“管理伺服器 → 工作”。
工作清單開啟。
- 點擊“新工作”按鈕。
啟動“工作精靈”。按照精靈的說明進行操作。
步驟 1. 選取工作類型
選取“Kaspersky Endpoint Security for Windows (12.2)”→“更新”。
步驟 2. 選擇更新來源
新增新的更新來源:共用資料夾。來源位址必須與您之前配置將更新套件複製到共用資料夾時在“資料夾路徑”欄位中指定的位址相比對。使用“上移”和“下移”按鈕配置更新來源的優先順序。
步驟 3. 選取將要對其分配工作的裝置
選取將要執行工作的電腦。下列選項可用:
- 將工作分配給管理群組。在這種情況下,工作分配給先前建立的管理群組中包括的電腦。
- 選取管理伺服器在網路中偵測到的電腦:未分配裝置。特定裝置可包括管理群組中的裝置以及未配置裝置。
- 手動指定裝置位址或從清單中匯入位址。您可以指定您要將工作分配給的裝置的 NetBIOS 名稱、IP 位址和 IP 子網路。
必須為組織的 LAN 中除用作更新來源的電腦之外的電腦分配“更新”工作。
步驟 4. 選取要執行工作的帳戶
選取要執行更新工作的帳戶。預設情況下,Kaspersky Endpoint Security 將使用本機使用者帳戶的權限啟動工作。
步驟 5. 設定工作啟動排程
設定工作啟動排程,例如,手動或在將防毒資料庫下載到儲存庫之後。
步驟 6. 定義工作名稱
輸入工作名稱,例如 從共用資料夾更新。
步驟 7. 完成工作建立
結束精靈。如有必要,選中“精靈完成時執行工作”核取方塊。您可以在工作內容中監控工作進度。結果,將按照指定排程在使用者電腦上執行更新工作。
如何在網頁主控台和雲端主控台中配置共用資料夾更新
- 在網頁主控台的主視窗中,選取“裝置”→“工作”。
工作清單開啟。
- 點擊“新增”按鈕。
啟動“工作精靈”。
- 配置工作設定:
- 在“應用程式”下拉清單中,選取“Kaspersky Endpoint Security for Windows (12.2)”。
- 在“工作類型”下拉式清單中,選取“更新”。
- 在“工作名稱”欄位中,輸入簡要說明,例如,“從共用資料夾更新”。
- 在“選取要對其分配工作的裝置”塊中,選取工作範圍。
必須為組織的 LAN 中除用作更新來源的電腦之外的電腦分配“更新”工作。
- 按照所選工作範圍選項選取裝置,然後前往下一步。
- 結束精靈。
在工作表中將顯示一個新工作。
- 點擊新建立的“更新”工作。
工作內容視窗將開啟。
- 選取“應用程式設定 → 本機模式”標籤。
- 在“更新來源”塊中,點擊“新增”。
- 在“來源”欄位中,輸入共用資料夾的路徑。
來源位址必須與您之前配置將更新套件複製到共用資料夾時在“路徑”欄位中指定的位址相比對(請參見上述說明)。
- 點擊“確定”。
- 使用“上移”和“下移”按鈕配置更新來源的優先順序。
- 儲存變更。
如何在應用程式介面中設定共用資料夾更新
- 在應用程式主視窗中,轉至“更新”區域。
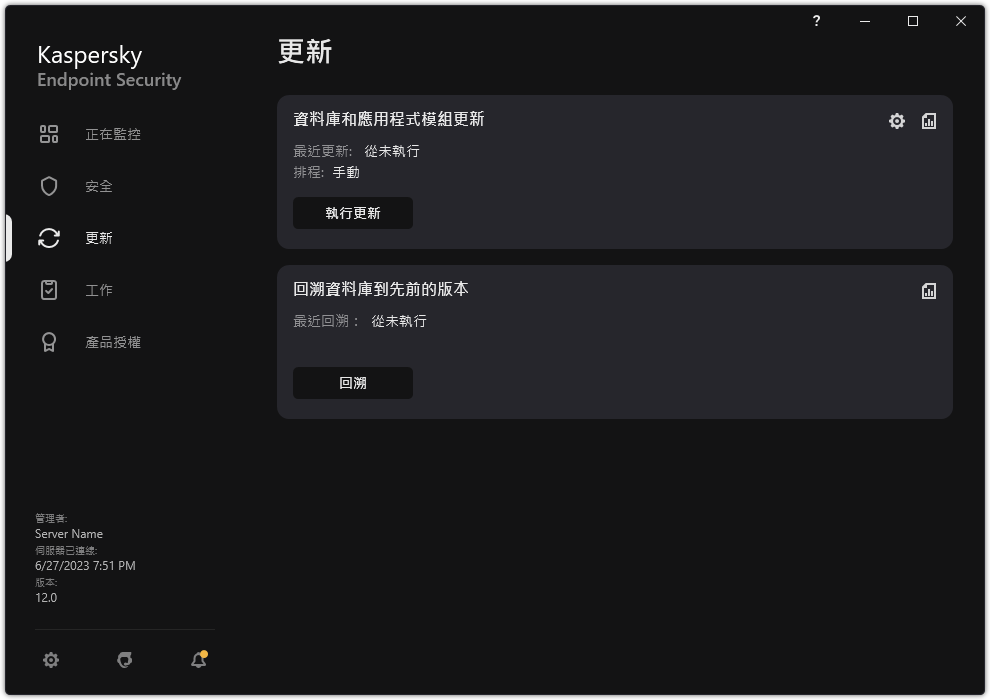
本機更新工作
- 這將開啟工作清單;選擇資料庫和應用程式模組更新工作,然後點擊
 。
。工作內容視窗將開啟。
- 單擊“選擇更新來源”。
- 在開啟的視窗中,點擊“新增”按鈕。
- 在開啟的視窗中,輸入共用資料夾的路徑。
來源位址必須與您之前設定將更新套件複製到共用資料夾時指定的位址相符(請參見上述說明)。
- 單擊“選擇”。
- 使用“上移”和“下移”按鈕配置更新來源的優先順序。
如果無法從第一個更新來源執行更新,Kaspersky Endpoint Security 會轉換到下一個更新來源。
- 儲存變更。
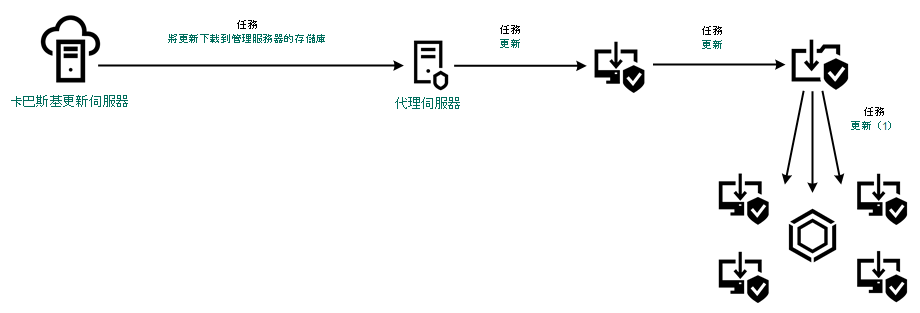
從共用資料夾更新
頁面頂部