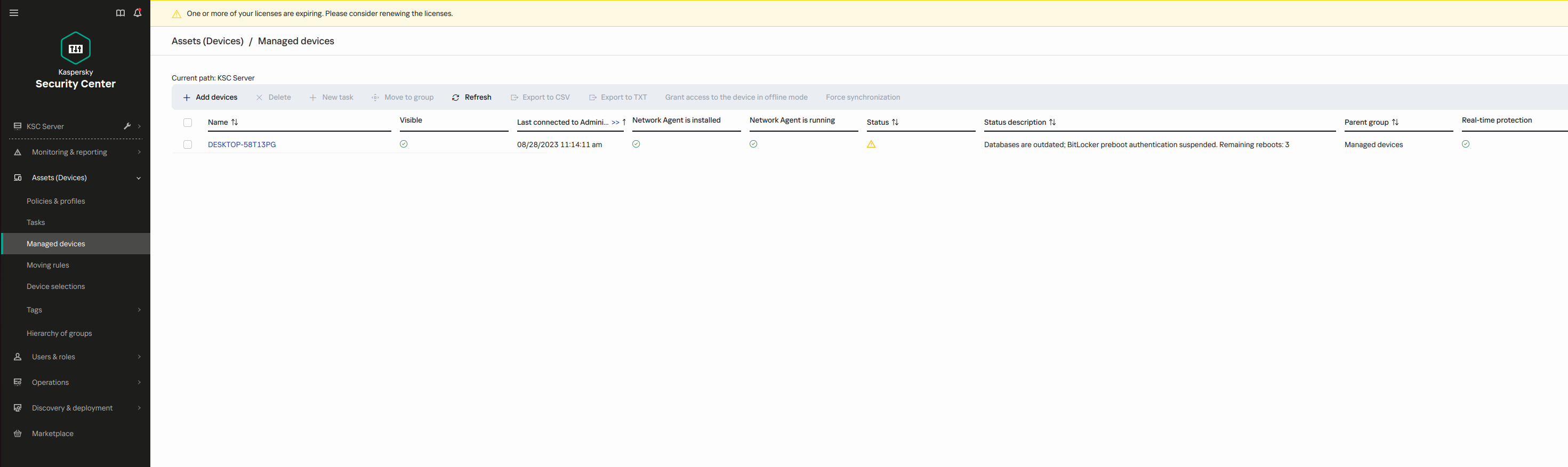Suspensión de la protección de BitLocker para actualizar el software
Hay una serie de consideraciones especiales para actualizar el sistema operativo, instalar paquetes de actualización para el sistema operativo o actualizar otro software con la protección BitLocker activada. Es posible que deba reiniciar varias veces el equipo debido a la instalación de las actualizaciones. Después de cada reinicio, el usuario debe completar la autenticación BitLocker. Para asegurarse de que las actualizaciones se instalen correctamente, puede desactivar temporalmente la autenticación BitLocker. En este caso, el disco permanece cifrado y el usuario tiene acceso a los datos después de iniciar sesión en el sistema. Para administrar la autenticación BitLocker, puede usar la tarea Administración de protección de BitLocker. Puede usar esta tarea para especificar el número de reinicios del equipo que no requieren autenticación BitLocker. De esta forma, una vez instaladas las actualizaciones y la tarea Administración de protección de BitLocker finaliza, la autenticación BitLocker se habilita automáticamente. Puede habilitar la autenticación BitLocker en cualquier momento.
Cómo pausar la protección de BitLocker con la Consola de administración (MMC)
- En la Consola de administración, vaya a la carpeta Servidor de administración → Tareas.
Se abre la lista de tareas.
- Haga clic en el botón Nueva tarea.
Se inicia el Asistente de tareas. Siga las instrucciones del Asistente.
Paso 1. Selección del tipo de tarea
Seleccione Kaspersky Endpoint Security para Windows (12.3) → Administración de protección de BitLocker.
Paso 2. Administración de protección de BitLocker
Configure la autenticación BitLocker. Para pausar la protección de BitLocker, seleccione Permitir temporalmente omitir la autenticación de BitLocker e ingrese el número de reinicios sin autenticación BitLocker (de 1 a 15 veces). Si es necesario, ingrese una fecha y hora de caducidad para la tarea. A la hora especificada, la tarea se desactiva automáticamente y el usuario debe completar la autenticación BitLocker cuando se reinicia el equipo.
Paso 3. Selección de los dispositivos a los que se asignará la tarea
Seleccione los equipos en los que se ejecutará la tarea. Las siguientes opciones están disponibles:
- Asignar la tarea a un grupo de administración. En este caso, la tarea se asigna a los equipos incluidos en un grupo de administración creado anteriormente.
- Seleccione los equipos no detectados por el Servidor de Administración en la red - dispositivos no asignados. Los dispositivos específicos pueden incluir dispositivos en grupos de administración, así como dispositivos no asignados.
- Especifique direcciones de dispositivo manualmente o importe direcciones de una lista. Puede especificar los nombres NetBIOS, las direcciones IP y las subredes IP de los dispositivos a los que desea asignar la tarea.
Paso 4. Nombre de la tarea
Ingrese el nombre de la tarea, por ejemplo Actualización a Windows 10.
Paso 5. Completar creación de la tarea
Salga del Asistente. De ser necesario, active la casilla Ejecutar la tarea al finalizar el Asistente. Podrá ver el progreso de la tarea en las propiedades de la misma.
Cómo pausar la protección de BitLocker a través de Web Console
- En la ventana principal de Web Console, seleccione Dispositivos → Tareas.
Se abre la lista de tareas.
- Haga clic en el botón Agregar.
Se inicia el Asistente de tareas. Siga las instrucciones del Asistente.
Paso 1. Configuración de los parámetros generales de una tarea
Configure los parámetros generales de la tarea:
- En la lista desplegable Aplicación, seleccione Kaspersky Endpoint Security para Windows (12.3).
- En la lista desplegable Tipo de tarea, seleccione Administración de protección de BitLocker.
- En el campo Nombre de la tarea, escriba una descripción breve (por ejemplo, Actualizar a Windows 10).
- En el bloque Seleccione los dispositivos a los que se asignará la tarea, elija el alcance de la tarea.
Paso 2. Administración de protección de BitLocker
Configure la autenticación BitLocker. Para pausar la protección de BitLocker, seleccione Permitir temporalmente omitir la autenticación de BitLocker e ingrese el número de reinicios sin autenticación BitLocker (de 1 a 15 veces). Si es necesario, ingrese una fecha y hora de caducidad para la tarea. A la hora especificada, la tarea se desactiva automáticamente y el usuario debe completar la autenticación BitLocker cuando se reinicia el equipo.
Paso 3. Completar creación de la tarea
Salga del Asistente. La nueva tarea aparecerá en la lista de tareas.
Para ejecutar una tarea, active la casilla a su lado y haga clic en el botón Iniciar.
Como resultado, cuando la tarea se está ejecutando, después del próximo reinicio del equipo, BitLocker no solicita la autenticación al usuario. Después de cada reinicio del equipo sin autenticación BitLocker, Kaspersky Endpoint Security genera un evento correspondiente y registra el número de reinicios restantes. A continuación, Kaspersky Endpoint Security envía el evento a Kaspersky Security Center para que lo supervise el administrador. También puede ver el número de reinicios restantes en la carpeta Dispositivos administrados de la consola de Kaspersky Security Center en la descripción del estado del dispositivo.
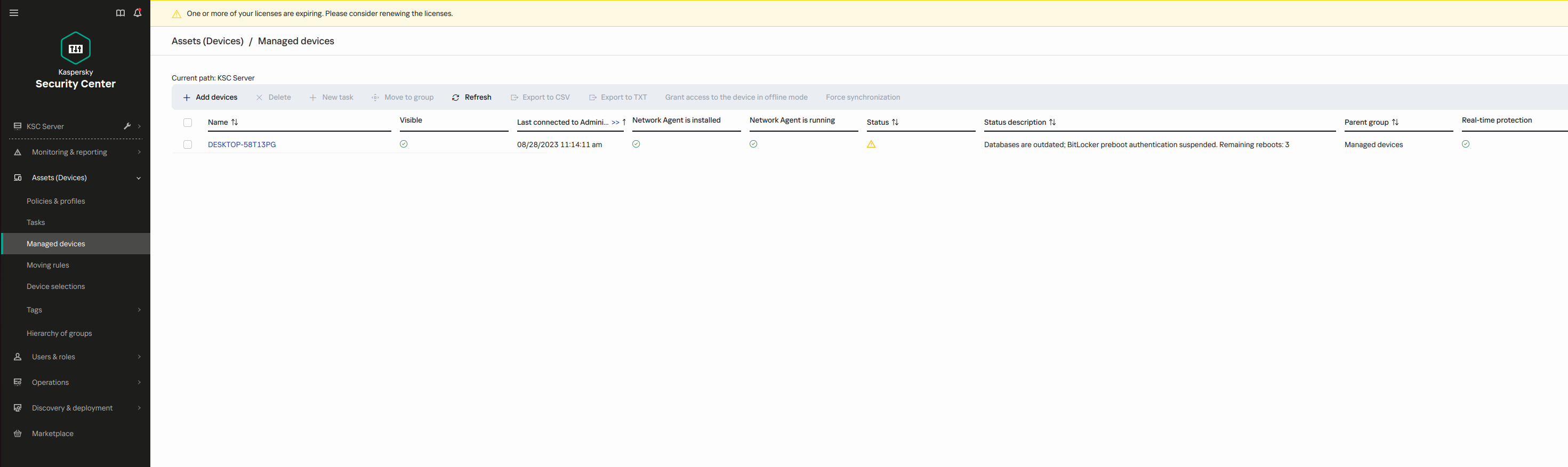
La lista de dispositivos administrados
Cuando se alcanza el número especificado de reinicios o la hora de caducidad de la tarea, la autenticación BitLocker se activa automáticamente. Para obtener acceso a los datos, el usuario debe completar la autenticación BitLocker.
En equipos que ejecutan Windows 7, BitLocker no puede contar los reinicios de equipos. El conteo de reinicios en equipos con Windows 7 es procesado por Kaspersky Endpoint Security. Por lo tanto, para activar automáticamente la autenticación BitLocker después de cada reinicio, debe iniciarse Kaspersky Endpoint Security.
Para activar la autenticación BitLocker antes de tiempo, abra las propiedades de la tarea Administración de protección de BitLocker y seleccione Solicitar la autenticación cada vez en el arranque previo.
Inicio de página