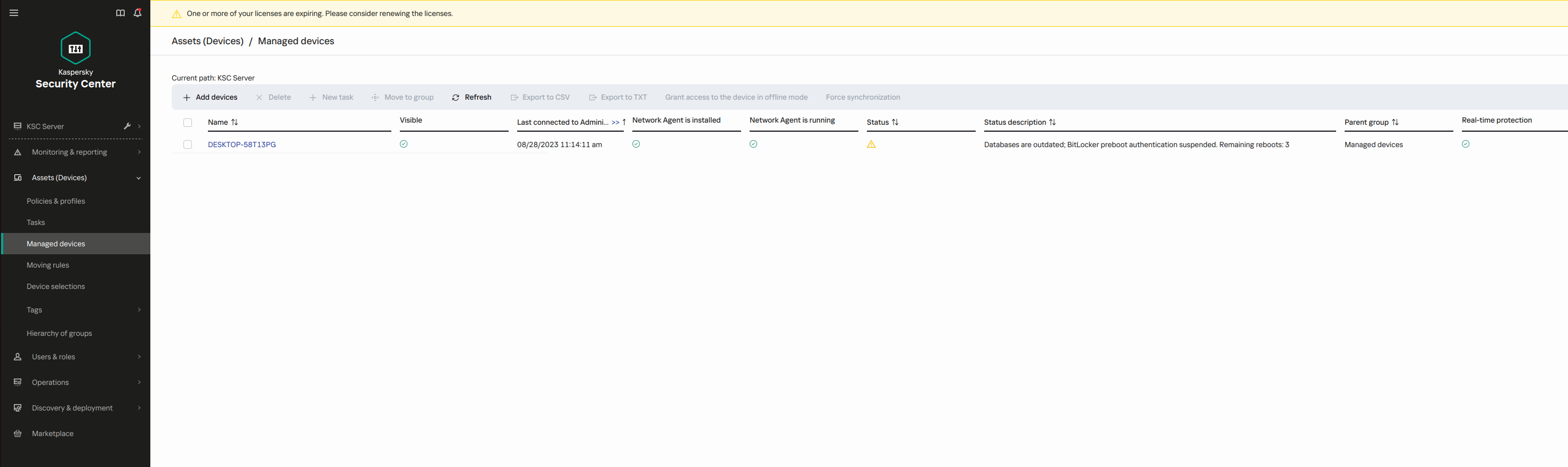Pausar a proteção por BitLocker para atualizar o software
Há uma série de considerações especiais para atualizar o sistema operativo, instalar pacotes de atualização para o sistema operativo ou atualizar outro software com proteção por BitLocker ativada. A instalação de atualizações pode exigir reiniciar o computador várias vezes. Após cada reinício, o utilizador deve concluir a autenticação do BitLocker. Para garantir que as atualizações são instaladas corretamente, pode desativar temporariamente a autenticação do BitLocker. Nesse caso, o disco permanece encriptado e o utilizador tem acesso aos dados após entrar no sistema. Para gerir a autenticação do BitLocker, pode usar a tarefa Gestão de segurança BitLocker. Pode utilizar esta tarefa para especificar o número de reinícios do computador que não exigem autenticação do BitLocker. Deste modo, após as atualizações serem instaladas e a tarefa Gestão de segurança BitLocker ser concluída, a autenticação do BitLocker é ativada automaticamente. Pode ativar a autenticação do BitLocker a qualquer momento.
Como pausar a proteção por BitLocker utilizando a Consola de Administração (MMC)
- Na Consola de Administração, dirija-se à pasta Administration Server → Tasks.
A lista de tarefas é aberta.
- Selecione o botão New task.
O Assistente de Tarefas é iniciado. Siga as instruções do Assistente.
Passo 1. Selecionar o tipo de tarefa
Selecione Kaspersky Endpoint Security for Windows (12.3) → Gestão de segurança BitLocker.
Passo 2. Gestão de segurança BitLocker
Configure a autenticação do BitLocker. Para pausar a proteção por BitLocker, selecione Permitir temporariamente ignorar a autenticação do BitLocker e introduza o número de reinícios sem autenticação do BitLocker (1 a 15 vezes). Se necessário, introduza uma data e hora de expiração para a tarefa. Na hora especificada, a tarefa é desligada automaticamente e o utilizador deve concluir a autenticação do BitLocker quando o computador for reiniciado.
Passo 3. Selecionar os dispositivos aos quais a tarefa será atribuída
Selecione os computadores nos quais a tarefa será executada. Estão disponíveis as seguintes opções:
- Atribua a tarefa a um grupo de administração. Neste caso, a tarefa é atribuída a computadores incluídos num grupo de administração criado anteriormente.
- Selecione os computadores detetados pelo Servidor de administração na rede: unassigned devices. Os dispositivos específicos podem incluir dispositivos em grupos de administração bem como dispositivos não atribuídos.
- Especifique os endereços do dispositivo manualmente ou importe endereços da lista. Pode especificar nomes de NetBIOS, endereços IP e sub-redes de IP de dispositivos aos quais quer atribuir a tarefa.
Passo 4. Definir o nome da tarefa
Introduza o nome da tarefa, por exemplo A atualizar para Windows 10.
Passo 5. Completar a criação da tarefa
Sair do Assistente. Se necessário, selecione a caixa de verificação Run the task after the Wizard finishes. Pode controlar o progresso da tarefa nas propriedades da tarefa.
Como pausar a proteção por BitLocker utilizando a Consola Web
- Na janela principal da Consola Web, selecione Devices → Tasks.
A lista de tarefas é aberta.
- Selecione o botão Add.
O Assistente de Tarefas é iniciado. Siga as instruções do Assistente.
Passo 1. Configurar definições da tarefa geral
Configurar definições da tarefa geral:
- Na lista pendente Application, selecione Kaspersky Endpoint Security for Windows (12.3).
- Na lista pendente Task type, selecione BitLocker protection management.
- No campo Task name, introduza uma breve descrição, por exemplo, Updating to Windows 10.
- No bloco Select devices to which the task will be assigned, selecione o âmbito de tarefa.
Passo 2. Gestão de segurança BitLocker
Configure a autenticação do BitLocker. Para pausar a proteção por BitLocker, selecione Temporarily allow skipping BitLocker authentication e introduza o número de reinícios sem autenticação do BitLocker (1 a 15 vezes). Se necessário, introduza uma data e hora de expiração para a tarefa. Na hora especificada, a tarefa é desligada automaticamente e o utilizador deve concluir a autenticação do BitLocker quando o computador for reiniciado.
Passo 3. Completar a criação da tarefa
Sair do Assistente. Será apresentada uma nova tarefa na lista de tarefas.
Para executar uma tarefa, selecione a caixa de seleção em frente da tarefa e clique no botão Start.
Como resultado, ao executar a tarefa, após o próximo reinício do computador, o BitLocker não solicita a autenticação do utilizador. Após cada reinício do computador sem autenticação do BitLocker, o Kaspersky Endpoint Security gera um evento correspondente e regista o número de reinícios restantes. Depois, o Kaspersky Endpoint Security envia o evento ao Kaspersky Security Center para ser monitorizado pelo administrador. Pode também ver o número de reinícios restantes na pasta Managed Devices da consola do Kaspersky Security Center na descrição do estado do dispositivo.
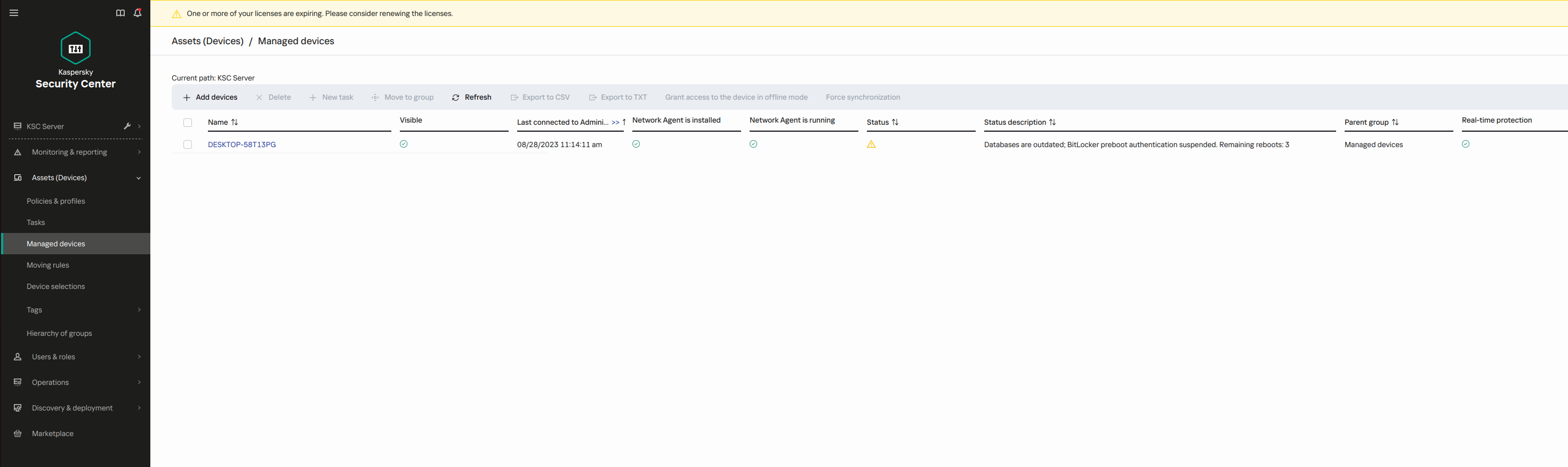
A lista dos dispositivos geridos
Quando o número especificado de reinícios ou o tempo de expiração da tarefa é atingido, a autenticação do BitLocker é ativada automaticamente. Para obter acesso aos dados, o utilizador deve concluir a autenticação do BitLocker.
Em computadores com o Windows 7, o BitLocker não pode contar os reinícios do computador. A contagem de reinícios em computadores com Windows 7 é feita pelo Kaspersky Endpoint Security. Portanto, para ativar automaticamente a autenticação do BitLocker após cada reinício, o Kaspersky Endpoint Security deve ser iniciado.
Para ativar a autenticação do BitLocker com antecedência, abra as propriedades da tarefa Gestão de segurança BitLocker e selecione Solicitar sempre autenticação no pré-arranque.
Topo da página