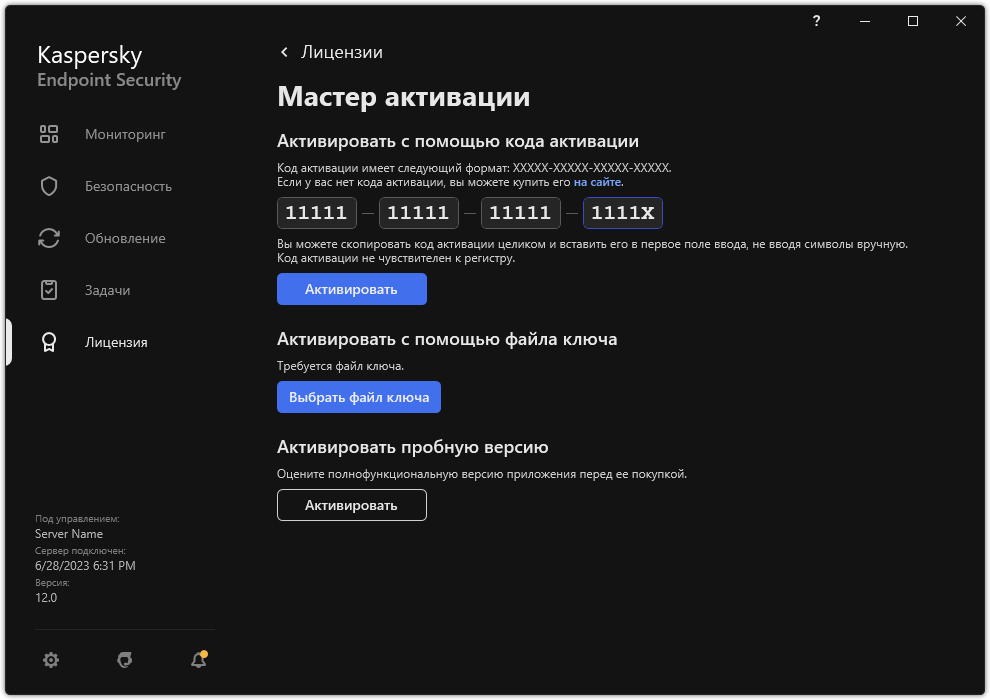Активация приложения
Активация – это процедура введения в действие лицензии, дающей право на использование полнофункциональной версии приложения в течение срока действия лицензии. Активация приложения заключается в добавлении лицензионного ключа.
Вы можете активировать приложение одним из следующих способов:
- Локально из интерфейса приложения с помощью мастера активации приложения. Этим способом вы можете добавить и активный, и резервный ключ.
- Удаленно с помощью программного комплекса Kaspersky Security Center:
- С помощью задачи Добавление ключа.
Этот способ позволяет добавить ключ на конкретный компьютер или компьютеры, входящие в группу администрирования. Этим способом вы можете добавить и активный, и резервный ключ.
- Путем распространения на компьютеры ключа, размещенного на Сервере администрирования Kaspersky Security Center.
Этот способ позволяет автоматически добавлять ключ на компьютеры, уже подключенные к Kaspersky Security Center, а также на новые компьютеры. Для использования этого способа вам нужно сначала добавить ключ на Сервер администрирования Kaspersky Security Center. Подробнее о добавлении ключей на Сервер администрирования Kaspersky Security Center см. в справке Kaspersky Security Center.
Код активации, приобретенный по подписке, распространяется в первую очередь.
- Путем добавления ключа в инсталляционный пакет Kaspersky Endpoint Security.
Этот способ позволяет добавить ключ в свойствах инсталляционного пакета при развертывании Kaspersky Endpoint Security. Приложение будет активировано автоматически после установки.
- С помощью командной строки.
Во время активации приложения, удаленно или во время установки приложения в тихом режиме, с помощью кода активации возможна произвольная задержка, связанная с распределением нагрузки на серверы активации "Лаборатории Касперского". Если требуется немедленная активация приложения, вы можете прервать выполняющуюся активацию и запустить активацию приложения с помощью мастера активации приложения.
Активация приложения
Как активировать приложение в Консоли администрирования (MMC)
- В Консоли администрирования перейдите в папку Сервер администрирования → Задачи.
Откроется список задач.
- Нажмите на кнопку Новая задача.
Запустится мастер создания задачи. Следуйте его указаниям.
Шаг 1. Выбор типа задачи
Выберите Kaspersky Endpoint Security для Windows (12.3) → Добавление ключа.
Шаг 2. Добавление ключа
Введите код активации или выберите файл ключа.
Подробнее о добавлении ключей в хранилище Kaspersky Security Center см. в справке Kaspersky Security Center.
Шаг 3. Выбор устройств, которым будет назначена задача
Выберите компьютеры, на которых будет выполнена задача. Доступны следующие способы:
- Назначить задачу группе администрирования. В этом случае задача назначается компьютерам, входящим в ранее созданную группу администрирования.
- Выбрать компьютеры, обнаруженные в сети Сервером администрирования, – нераспределенные устройства. В набор устройств вы можете включать как устройства в группах администрирования, так и нераспределенные устройства.
- Задать адреса устройств вручную или импортировать из списка. Вы можете задавать NetBIOS-имена, IP-адреса, а также диапазоны IP-адресов устройств, которым нужно назначить задачу.
Шаг 4. Настройка расписания запуска задачи
Настройте расписание запуска задачи, например, вручную или во время простоя компьютера.
Шаг 5. Определение названия задачи
Введите название задачи, например, Активация Kaspersky Endpoint Security для Windows.
Шаг 6. Завершение создания задачи
Завершите работу мастера. Если требуется, установите флажок Запустить задачу после завершения работы мастера. Вы можете следить за ходом выполнения задачи в свойствах задачи. В результате на компьютерах пользователей будет активировано приложение Kaspersky Endpoint Security в тихом режиме.
Как активировать приложение в Web Console и Cloud Console
- В главном окне Web Console выберите Устройства → Задачи.
Откроется список задач.
- Нажмите на кнопку Добавить.
Запустится мастер создания задачи. Следуйте его указаниям.
Шаг 1. Настройка основных параметров задачи
Настройте основные параметры задачи:
- В раскрывающемся списке Программа выберите Kaspersky Endpoint Security для Windows (12.3).
- В раскрывающемся списке Тип задачи выберите Добавление ключа.
- В поле Название задачи введите короткое описание, например, Активация Kaspersky Endpoint Security для Windows.
- В блоке Выбор устройств, которым будет назначена задача выберите область действия задачи. Перейдите к следующему шагу.
Шаг 2. Выбор устройств, которым будет назначена задача
Выберите компьютеры, на которых будет выполнена задача. Доступны следующие способы:
- Назначить задачу группе администрирования. В этом случае задача назначается компьютерам, входящим в ранее созданную группу администрирования.
- Выбрать компьютеры, обнаруженные в сети Сервером администрирования, – нераспределенные устройства. В набор устройств вы можете включать как устройства в группах администрирования, так и нераспределенные устройства.
- Задать адреса устройств вручную или импортировать из списка. Вы можете задавать NetBIOS-имена, IP-адреса, а также диапазоны IP-адресов устройств, которым нужно назначить задачу.
Шаг 3. Выбор лицензии
Выберите лицензию, по которой вы хотите активировать приложение. Перейдите к следующему шагу.
Вы можете добавлять ключи в Web Console (Операции → Лицензирование).
Шаг 4. Завершение создания задачи
Завершите работу мастера по кнопке Готово. В списке задач отобразится новая задача. Для выполнения задачи установите флажок напротив задачи и нажмите на кнопку Запустить. В результате на компьютерах пользователей будет активировано приложение Kaspersky Endpoint Security в тихом режиме.
Как активировать приложение в интерфейсе приложения
- В главном окне приложения перейдите в раздел Лицензия.
- Нажмите на кнопку Активировать приложение по новой лицензии.
Запустится мастер активации приложения. Следуйте указаниям мастера активации приложения.
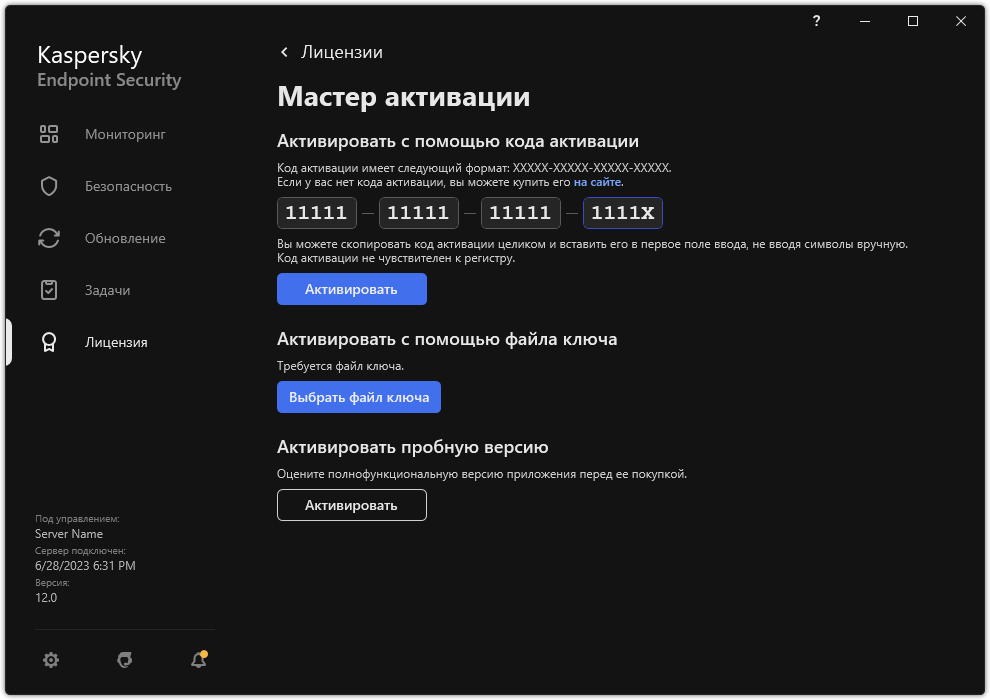
Активация приложения
В свойствах задачи Добавление ключа вы можете добавить на компьютер резервный ключ. Резервный ключ становится активным либо по истечении срока годности активного ключа, либо при удалении активного ключа. Наличие резервного ключа позволяет избежать ограничения функциональности приложения в момент окончания срока действия лицензии.
Как автоматически добавить лицензионный ключ на компьютеры через Консоль администрирования (MMC)
- В Консоли администрирования перейдите в папку Сервер администрирования → Лицензии Лаборатории Касперского.
Откроется список лицензионных ключей.
- Откройте свойства лицензионного ключа.
- В разделе Общие установите флажок Автоматически распространяемый лицензионный ключ.
- Сохраните внесенные изменения.
В результате ключ будет автоматически распространяться на компьютеры, для которых он подходит. При автоматическом распространении ключа в качестве активного или резервного учитывается лицензионное ограничение на количество компьютеров, заданное в свойствах ключа. Если лицензионное ограничение достигнуто, распространение ключа на компьютеры автоматически прекращается. Вы можете просмотреть количество компьютеров, на которые добавлен ключ, и другие данные в свойствах ключа в разделе Устройства.
Как автоматически добавить лицензионный ключ на компьютеры через Web Console и Cloud Console
- В главном окне Web Console выберите Операции → Лицензирование → Лицензии "Лаборатории Касперского".
Откроется список лицензионных ключей.
- Откройте свойства лицензионного ключа.
- На закладке Общие включите переключатель Распространять лицензионный ключ автоматически.
- Сохраните внесенные изменения.
В результате ключ будет автоматически распространяться на компьютеры, для которых он подходит. При автоматическом распространении ключа в качестве активного или резервного учитывается лицензионное ограничение на количество компьютеров, заданное в свойствах ключа. Если лицензионное ограничение достигнуто, распространение ключа на компьютеры автоматически прекращается. Вы можете просмотреть количество компьютеров, на которые добавлен ключ, и другие данные в свойствах ключа на закладке Устройства.
Мониторинг использования лицензий
Вы можете контролировать использование лицензий следующими способами:
- Просмотреть Отчет об использовании ключей в инфраструктуре организации (Мониторинг и отчеты → Отчеты).
- Просмотреть статусы компьютеров на закладке Устройства → Управляемые устройства. Если приложение не активировано, то у компьютера будет статус
 Приложение не активировано.
Приложение не активировано. - Просмотреть информацию о лицензии в свойствах компьютера.
- Просмотреть свойства ключа (Операции → Лицензирование).
Особенности активации приложения в составе Kaspersky Security Center Cloud Console
Для Kaspersky Security Center Cloud Console предусмотрена пробная версия. Пробная версия – это специальная версия Kaspersky Security Center Cloud Console, предназначенная для ознакомления пользователя с функциями Kaspersky Security Center Cloud Console. В этой версии вы можете выполнять действия в рабочем пространстве в течении 30 дней. Все управляемые приложения запускаются по пробной лицензии Kaspersky Security Center Cloud Console автоматически, включая Kaspersky Endpoint Security. При этом активировать Kaspersky Endpoint Security по собственной пробной лицензии по истечении пробной лицензии Kaspersky Security Center Cloud Console невозможно. Подробнее о лицензировании Kaspersky Security Center см. в справке Kaspersky Security Center Cloud Console.
Пробная версия Kaspersky Security Center Cloud Console не позволяет вам впоследствии перейти на коммерческую версию. Любое пробное рабочее пространство будет автоматически удалено со всем его содержимым по истечении 30-дневного срока.
В начало
 Приложение не активировано.
Приложение не активировано.