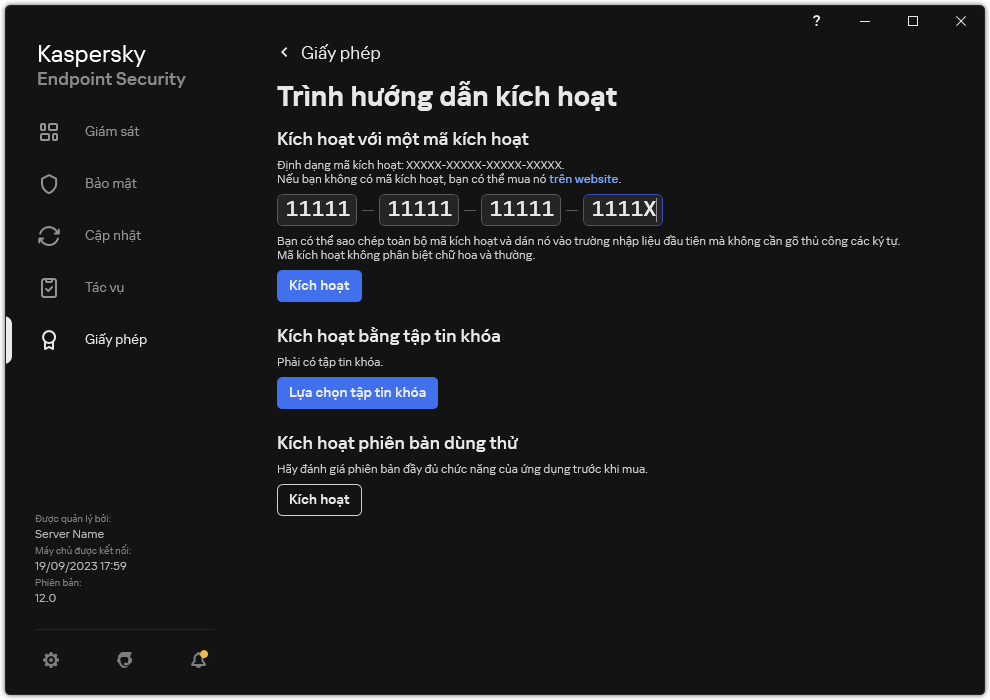Kích hoạt ứng dụng
Kích hoạt là quy trình kích hoạt một giấy phép cho phép bạn sử dụng phiên bản đầy đủ chức năng của ứng dụng cho đến khi giấy phép hết hạn. Quá trình kích hoạt ứng dụng liên quan đến việc bổ sung một khóa giấy phép.
Bạn có thể kích hoạt ứng dụng theo một trong những cách sau đây:
- Cục bộ từ giao diện ứng dụng, bằng cách sử dụng Trình hướng dẫn kích hoạt. Bạn có thể thêm cả khóa hiện hoạt và khóa dự trữ bằng cách này.
- Từ xa bằng cách sử dụng bộ phần mềm Kaspersky Security Center.
- Sử dụng tác vụ Thêm khóa.
Phương thức này cho phép bạn thêm một khóa vào một máy tính cụ thể hoặc các máy tính thuộc một nhóm quản trị. Bạn có thể thêm cả khóa hiện hoạt và khóa dự trữ bằng cách này.
- Thông qua việc phân phối một khóa được lưu trữ trên Máy chủ quản trị Kaspersky Security Center đến các máy tính.
Phương thức này cho phép bạn thêm tự động một khóa cho các máy tính đã được kết nối đến Kaspersky Security Center, và cho các máy tính mới. Để dùng phương thức này, trước hết, bạn cần thêm khóa vào Máy chủ quản trị Kaspersky Security Center. Để biết thêm chi tiết về việc thêm khóa vào Máy chủ quản trị Kaspersky Security Center, vui lòng tham khảo Trợ giúp của Kaspersky Security Center.
Mã kích hoạt được mua theo gói đăng ký sẽ được phân phối đầu tiên.
- Bằng cách thêm khóa vào gói cài đặt Kaspersky Endpoint Security.
Phương thức này cho phép bạn thêm khóa vào Thuộc tính gói cài đặt trong quá trình triển khai Kaspersky Endpoint Security. Ứng dụng sẽ tự động được kích hoạt sau khi cài đặt.
- Sử dụng dòng lệnh.
Có thể sẽ mất một thời gian để ứng dụng được kích hoạt với một mã kích hoạt (trong quá trình cài đặt từ xa hoặc phi tương tác) do phân phối tải giữa các máy chủ kích hoạt của Kaspersky. Nếu bạn cần kích hoạt ứng dụng ngay lập tức, bạn có thể ngắt tiến trình kích hoạt đang diễn ra và bắt đầu kích hoạt sử dụng Trình hướng dẫn Kích hoạt.
Kích hoạt ứng dụng
Cách kích hoạt ứng dụng trong Bảng điều khiển quản trị (MMC)
- Trong Bảng điều khiển quản trị, hãy vào thư mục Administration Server → Tasks.
Danh sách tác vụ sẽ mở.
- Nhấn nút New task.
Trình hướng dẫn Tác vụ sẽ được bắt đầu. Làm theo chỉ dẫn của Trình hướng dẫn.
Bước 1. Chọn loại tác vụ
Chọn Kaspersky Endpoint Security for Windows (12.3) → Thêm khóa.
Bước 2. Thêm khóa
Nhập mã kích hoạt hoặc chọn một tập tin khóa.
Để biết thêm chi tiết về việc thêm khóa vào kho lưu trữ Kaspersky Security Center, vui lòng tham khảo Trợ giúp của Kaspersky Security Center.
Bước 3. Chọn các thiết bị sẽ được gán tác vụ
Chọn các máy tính sẽ được thực hiện tác vụ trên đó. Các tùy chọn sau có thể được sử dụng:
- Gán tác vụ vào một nhóm quản trị. Trong trường hợp này, tác vụ sẽ được gán cho các máy tính được bao gồm trong một nhóm quản trị đã được tạo trước đó.
- Chọn các máy tính được Máy chủ quản trị phát hiện trong mạng – các thiết bị chưa được gán. Các thiết bị được quy định có thể bao gồm các thiết bị trong nhóm quản trị cũng như các thiết bị chưa được gán.
- Nhập vào thủ công địa chỉ của thiết bị, hoặc nhập các địa chỉ từ một danh sách. Bạn có thể quy định tên NetBIOS, địa chỉ IP, và địa chỉ IP mạng con của các thiết bị mà bạn muốn gán tác vụ.
Bước 4. Cấu hình lịch khởi chạy tác vụ
Cấu hình lịch khởi chạy một tác vụ, ví dụ như khởi chạy thủ công hoặc khi máy tính rảnh.
Bước 5. Xác định tên tác vụ
Nhập tên cho tác vụ, ví dụ như Kích hoạt Kaspersky Endpoint Security cho Windows.
Bước 6. Hoàn tất việc tạo tác vụ
Thoát Trình hướng dẫn. Nếu cần, hãy chọn hộp kiểm Run the task after the Wizard finishes. Bạn có thể giám sát tiến độ của tác vụ trong thuộc tính tác vụ. Kết quả là Kaspersky Endpoint Security sẽ được kích hoạt trên máy tính của người dùng trong chế độ im lặng.
Cách kích hoạt ứng dụng trong Bảng điều khiển web và Bảng điều khiển đám mây
- Trong cửa sổ chính của Bảng điều khiển web, hãy chọn Devices → Tasks.
Danh sách tác vụ sẽ mở.
- Nhấn nút Add.
Trình hướng dẫn Tác vụ sẽ được bắt đầu. Làm theo chỉ dẫn của Trình hướng dẫn.
Bước 1. Cấu hình thiết lập tác vụ tổng quát
Cấu hình thiết lập của tác vụ tổng quát:
- Trong danh sách thả xuống Application, hãy chọn Kaspersky Endpoint Security for Windows (12.3).
- Trong danh sách thả xuống Task type, hãy chọn Add key.
- Trong trường Task name, nhập một mô tả ngắn gọn, ví dụ như Kích hoạt Kaspersky Endpoint Security cho Windows.
- Trong phần Select devices to which the task will be assigned, chọn phạm vi tác vụ. Chuyển sang bước tiếp theo.
Bước 2. Chọn các thiết bị sẽ được gán tác vụ
Chọn các máy tính sẽ được thực hiện tác vụ trên đó. Các tùy chọn sau có thể được sử dụng:
- Gán tác vụ vào một nhóm quản trị. Trong trường hợp này, tác vụ sẽ được gán cho các máy tính được bao gồm trong một nhóm quản trị đã được tạo trước đó.
- Chọn các máy tính được Máy chủ quản trị phát hiện trong mạng – các thiết bị chưa được gán. Các thiết bị được quy định có thể bao gồm các thiết bị trong nhóm quản trị cũng như các thiết bị chưa được gán.
- Nhập vào thủ công địa chỉ của thiết bị, hoặc nhập các địa chỉ từ một danh sách. Bạn có thể quy định tên NetBIOS, địa chỉ IP, và địa chỉ IP mạng con của các thiết bị mà bạn muốn gán tác vụ.
Bước 3. Chọn một giấy phép
Chọn giấy phép mà bạn muốn sử dụng để kích hoạt ứng dụng. Chuyển sang bước tiếp theo.
Bạn có thể thêm khóa vào Bảng điều khiển web (Operations → Licensing).
Bước 4. Hoàn tất việc tạo tác vụ
Hoàn tất trình hướng dẫn bằng cách nhấn nút Finish. Một tác vụ mới sẽ được hiển thị trong danh sách các tác vụ. Để thực hiện một tác vụ, chọn hộp kiểm cạnh tác vụ đó và nhấn nút Start. Kết quả là Kaspersky Endpoint Security sẽ được kích hoạt trên máy tính của người dùng trong chế độ im lặng.
Cách kích hoạt ứng dụng trong giao diện ứng dụng
- Trong cửa sổ chính của ứng dụng, hãy vào mục Giấy phép.
- Nhấn vào Kích hoạt ứng dụng bằng một giấy phép mới.
Trình hướng dẫn Kích hoạt Ứng dụng sẽ được bắt đầu. Làm theo chỉ dẫn của Trình hướng dẫn Kích hoạt.
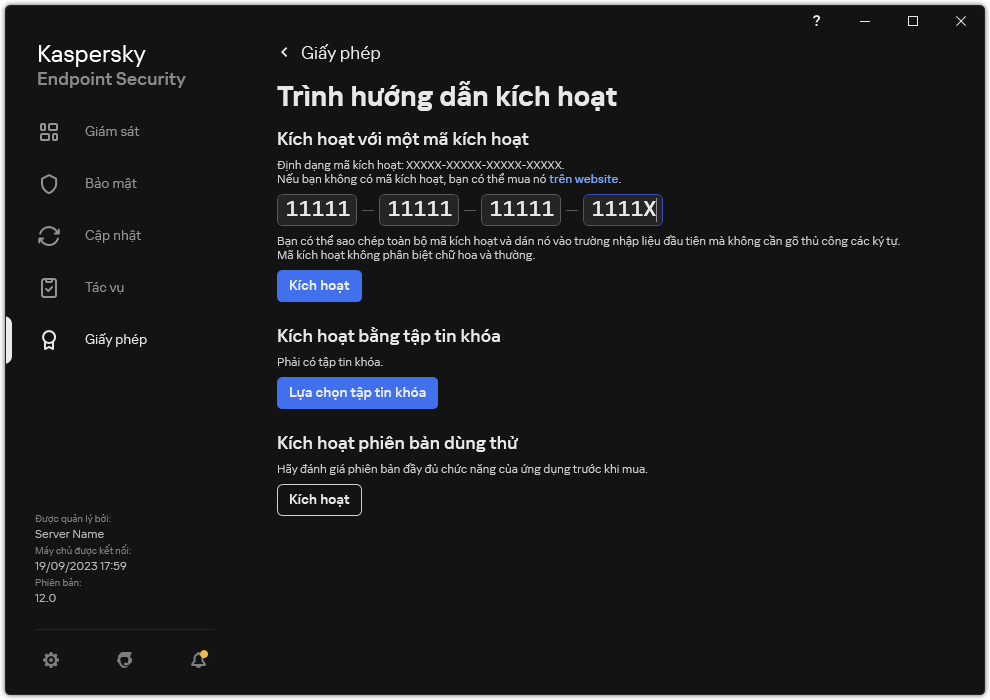
Kích hoạt ứng dụng
Trong thuộc tính của tác vụ Thêm khóa, bạn có thể thêm một khóa dự trữ cho máy tính. Một khóa dự trữ sẽ có trạng thái đang hoạt động khi khóa hiện hoạt hết hạn hoặc bị xóa. Sự sẵn có của một khóa dự trữ cho phép bạn tránh tình trạng giới hạn chức năng ứng dụng khi một giấy phép hết hạn.
Cách tự động thêm khóa giấy phép vào máy tính thông qua Bảng điều khiển quản trị (MMC)
- Trong Bảng điều khiển quản trị, hãy vào thư mục Administration Server → Kaspersky licenses.
Một danh sách khóa giấy phép sẽ mở ra.
- Mở thuộc tính khóa giấy phép.
- Trong phần General, hãy chọn hộp kiểm Automatically distributed license key.
- Lưu các thay đổi của bạn.
Kết quả là, khóa sẽ được phân phối tự động đến các máy tính phù hợp. Trong quá trình phân phối tự động một khóa làm khóa hiện hoạt hoặc khóa dự trữ, giới hạn giấy phép về số máy tính (được thiết lập trong thuộc tính của khóa) sẽ được tính đến. Nếu giới hạn giấy phép này bị vượt quá, việc phân phối khóa này đến các máy tính sẽ tự động dừng lại. Bạn có thể xem số máy tính đã được thêm khóa này và các dữ liệu khác trong thuộc tính khóa trong mục Devices.
Cách tự động thêm khóa giấy phép cho máy tính thông qua Bảng điều khiển web và Bảng điều khiển đám mây
- Trong cửa sổ chính của Bảng điều khiển web, hãy chọn Operations → Licensing → Kaspersky Licenses.
Một danh sách khóa giấy phép sẽ mở ra.
- Mở thuộc tính khóa giấy phép.
- Trên thẻ General, hãy bật nút bật/tắt Deploy license key automatically.
- Lưu các thay đổi của bạn.
Kết quả là, khóa sẽ được phân phối tự động đến các máy tính phù hợp. Trong quá trình phân phối tự động một khóa làm khóa hiện hoạt hoặc khóa dự trữ, giới hạn giấy phép về số máy tính (được thiết lập trong thuộc tính của khóa) sẽ được tính đến. Nếu giới hạn giấy phép này bị vượt quá, việc phân phối khóa này đến các máy tính sẽ tự động dừng lại. Bạn có thể xem số máy tính đã được thêm khóa này và các dữ liệu khác trong thuộc tính khóa trên thẻ Devices.
Giám sát sử dụng giấy phép
Bạn có thể giám sát việc sử dụng giấy phép theo các cách sau:
- Xem Báo cáo sử dụng khóa trong cơ sở hạ tầng của tổ chức (Monitoring and reporting → Reports).
- Xem trạng thái của máy tính trên thẻ Devices → Managed devices. Nếu ứng dụng không được kích hoạt, máy tính sẽ có trạng thái
 Ứng dụng chưa được kích hoạt.
Ứng dụng chưa được kích hoạt. - Xem thông tin giấy phép trong thuộc tính máy tính.
- Xem thuộc tính khóa (Operations → Licensing).
Chi tiết về việc kích hoạt ứng dụng như một phần của Bảng điều khiển đám mây của Kaspersky Security Center
Phiên bản dùng thử được cung cấp cho Bảng điều khiển đám mây Kaspersky Security Center. Phiên bản dùng thử là phiên bản đặc biệt của Bảng điều khiển đám mây Kaspersky Security Center, được thiết kế để giúp người dùng làm quen với các tính năng của ứng dụng. Trong phiên bản này, bạn có thể thực hiện các hành động trong không gian làm việc trong vòng 30 ngày. Tất cả các ứng dụng được quản lý sẽ tự động được chạy theo giấy phép dùng thử dành cho Bảng điều khiển đám mây Kaspersky Security Center, bao gồm cả Kaspersky Endpoint Security. Tuy nhiên, bạn không thể kích hoạt Kaspersky Endpoint Security bằng giấy phép dùng thử của chính nó khi giấy phép dùng thử cho Bảng điều khiển đám mây Kaspersky Security Center hết hạn. Để biết thông tin chi tiết về việc cấp giấy phép cho Kaspersky Security Center, vui lòng tham khảo Trợ giúp của Bảng điều khiển đám mây Kaspersky Security Center.
Phiên bản dùng thử của Bảng điều khiển đám mây Kaspersky Security Center không cho phép bạn chuyển sang phiên bản thương mại sau đó. Bất kỳ không gian làm việc dùng thử nào cũng sẽ tự động bị xóa cùng tất cả nội dung sau khi hết thời gian 30 ngày.
Về đầu trang
 Ứng dụng chưa được kích hoạt.
Ứng dụng chưa được kích hoạt.