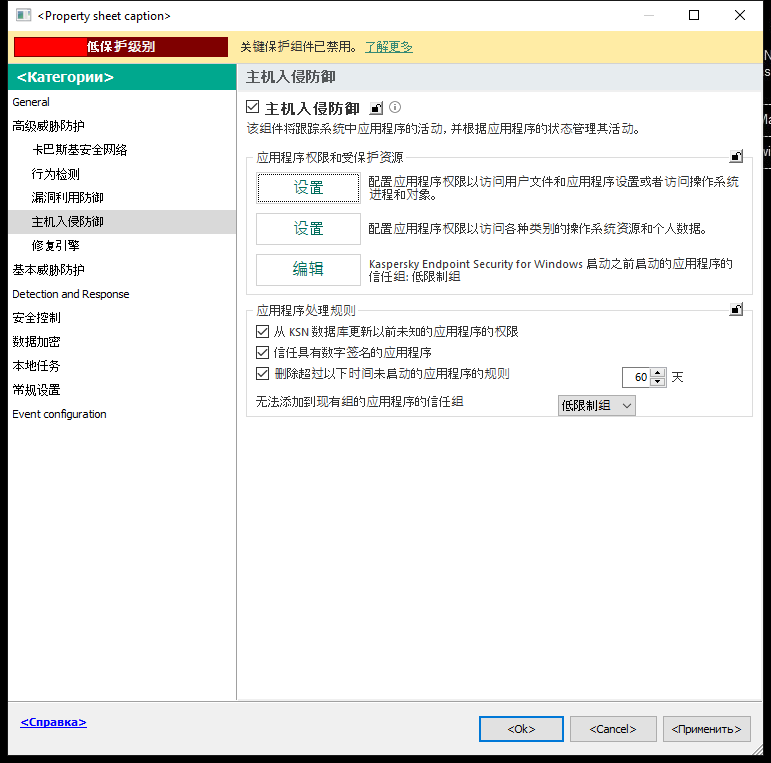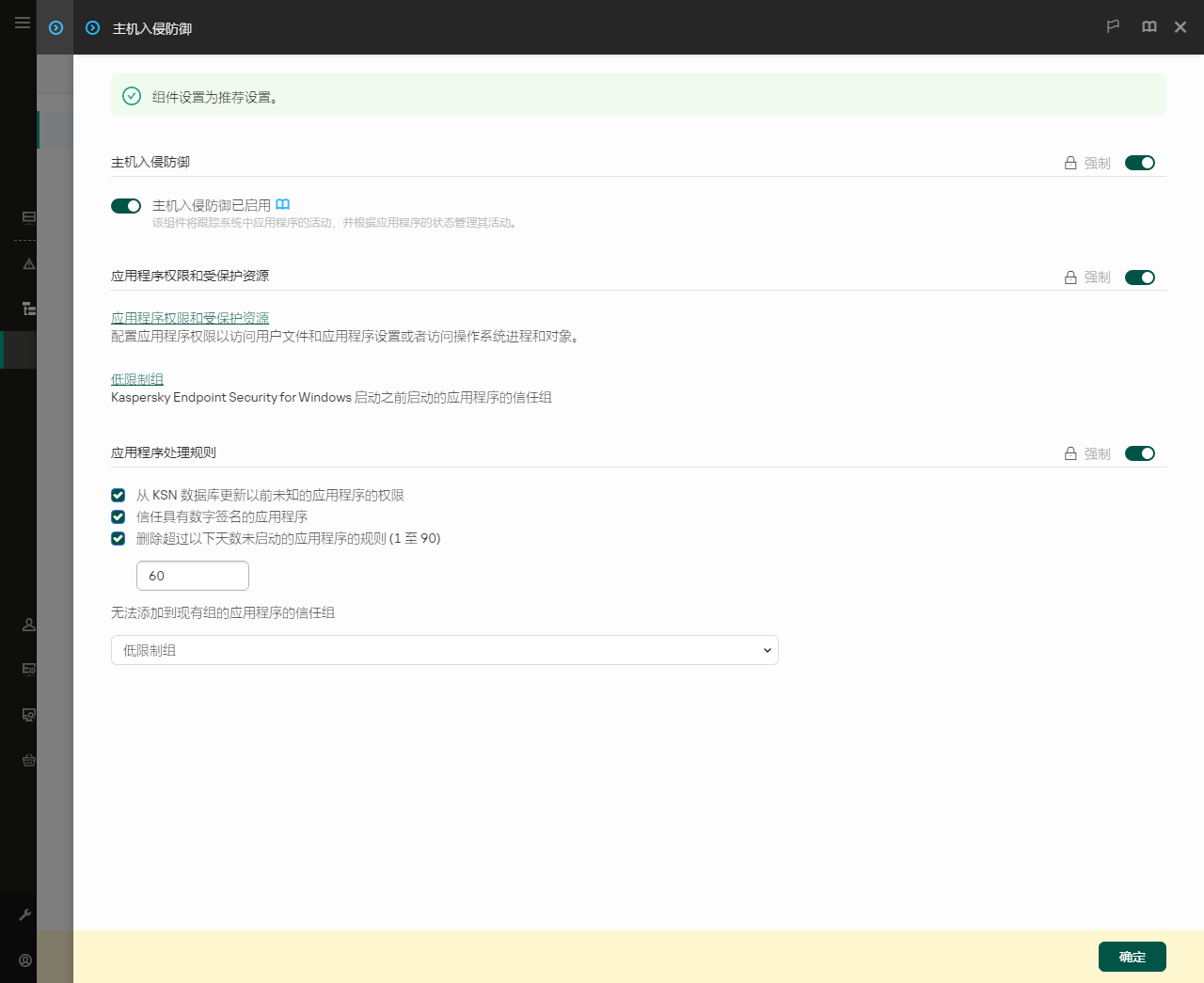保护操作系统资源和个人数据
“主机入侵防御”组件管理应用程序对各种类别的操作系统资源和个人数据执行操作的权限。Kaspersky 专家已建立受保护资源的预设类别。例如,操作系统类别具有启动设置子类别,该子类别列出与应用程序自动运行相关的所有注册表键。您无法编辑或删除受保护资源的预设类别,或这些类别中的受保护资源。
如何在管理控制台 (MMC) 中添加受保护资源
- 打开 Kaspersky Security Center Administration Console。
- 在控制台树中,选择“策略”。
- 选择必要的策略并双击以打开策略属性。
- 在策略窗口中,选择 高级威胁防护 → 主机入侵防御。
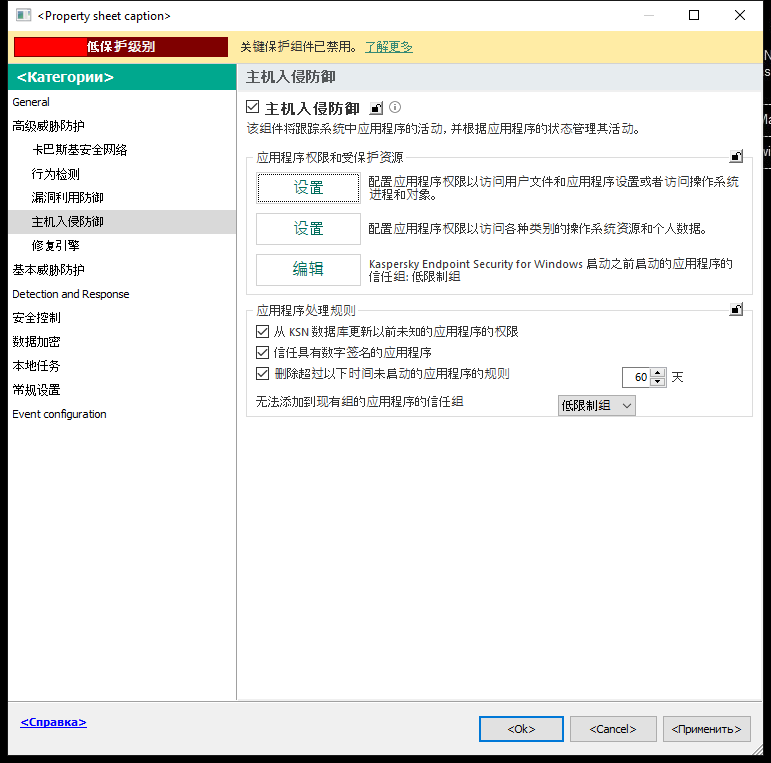
入侵防御设置
- 在“应用程序权限和受保护资源”块中单击“设置”按钮。
这将打开应用程序权限配置窗口和受保护资源列表。
- 选择受保护资源选项卡。
您将在窗口左侧看到受保护资源列表,以及根据特定的信任组访问这些资源的对应权限。
- 选择您要向其添加新受保护资源的受保护资源的类别。
如果您要添加子类别,单击添加 → 类别。
- 单击添加按钮。在下拉列表中,选择您要添加的资源类型:文件或文件夹或注册表键。
- 在打开的窗口中,选择一个文件、文件夹或注册表键。
您可以查看应用程序访问所添加资源的权限。为此,在窗口左侧选择添加的资源,Kaspersky Endpoint Security 将显示每个信任组的访问权限。您也可以使用新资源旁边的复选框禁用应用程序对资源操作的控制。
- 保存更改。
如何在 Web Console 和云控制台中添加受保护资源
- 在 Web Console 的主窗口中,选择“设备”→“策略和配置文件”。
- 单击 Kaspersky Endpoint Security 策略的名称。
策略属性窗口将打开。
- 选择“应用程序设置”选项卡。
- 选择 高级威胁防护 → 主机入侵防御。
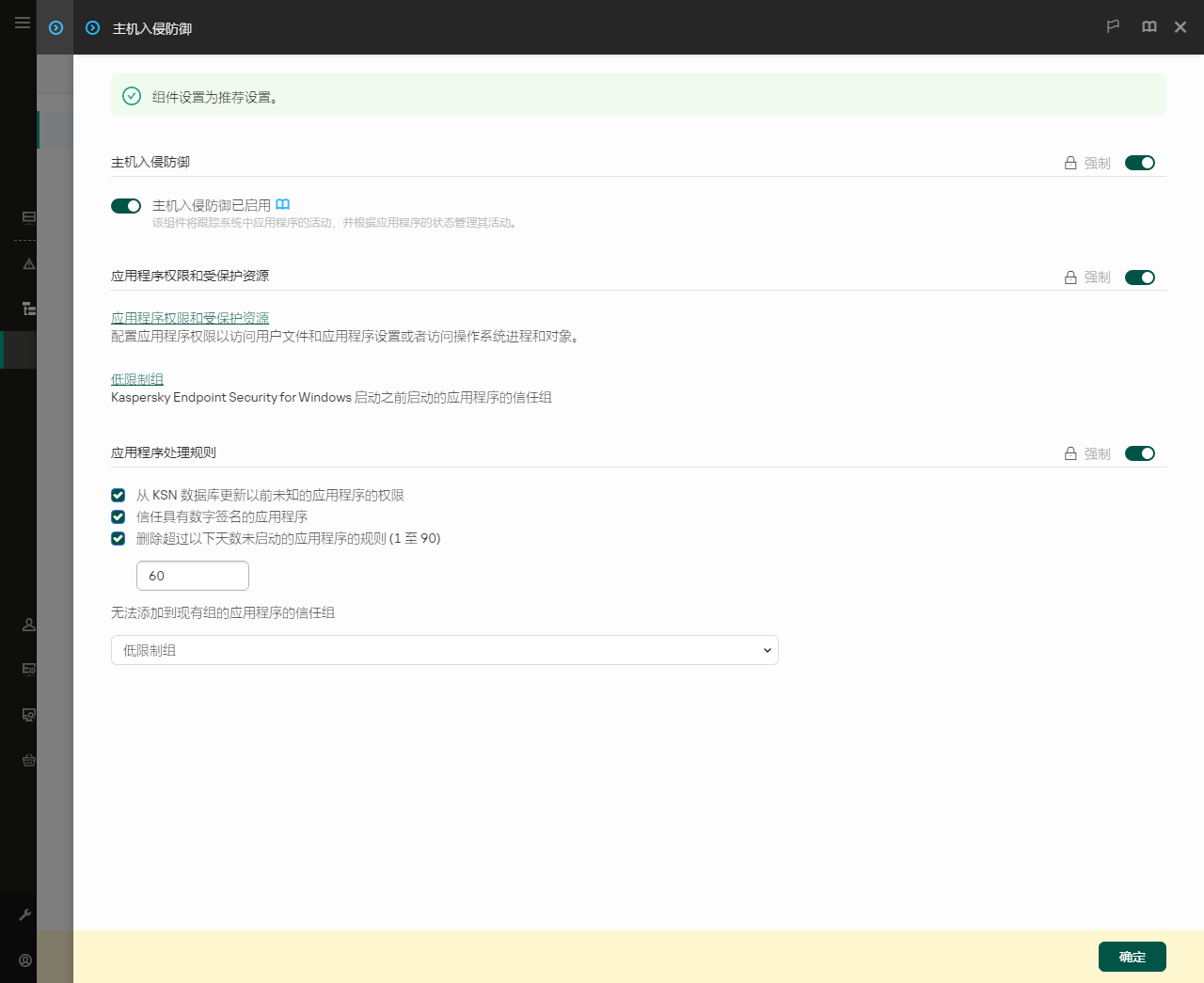
入侵防御设置
- 在“应用程序权限和受保护资源”区域,单击“应用程序权限和受保护资源”链接。
这将打开应用程序权限配置窗口和受保护资源列表。
- 选择受保护资源选项卡。
您将在窗口左侧看到受保护资源列表,以及根据特定的信任组访问这些资源的对应权限。
- 单击“添加”。
新资源向导启动。
- 单击“组名称”链接选择您要向其添加新受保护资源的受保护资源的类别。
如果您要添加子类别,选择“受保护资源的类别”选项。
- 选择您要添加的资源类型:文件或文件夹或注册表键。
- 选择一个文件、文件夹或注册表键。
- 退出向导。
您可以查看应用程序访问所添加资源的权限。为此,在窗口左侧选择添加的资源,Kaspersky Endpoint Security 将显示每个信任组的访问权限。您也可以使用状态栏中的复选框禁用应用程序对资源操作的控制。
- 保存更改。
如何在应用程序界面中添加受保护资源
- 打开主应用程序窗口并单击
 按钮。
按钮。 - 在应用程序设置窗口中,选择“高级威胁防护” → “主机入侵防御”。
- 单击“管理资源”。
受保护资源列表打开。
- 选择您要向其添加新受保护资源的受保护资源的类别。
如果您要添加子类别,单击添加 → 类别。
- 单击添加按钮。在下拉列表中,选择您要添加的资源类型:文件或文件夹或注册表键。
- 在打开的窗口中,选择一个文件、文件夹或注册表键。
您可以查看应用程序访问所添加资源的权限。为此,在窗口左侧选择添加的资源,Kaspersky Endpoint Security 将显示一个应用程序列表以及每个应用程序的访问权限。您也可以使用状态栏的 启用控制按钮来禁用应用程序对资源操作的控制。
启用控制按钮来禁用应用程序对资源操作的控制。
- 保存更改。
Kaspersky Endpoint Security 将控制对所添加的操作系统资源和个人数据的访问。Kaspersky Endpoint Security 基于分配给应用程序的信任组控制应用程序对资源的访问。您还可以更改应用程序的信任组。
页面顶部