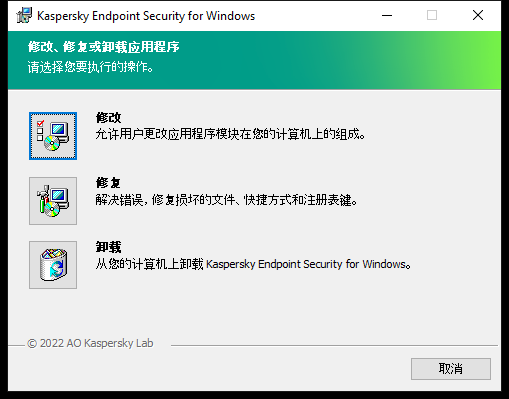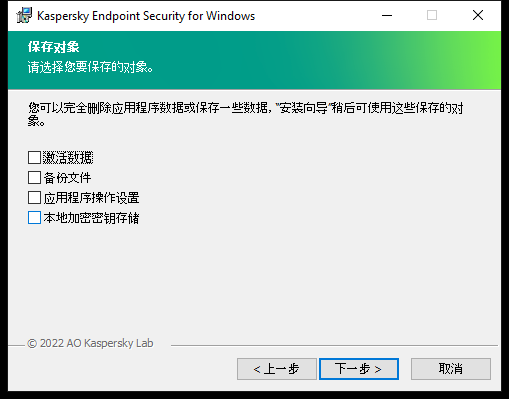卸载应用程序
删除 Kaspersky Endpoint Security 将导致计算机和用户数据失去对威胁的防护。
安装、更新或卸载 Kaspersky Endpoint Security 时,可能会出现错误。有关解决这些错误的更多信息,请参阅技术支持知识库。
使用 Kaspersky Security Center 远程卸载应用程序
您可以使用“远程卸载应用程序”任务远程卸载应用程序。执行该任务时,Kaspersky Endpoint Security 会将应用程序卸载实用程序下载到用户的计算机。完成应用程序的卸载后,将自动删除该实用程序。
如何通过管理控制台 (MMC) 删除应用程序
- 在管理控制台中,转到文件夹“管理服务器 → 任务”。
任务列表打开。
- 单击“新任务”按钮。
“任务向导”将启动。按照向导的说明进行操作。
步骤 1. 选择任务类型
选择“Kaspersky Security Center 管理服务器”→“附加”→“远程卸载应用程序”。
步骤 2. 选择要删除的应用程序
选择“卸载 Kaspersky Security Center 支持的应用程序”。
步骤 3. 应用程序卸载的任务设置
选择“Kaspersky Endpoint Security for Windows (12.3)”。
步骤 4. 卸载实用程序设置
配置以下其他应用程序设置:
- 强制下载卸载实用程序。选择实用程序传送方式:
- 使用网络代理。如果计算机上未安装网络代理,将首先使用操作系统的工具安装网络代理。然后通过网络代理的工具卸载 Kaspersky Endpoint Security。
- 通过管理服务器使用操作系统资源。实用程序将通过管理服务器使用操作系统资源传送到客户端计算机。如果客户端计算机上未安装网络代理,但客户端计算机与管理服务器在同一网络中,可以选择此选项。
- 通过分发点使用操作系统资源。通过分发点使用操作系统资源将实用程序传输到客户端计算机。如果网络中有至少一个分发点,则可以选择此选项。有关分发点的详细信息,请参阅 Kaspersky Security Center 帮助。
- 下载之前验证操作系统类型。如有必要,清除此复选框。这样可避免在计算机的操作系统不符合软件要求时下载卸载实用程序。如果您确定计算机的操作系统符合软件要求,可以跳过此验证。
如果应用程序卸载操作受密码保护,请执行以下操作:
- 选中“使用卸载密码”复选框。
- 单击“编辑”按钮。
- 输入 KLAdmin 账户密码。
步骤 5. 选择操作系统重启设置
卸载应用程序后,需要重新启动。选择将要执行的用于重新启动计算机的操作。
步骤 6. 选择任务将分配到的设备
选择将要执行任务的计算机。下列选项可用:
- 将任务分配给管理组。在这种情况下,任务分配给先前创建的管理组中包括的计算机。
- 选择管理服务器在网络中检测到的计算机:未分配设备。特定设备可包括管理组中的设备以及未分配设备。
- 手动指定设备地址或从列表中导入地址。您可以指定您要将任务分配给的设备的 NetBIOS 名称、IP 地址和 IP 子网。
步骤 7. 选择要运行任务的账户
选择用于使用操作系统工具安装网络代理的账户。在这种情况下,访问计算机需要管理员权限。您可以添加多个账户。如果某个账户没有足够权限,安装向导将使用下一个账户。如果使用网络代理工具卸载 Kaspersky Endpoint Security,则无需选择账户。
步骤 8. 配置任务启动计划
配置启动任务的计划,例如,手动或在计算机空闲时。
步骤 9. 定义任务名称
输入任务的名称,例如“卸载 Kaspersky Endpoint Security 12.3”。
步骤 10.完成任务创建
退出向导。如有必要,选中“向导完成时运行任务”复选框。您可以在任务属性中监控任务进度。
应用程序将以静默模式卸载。
如何通过 Web Console 和云控制台删除应用程序
- 在 Web 控制台的主窗口中,选择“设备”→“任务”。
任务列表打开。
- 单击“添加”按钮。
“任务向导”将启动。按照向导的说明进行操作。
步骤 1. 配置常规任务设置
配置常规任务设置:
- 在“应用程序”下拉列表中,选择“Kaspersky Security Center”。
- 在“任务类型”下拉列表中,选择“远程卸载应用程序”。
- 在“任务名称”字段中,输入简要说明,例如,“卸载技术支持计算机中的 Kaspersky Endpoint Security”。
- 在“选择要对其分配任务的设备”块中,选择任务范围。
步骤 2. 选择任务将分配到的设备
选择将要执行任务的计算机。例如,选择单独的管理组或构建一个选项。
步骤 3. 配置应用程序卸载设置
在此步骤中,配置应用程序卸载设置:
- 选择“卸载受管理应用程序”。
- 选择“Kaspersky Endpoint Security for Windows (12.3)”。
- 强制下载卸载实用程序。选择实用程序传送方式:
- 使用网络代理。如果计算机上未安装网络代理,将首先使用操作系统的工具安装网络代理。然后通过网络代理的工具卸载 Kaspersky Endpoint Security。
- 通过管理服务器使用操作系统资源。实用程序将通过管理服务器使用操作系统资源传送到客户端计算机。如果客户端计算机上未安装网络代理,但客户端计算机与管理服务器在同一网络中,可以选择此选项。
- 通过分发点使用操作系统资源。通过分发点使用操作系统资源将实用程序传输到客户端计算机。如果网络中有至少一个分发点,则可以选择此选项。有关分发点的详细信息,请参阅 Kaspersky Security Center 帮助。
- 在“同时下载的最大数量”字段中,设置发送到管理服务器的下载应用程序卸载实用程序请求数量限制。限制请求数有助于防止网络过载。
- 在“尝试卸载的最大次数”字段中,设置应用程序卸载尝试次数限制。如果卸载 Kaspersky Endpoint Security 以出错结束,任务将自动再次启动卸载。
- 如有必要,清除“下载之前验证操作系统类型”复选框。这样可避免在计算机的操作系统不符合软件要求时下载卸载实用程序。如果您确定计算机的操作系统符合软件要求,可以跳过此验证。
步骤 4. 选择要运行任务的账户
选择用于使用操作系统工具安装网络代理的账户。在这种情况下,访问计算机需要管理员权限。您可以添加多个账户。如果某个账户没有足够权限,安装向导将使用下一个账户。如果使用网络代理工具卸载 Kaspersky Endpoint Security,则无需选择账户。
步骤 5. 完成任务创建
单击“完成”按钮完成向导。在任务列表中将显示一个新任务。
要运行任务,请选中与任务对应的复选框,然后单击“开始”按钮。应用程序将以静默模式卸载。卸载完成后,Kaspersky Endpoint Security 会显示重新启动计算机的提示。
如果应用程序卸载操作受密码保护,请在“远程卸载应用程序”任务的属性中输入 KLAdmin 账户密码。如果没有密码,任务不会执行。
要在“远程卸载应用程序”任务中使用 KLAdmin 账户密码:
- 在 Web 控制台的主窗口中,选择“设备”→“任务”。
任务列表打开。
- 单击 Kaspersky Security Center 任务“远程卸载应用程序”。
任务属性窗口将打开。
- 选择“应用程序设置”选项卡。
- 选中“使用卸载密码”复选框。
- 输入 KLAdmin 账户密码。
- 保存更改。
重新启动计算机以完成卸载。为此,网络代理将显示一个弹出窗口。
使用活动目录远程卸载应用程序
您可以使用 Microsoft Windows 组策略远程卸载应用程序。要卸载应用程序,您需要打开组策略管理控制台(gpmc.msc),并使用组策略编辑器创建应用程序卸载任务(有关详细信息,请访问 Microsoft 技术支持网站)。
如果应用程序卸载操作受密码保护,您需要执行以下操作:
- 创建包含以下内容的 BAT 文件:
Msiexec.exe /x<GUID> KLLOGIN=<用户名> KLPASSWD=<密码> /qn
<GUID> 是应用程序的唯一 ID。您可以使用以下命令找到应用程序的 GUID:
wmic product where "Name like '%Kaspersky Endpoint Security%'" get Name, IdentifyingNumber
例如:
msiexec.exe /x{6BB76C8F-365E-4345-83ED-6D7AD612AF76} KLLOGIN=KLAdmin KLPASSWD=!Password1 /qn
|
- 在组策略管理控制台(gpmc.msc)中为计算机创建新的 Microsoft Windows 策略。
- 使用新策略在计算机上运行创建的 BAT 文件。
本地卸载应用程序
您也可以使用安装向导在本地卸载应用程序。使用 Windows 操作系统的常规方法(通过“控制面板”)卸载 Kaspersky Endpoint Security。“安装向导”将启动。按照屏幕上的说明进行操作。
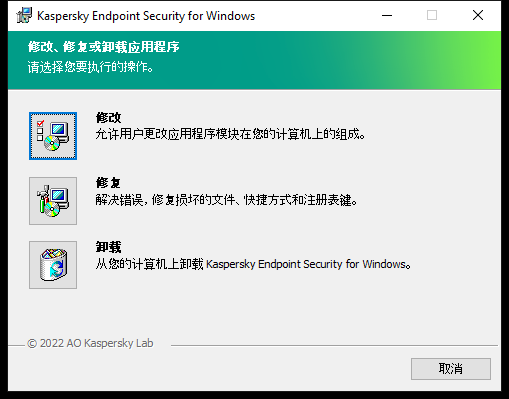
选择应用程序卸载操作
您可以指定要保存应用程序使用的哪些数据,以供在下次安装应用程序(例如升级到较新版本的应用程序)时使用。如果不指定任何数据,应用程序将被完全卸载(参见下图)。
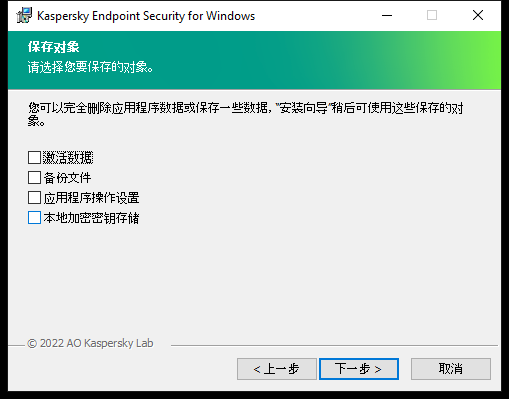
卸载后保存数据
您可以保存以下数据:
您还可以使用命令行在本地卸载应用程序。
页面顶部