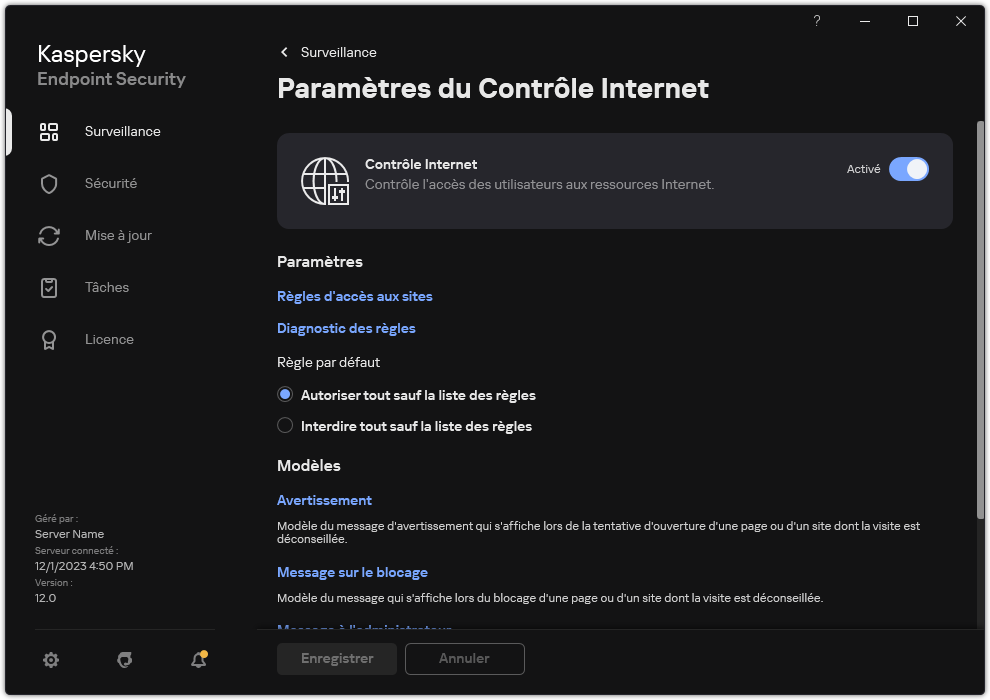Filtrage selon le contenu des ressources Internet
Pour contrôler l'accès en fonction du contenu des ressources Internet, le Contrôle Internet propose un filtre de catégorie et un filtre de type de données.
La catégorisation des sites Internet est assurée par le service cloud Kaspersky Security Network, l'analyse heuristique ainsi qu'à l'aide d'une base de données de sites Internet connus (incluse dans les bases de données d'application). Par exemple, vous pouvez restreindre l'accès des utilisateurs à la catégorie Réseaux sociaux ou à d'autres catégories.
Vous pouvez restreindre l'accès des utilisateurs à un site Internet en fonction du type de données, par exemple pour masquer les images. Kaspersky Endpoint Security détermine le type de données selon le format du fichier et non pas selon son extension. Le Contrôle Internet distingue les types de données suivants :
- Vidéo
- Son
- Fichiers des suites bureautiques
- Fichiers exécutables
- Archives
- Fichiers graphiques
- Scripts
Kaspersky Endpoint Security n'analyse pas les fichiers de tous les types au sein des archives. Par exemple, si des fichiers image figurent dans l'archive, Kaspersky Endpoint Security optera pour le type de données Archives au lieu de Fichiers graphiques.
Les règles peuvent inclure une planification de règles et une liste d'utilisateurs auxquels la règle s'applique. Par exemple, vous pouvez restreindre l'accès aux sites Internet pendant les heures de travail uniquement, ou autoriser la visite de sites Internet à des utilisateurs appartenant à certains groupes.
Comment activer un filtre de contenu de ressources Internet dans la Console d'administration (MMC)
- Ouvrez la Console d'administration de Kaspersky Security Center.
- Dans l'arborescence de la console, sélectionnez Stratégies.
- Sélectionnez la stratégie requise et ouvrez les propriétés de la stratégie d'un double-clic.
- Dans la fenêtre de la stratégie, sélectionnez Contrôles de sécurité → Contrôle Internet.
- Cochez la case Contrôle Internet.
- Cliquez sur le bouton Ajouter dans le groupe Paramètres du Contrôle Internet.
La fenêtre Règle d'accès aux sites s'ouvre.
- Configurez la règle d'accès aux ressources Internet :
- Dans le champ Nom, saisissez le nom de la règle.
- Dans la liste déroulante Filtrer le contenu, sélectionnez le filtre de contenu approprié :
- Par catégories. Vous pouvez contrôler l'accès des utilisateurs aux ressources Internet par catégorie (par exemple, la catégorie Réseaux sociaux).
- Par types de données. Vous pouvez contrôler l'accès des utilisateurs aux ressources Internet en fonction du type de données particulières qui y sont publiées (par exemple, des Fichiers graphiques).
- Par catégories et types de données. Les filtres par catégories de contenu et types de données sont activés.
Une fois que vous avez sélectionné les filtres, configurez les paramètres des filtres.
- Dans la liste déroulante Appliquer aux utilisateurs, sélectionnez le filtre approprié pour les utilisateurs :
- Dans la liste déroulante Action, sélectionnez une option :
- Autoriser. Le Contrôle Internet permet l'accès aux ressources Internet qui correspondent aux paramètres de la règle.
- Interdire. Le Contrôle Internet bloque l'accès aux ressources Internet qui correspondent aux paramètres de la règle et affiche un message de refus d'accès au site Internet.
- Avertir. Lorsque l'utilisateur tente d'accéder à une ressource Internet correspondant à la règle, le Contrôle Internet affiche un avertissement indiquant que la visite de la ressource Internet est déconseillée. Les liens du message d'avertissement permettent à l'utilisateur d'accéder au site Internet demandé.
- Dans la liste déroulante Calendrier des règles, sélectionnez une planification ou créez-en une autre.
- Enregistrez vos modifications.
Comment activer un filtre de contenu de ressources Internet dans Web Console et Cloud Console
- Dans la fenêtre principale de Web Console, sélectionnez Appareils → Stratégies et profils.
- Cliquez sur le nom de la stratégie de Kaspersky Endpoint Security.
La fenêtre des propriétés de la stratégie s'ouvre.
- Sélectionnez l'onglet Paramètres des applications.
- Passez à la section Contrôles de sécurité → Contrôle Internet.
- Activez le commutateur Contrôle Internet.
- Cliquez sur le bouton Ajouter dans le groupe Paramètres du contrôle Internet.
- Configurez la règle d'accès aux ressources Internet :
- Dans le champ Nom de la règle, saisissez le nom de la règle.
- Sélectionnez l'état Actif pour la règle d'accès à la ressource Internet.
Vous pouvez utiliser le commutateur pour désactiver la règle d'accès aux ressources Internet à tout moment.
- Dans le groupe Actions, sélectionnez l'option requise :
- Autoriser. Le Contrôle Internet permet l'accès aux ressources Internet qui correspondent aux paramètres de la règle.
- Interdire. Le Contrôle Internet bloque l'accès aux ressources Internet qui correspondent aux paramètres de la règle et affiche un message de refus d'accès au site Internet.
- Avertir. Lorsque l'utilisateur tente d'accéder à une ressource Internet correspondant à la règle, le Contrôle Internet affiche un avertissement indiquant que la visite de la ressource Internet est déconseillée. Les liens du message d'avertissement permettent à l'utilisateur d'accéder au site Internet demandé.
- Dans le groupe Contenu du filtre, sélectionnez le filtre de contenu approprié :
- Par catégorie. Vous pouvez contrôler l'accès des utilisateurs aux ressources Internet par catégorie (par exemple, la catégorie Réseaux sociaux).
- Par types de données. Vous pouvez contrôler l'accès des utilisateurs aux ressources Internet en fonction du type de données particulières qui y sont publiées (par exemple, des Fichiers graphiques).
Une fois que vous avez sélectionné les filtres, configurez les paramètres des filtres.
- Dans le groupe Utilisateurs, sélectionnez le filtre approprié pour les utilisateurs :
- Dans le groupe Calendrier des règles, sélectionnez une planification ou créez-en une autre.
- Enregistrez vos modifications.
Comment activer un filtre de contenu de ressources Internet dans l'interface de l'application
- Dans la fenêtre principale de l'application, cliquez sur le bouton
 .
. - Dans la fenêtre des paramètres de l'application, sélectionnez Contrôles de sécurité → Contrôle Internet.
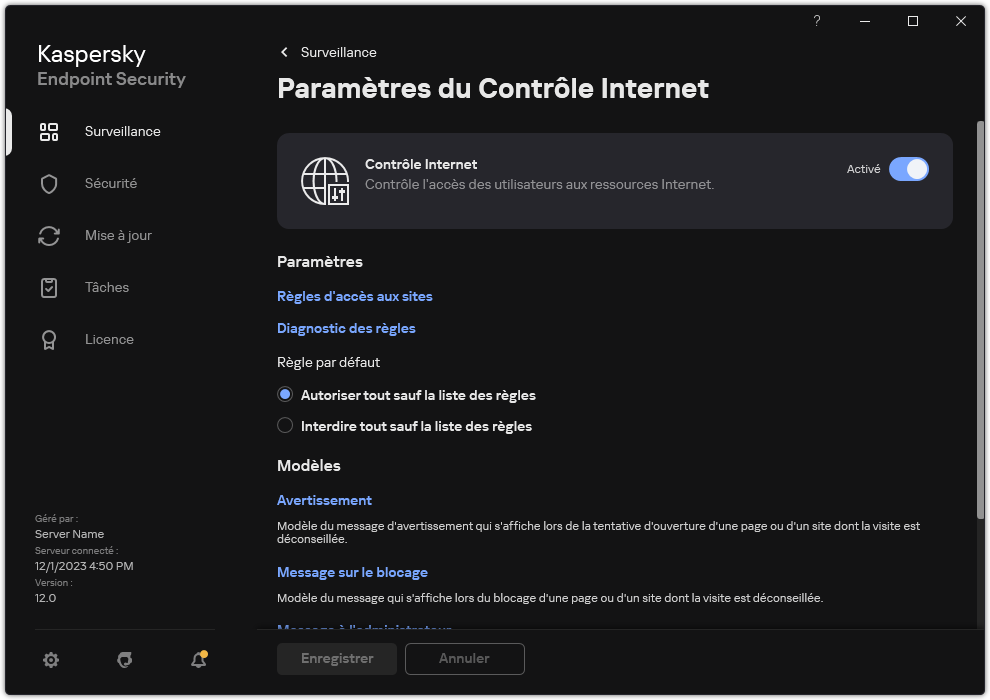
Paramètres du Contrôle Internet
- Cliquez sur le bouton Règles d'accès aux sites dans le groupe Paramètres.
- Dans la fenêtre qui s'ouvre, cliquez sur le bouton Ajouter.
La fenêtre Règle d'accès aux sites s'ouvre.
- Dans le champ Nom de la règle, saisissez le nom de la règle.
- Sélectionnez l'état Activé pour la règle d'accès à la ressource Internet.
Vous pouvez utiliser le commutateur pour désactiver la règle d'accès aux ressources Internet à tout moment.
- Dans le groupe Action, sélectionnez l'option requise :
- Autoriser. Le Contrôle Internet permet l'accès aux ressources Internet qui correspondent aux paramètres de la règle.
- Interdire. Le Contrôle Internet bloque l'accès aux ressources Internet qui correspondent aux paramètres de la règle et affiche un message de refus d'accès au site Internet.
- Avertir. Lorsque l'utilisateur tente d'accéder à une ressource Internet correspondant à la règle, le Contrôle Internet affiche un avertissement indiquant que la visite de la ressource Internet est déconseillée. Les liens du message d'avertissement permettent à l'utilisateur d'accéder au site Internet demandé.
- Dans le groupe Contenu du filtre, sélectionnez le filtre de contenu approprié :
- Par catégories. Vous pouvez contrôler l'accès des utilisateurs aux ressources Internet par catégorie (par exemple, la catégorie Réseaux sociaux).
- Par types de données. Vous pouvez contrôler l'accès des utilisateurs aux ressources Internet en fonction du type de données particulières qui y sont publiées (par exemple, des Fichiers graphiques).
Pour configurer le filtre de contenu, procédez comme suit :
- Cliquez sur le lien Paramètres.
- Cochez les cases en regard des catégories de contenu et/ou des catégories de type de données souhaitées.
Si la case en regard du nom de la catégorie de contenu et/ou de la catégorie de type de données est cochée, Kaspersky Endpoint Security, conformément à la règle, contrôle l'accès aux sites Internet qui appartiennent aux catégories de contenu et/ou aux catégories de type de données sélectionnées.
- Revenez à la fenêtre de configuration de la règle d'accès aux ressources Internet.
- Dans le groupe Utilisateurs, sélectionnez le filtre approprié pour les utilisateurs :
- À tous les utilisateurs. Le Contrôle Internet ne filtrera pas les ressources Internet par adresse.
- À certains utilisateurs et/ou groupes. Le Contrôle Internet filtrera uniquement les adresses de ressources Internet de la liste. Vous pouvez saisir une adresse Internet ou utiliser des masques. Vous pouvez également exporter une liste d'adresses de ressources Internet à partir d'un fichier TXT. Créer une liste d'utilisateurs à partir d'Active Directory. Pour créer une liste d'utilisateurs auxquels vous souhaitez appliquer la règle, procédez comme suit :
- Cliquez sur Ajouter.
- Dans la fenêtre qui s'ouvre, sélectionnez les utilisateurs ou les groupes d'utilisateurs auxquels vous souhaitez appliquer la règle d'accès aux ressources Internet.
- Revenez à la fenêtre de configuration de la règle d'accès aux ressources Internet.
- Dans la liste déroulante Planification de l'application de la règle, sélectionnez le nom de la planification requise ou composez une nouvelle planification sur la base de la planification sélectionnée de fonctionnement de la règle. Pour ce faire, procédez comme suit :
- Cliquez sur Modifier ou ajouter une nouvelle.
- Dans la fenêtre qui s'ouvre, cliquez sur le bouton Ajouter.
- Dans la fenêtre qui s'ouvre, saisissez le nom de la planification de la règle.
- Configurez le programme d'accès aux ressources Internet pour les utilisateurs.
- Revenez à la fenêtre de configuration de la règle d'accès aux ressources Internet.
- Enregistrez vos modifications.
En conséquence, la nouvelle règle du Contrôle Internet est ajoutée à la liste. Si nécessaire, modifiez la priorité de la règle du Contrôle Internet. Vous pouvez également utiliser le commutateur pour désactiver la règle d'accès aux ressources Internet à tout moment sans la supprimer de la liste.
Haut de page