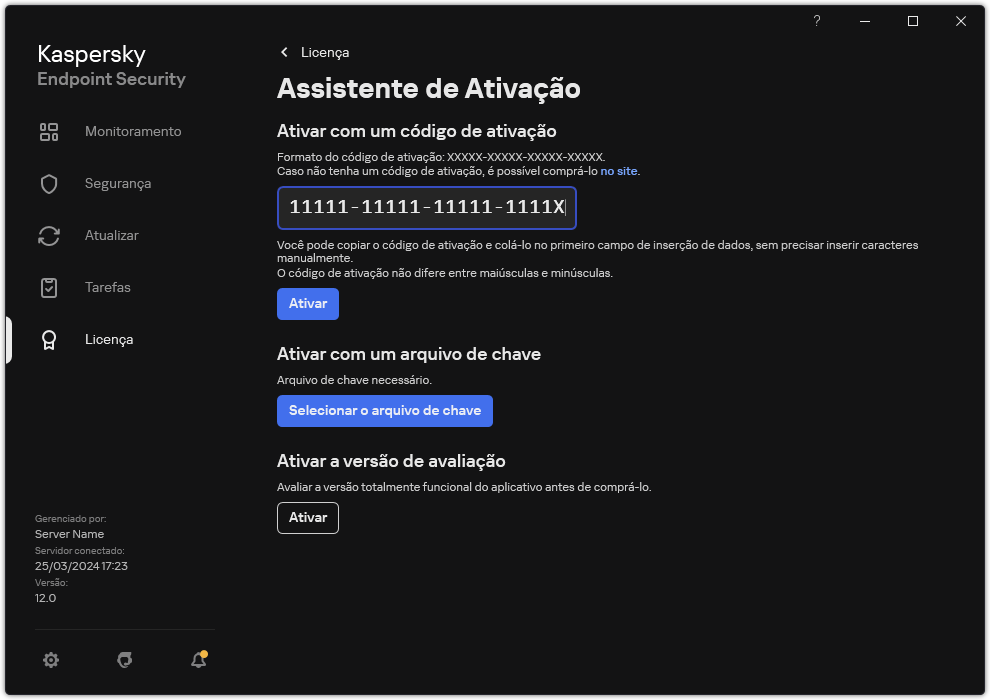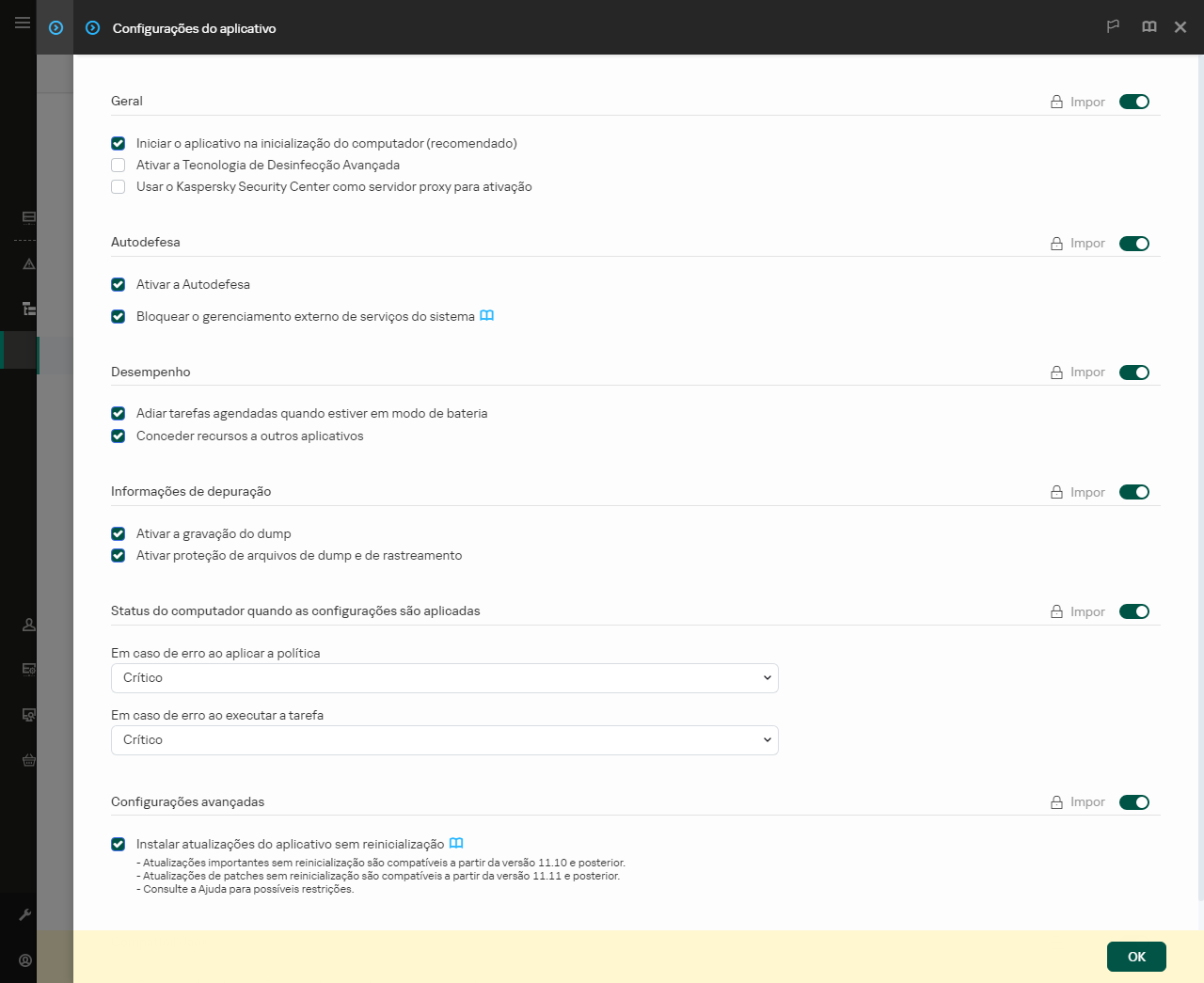Ativar o aplicativo
Ativação é um processo que aplica uma licença, a qual permite que você use uma versão totalmente funcional do aplicativo, até que a licença expire. A ativação do aplicativo envolve a adição de uma chave de licença.
O aplicativo é ativado das seguintes formas:
- Localmente na interface do aplicativo, usando o Assistente de Ativação. Você pode adicionar a chave ativa e a chave reserva dessa forma.
- Usando remotamente o pacote de software Kaspersky Security Center.
- Utilizando a tarefa Adicionar chave.
Esse método permite adicionar uma chave a um computador específico ou computadores que fazem parte de um grupo de administração. Você pode adicionar a chave ativa e a chave reserva dessa forma.
- Distribuindo aos computadores uma chave que fica armazenada no Servidor de Administração do Kaspersky Security Center.
Esse método permite adicionar automaticamente uma chave a computadores que já estão conectados ao Kaspersky Security Center e a novos computadores. Para usar esse método, você deve primeiro adicionar a chave no Servidor de Administração do Kaspersky Security Center. Para obter mais informações sobre como adicionar chaves ao Servidor de Administração do Kaspersky Security Center, consulte a Ajuda do Kaspersky Security Center.
O código de ativação comprado com assinatura é distribuído em primeiro lugar.
- Adicionando a chave ao pacote de instalação do Kaspersky Endpoint Security.
Esse método permite a adição da chave nas propriedades do pacote de instalação durante a implementação do Kaspersky Endpoint Security. O aplicativo é ativado automaticamente após a instalação.
- Uso da linha de comando.
Poderá demorar algum tempo até que o aplicativo seja ativado com um código de ativação (durante a instalação remota ou não interativa) devido à distribuição de carga pelos servidores de ativação da Kaspersky. Se você precisar ativar o aplicativo de imediato, você poderá interromper o processo de ativação em andamento e iniciar a ativação usando o Assistente de Ativação.
Ativar o aplicativo
Como ativar o aplicativo no Console de administração (MMC)
- Abra o Console de Administração do Kaspersky Security Center.
- Na árvore do console, selecione Tarefas.
A lista de tarefas é aberta.
- Clique em Nova tarefa.
O Assistente de Tarefas é iniciado. Siga as instruções do Assistente.
Etapa 1. Selecionar o tipo de tarefa
Selecione Kaspersky Endpoint Security for Windows (12.5) → Adicionar chave.
Etapa 2. Adicionar uma chave
Digite um código de ativação ou selecione um arquivo de chave.
Para obter mais informações sobre como adicionar chaves ao repositório do Kaspersky Security Center, consulte a Ajuda do Kaspersky Security Center.
Etapa 3. Selecionar os dispositivos aos quais a tarefa será atribuída
Selecione os computadores nos quais a tarefa será executada. As seguintes opções estão disponíveis:
- Atribuir a tarefa a um grupo de administração. Neste caso, a tarefa é atribuída a computadores incluídos em um grupo de administração criado anteriormente.
- Selecionar computadores detectados pelo Servidor de Administração na rede: dispositivos não atribuídos. Os dispositivos específicos podem incluir dispositivos nos grupos de administração e dispositivos não atribuídos.
- Especificar endereços de dispositivo manualmente ou importar endereços de uma lista. Você pode especificar nomes de NetBIOS, endereços IP e sub-redes IP de dispositivos aos quais você quer atribuir a tarefa.
Etapa 4. Configurar um agendamento de início de tarefa
Configure um agendamento para iniciar uma tarefa, por exemplo, manualmente ou quando o computador estiver ocioso.
Etapa 5. Definir o nome da tarefa
Digite um nome para a tarefa, como por exemplo, Ativar o Kaspersky Endpoint Security for Windows.
Etapa 6. Concluir a criação da tarefa
Sair do assistente. Caso seja necessário, marque a caixa de seleção Executar tarefa após a conclusão do assistente. Você pode monitorar o andamento da tarefa nas propriedades da tarefa. Como resultado, o Kaspersky Endpoint Security será ativado nos computadores dos usuários em modo silencioso.
Como ativar o aplicativo no Web Console e no Cloud Console
- Na janela principal do Web Console, selecionar Dispositivos → Tarefas.
A lista de tarefas é aberta.
- Clique em Adicionar.
O Assistente de Tarefas é iniciado. Siga as instruções do Assistente.
Etapa 1. Definir as configurações gerais da tarefa
Defina as configurações gerais da tarefa:
- Na lista suspensa Aplicativo, selecione Kaspersky Endpoint Security for Windows (12.5).
- Na lista suspensa Tipo de tarefa, selecione Adicionar chave.
- No campo Nome da tarefa, insira uma breve descrição, como Ativação do Kaspersky Endpoint Security for Windows.
- No bloco Selecionar os dispositivos aos quais a tarefa será atribuída, selecione o escopo da tarefa. Vá para a próxima etapa.
Etapa 2. Selecionar os dispositivos aos quais a tarefa será atribuída
Selecione os computadores nos quais a tarefa será executada. As seguintes opções estão disponíveis:
- Atribuir a tarefa a um grupo de administração. Neste caso, a tarefa é atribuída a computadores incluídos em um grupo de administração criado anteriormente.
- Selecionar computadores detectados pelo Servidor de Administração na rede: dispositivos não atribuídos. Os dispositivos específicos podem incluir dispositivos nos grupos de administração e dispositivos não atribuídos.
- Especificar endereços de dispositivo manualmente ou importar endereços de uma lista. Você pode especificar nomes de NetBIOS, endereços IP e sub-redes IP de dispositivos aos quais você quer atribuir a tarefa.
Etapa 3. Selecionar uma licença
Selecione a licença que você quer usar para ativar o aplicativo. Vá para a próxima etapa.
Você pode adicionar chaves ao Web Console (Operações → Licenciamento).
Etapa 4. Concluir a criação da tarefa
Finalize o assistente, clicando no botão Concluir. Uma nova tarefa será exibida na lista de tarefas. Para executar uma tarefa, marque a caixa de seleção ao lado da tarefa e clique no botão Iniciar. Como resultado, o Kaspersky Endpoint Security será ativado nos computadores dos usuários em modo silencioso.
Como ativar o aplicativo na interface do aplicativo
- Na janela principal do aplicativo, acesse a seção Licença.
- Clique Ativar o aplicativo usando uma nova licença.
O Assistente de Ativação do aplicativo é iniciado. Siga as instruções do Assistente de Ativação.
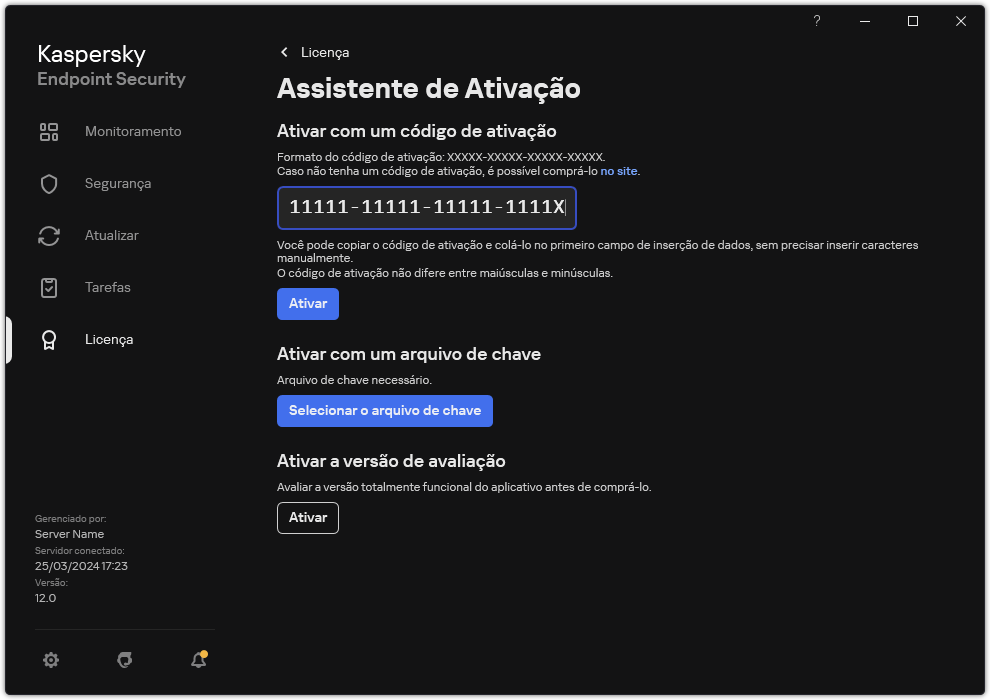
Ativar o aplicativo
Nas propriedades da tarefa Adicionar chave, você pode adicionar uma chave reserva no computador. Uma chave reserva fica ativa quando a chave ativa expira ou é excluída. A disponibilidade de uma chave reserva permite que você evite limitações de funcionalidades do aplicativo quando uma licença expira.
Como adicionar automaticamente uma chave de licença aos computadores por meio do Console de administração (MMC)
- No Console de administração, vá para a pasta Licenças da Kaspersky.
Uma lista de chaves de licença é exibida.
- Abra as propriedades da chave de licença.
- Na seção Geral, marque a caixa de seleção Distribuir automaticamente a chave de licença aos dispositivos gerenciados.
- Salvar alterações.
Como resultado, a chave será distribuída automaticamente para os computadores apropriados. Durante a distribuição automática de uma chave como chave ativa ou reserva, o limite de licenciamento do número de computadores (definido nas propriedades da chave) é levado em consideração. Se o limite de licenciamento for atingido, a distribuição dessa chave para computadores será interrompida automaticamente. Você pode visualizar o número de computadores aos quais a chave foi adicionada, entre outras informações, nas propriedades da chave na seção Dispositivos.
Como adicionar automaticamente uma chave de licença aos computadores por meio do Web Console e do Cloud Console
- Na janela principal do Web Console, selecione Operações → Licenciamento → Licenças da Kaspersky.
Uma lista de chaves de licença é exibida.
- Abra as propriedades da chave de licença.
- Na guia Geral, ative o botão de alternância Distribuir automaticamente a chave de licença aos dispositivos gerenciados.
- Salvar alterações.
Como resultado, a chave será distribuída automaticamente para os computadores apropriados. Durante a distribuição automática de uma chave como chave ativa ou reserva, o limite de licenciamento do número de computadores (definido nas propriedades da chave) é levado em consideração. Se o limite de licenciamento for atingido, a distribuição dessa chave para computadores será interrompida automaticamente. Você pode visualizar o número de computadores aos quais a chave foi adicionada e outros dados nas propriedades da chave na guia Dispositivos.
Caso esteja ativando o aplicativo com um código de ativação, é necessário ter acesso à Internet para se conectar aos servidores de ativação da Kaspersky. Caso esteja ativando o aplicativo com um arquivo de chave, o acesso à Internet não será necessário. Caso os computadores estejam em um segmento de rede isolado sem acesso à Internet, para ativar o aplicativo com um código, será necessário permitir o uso do Servidor de Administração do Kaspersky Security Center como um servidor proxy. Ou seja, o aplicativo pode obter acesso aos servidores de ativação através do Servidor de Administração com acesso à Internet.
Como permitir o uso do Servidor de Administração como um servidor proxy para ativar o aplicativo no Console de Administração (MMC)
- Abra o Console de Administração do Kaspersky Security Center.
- Na árvore do console, selecione Políticas.
- Selecione a política necessária e clique duas vezes para abrir as propriedades da política.
- Na janela da política, selecione Configurações gerais → Configurações do aplicativo.
- Marque a caixa de seleção Usar o Kaspersky Security Center como servidor proxy para ativação.
- Salvar alterações.
Como permitir o uso do Servidor de Administração como um servidor proxy para ativar o aplicativo no Web Console e no Cloud Console
- Na janela principal do Web Console, selecione Dispositivos → Políticas e perfis.
- Clique no nome da política do Kaspersky Endpoint Security.
A janela de propriedades da política é exibida.
- Selecione a guia Configurações do aplicativo.
- Selecione Configurações gerais → Configurações do aplicativo.
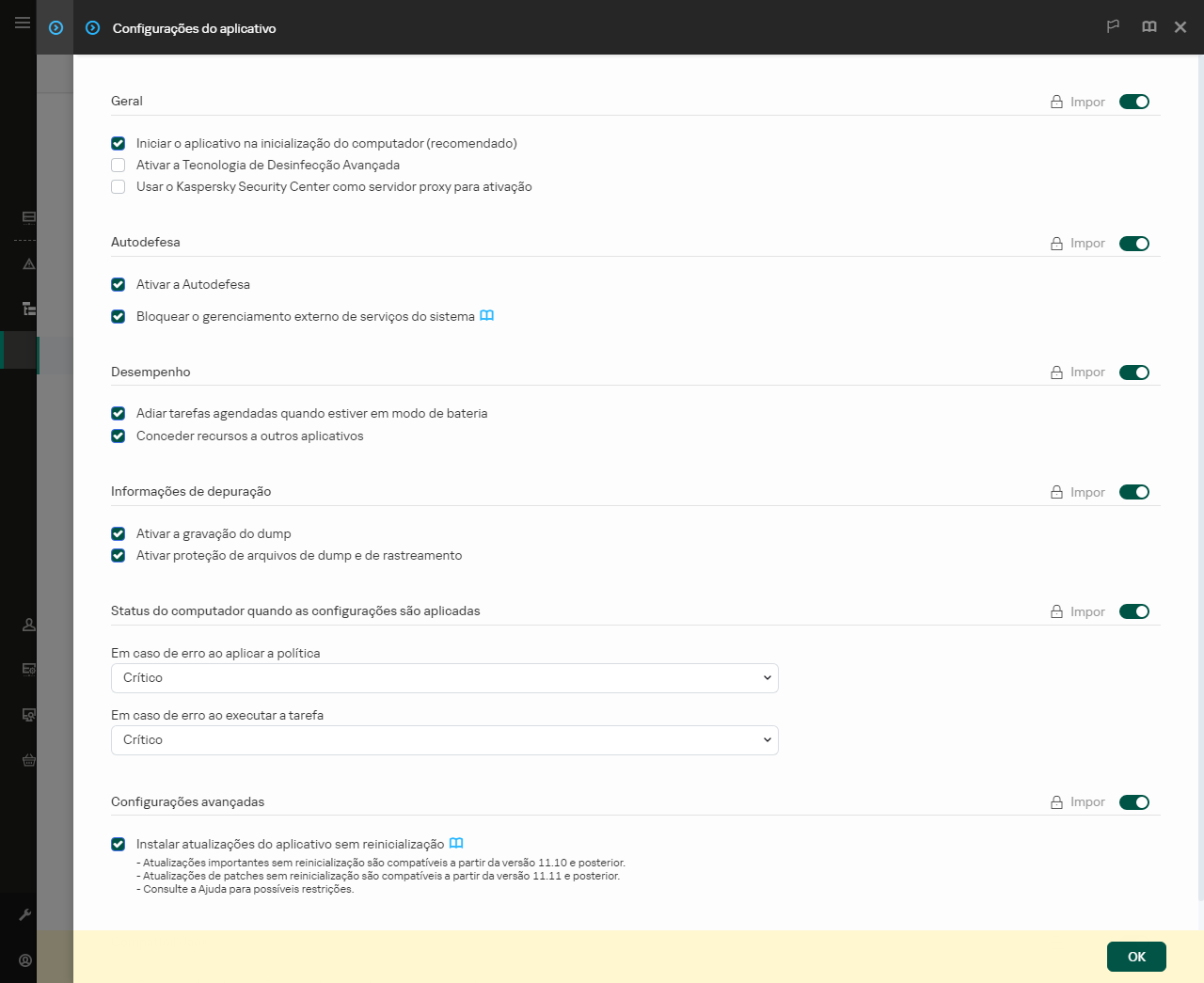
Configurações do Kaspersky Endpoint Security for Windows
- Marque a caixa de seleção Usar o Kaspersky Security Center como servidor proxy para ativação.
- Salvar alterações.
Caso não possa ativar o aplicativo com um código de ativação, existe a possibilidade de tentar obter um arquivo de chave com o uso do Kaspersky Service e tentar ativar o aplicativo novamente com o uso de um método diferente.
Monitoramento de uso de licença
Você pode monitorar o uso de licenças das seguintes maneiras:
- Visualize o Relatório de uso da chave para a infraestrutura da organização (Monitoramento e relatórios → Relatórios).
- Visualize os status de computadores na guia Dispositivos gerenciados → Dispositivos. Caso o aplicativo não esteja ativado, o computador terá o status
 O aplicativo não está ativado.
O aplicativo não está ativado. - Visualize as informações da licença nas propriedades do computador.
- Visualize as propriedades da chave (Operações → Licenciamento).
Detalhes da ativação do aplicativo como parte do Kaspersky Security Center Cloud Console
É fornecida uma versão de avaliação do Kaspersky Security Center Cloud Console. A versão de avaliação é uma versão especial do Kaspersky Security Center Cloud Console projetada para familiarizar um usuário com os recursos do aplicativo. Nesta versão, você pode executar ações em um espaço de trabalho por um período de 30 dias. Todos os aplicativos gerenciados são executados automaticamente sob uma licença de avaliação do Kaspersky Security Center Cloud Console, incluindo o Kaspersky Endpoint Security. No entanto, você não pode ativar o Kaspersky Endpoint Security usando sua própria licença de avaliação quando a licença de avaliação do Kaspersky Security Center Cloud Console expirar. Para obter informações detalhadas sobre o licenciamento do Kaspersky Security Center, consulte a Ajuda do Kaspersky Security Center Cloud Console.
A versão de avaliação do Kaspersky Security Center Cloud Console não permite que você alterne posteriormente para uma versão comercial. Qualquer espaço de trabalho de avaliação será excluído automaticamente com todo o seu conteúdo após o vencimento dos 30 dias.
Início da página
 O aplicativo não está ativado.
O aplicativo não está ativado.