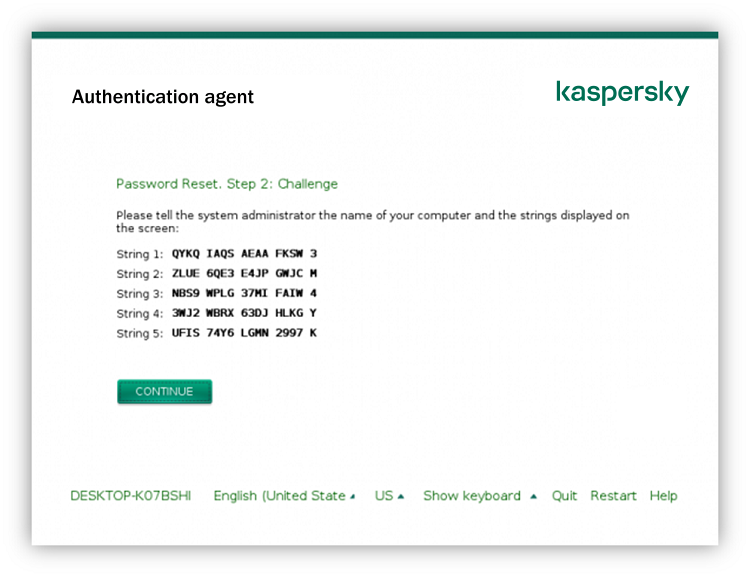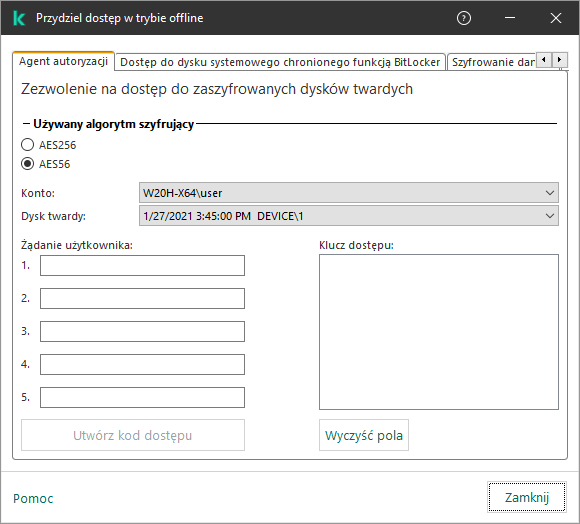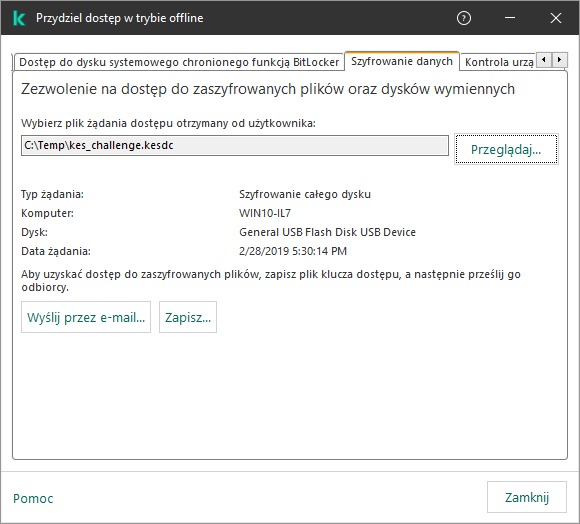Przywracanie dostępu do dysku chronionego przez technologię Kaspersky Disk Encryption
Jeśli użytkownik zapomniał hasła dostępu do dysku twardego chronionego przez technologię Kaspersky Disk Encryption, musisz rozpocząć procedurę odzyskiwania (Żądanie-Odpowiedź). Możesz także użyć konta usługi, aby uzyskać dostęp do dysku twardego, jeśli ta funkcja jest włączona w ustawieniach szyfrowania dysku.
Przywracanie dostępu do systemowego dysku twardego
Przywrócenie dostępu do systemowego dysku twardego chronionego technologią Kaspersky Disk Encryption składa się z następujących kroków:
- Użytkownik zgłasza blokady administratorowi (patrz rysunek poniżej).
- Administrator wprowadza sekcje zgłoszeń do Kaspersky Security Center, odbiera sekcje odpowiedzi i zgłasza sekcje odpowiedzi użytkownikowi.
- Użytkownik wprowadza sekcje odpowiedzi w interfejsie Agenta autoryzacji i uzyskuje dostęp do dysku twardego.
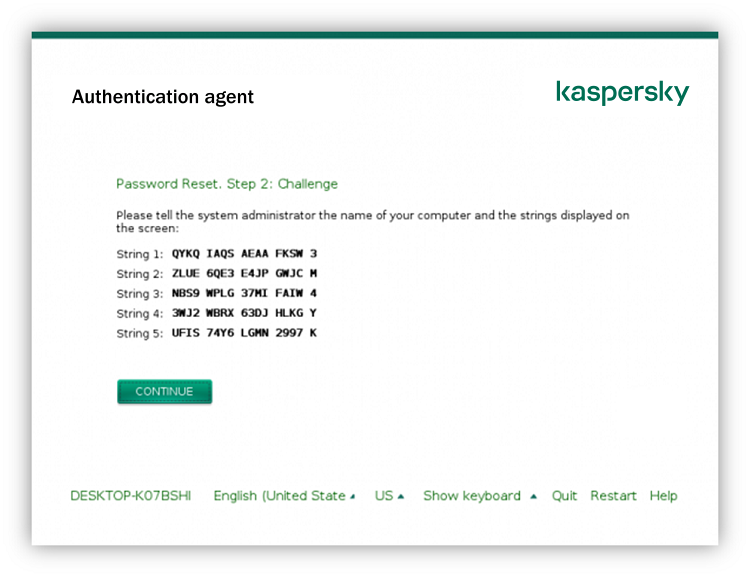
Przywracanie dostępu do systemowego dysku twardego chronionego przez technologię Kaspersky Disk Encryption
Aby rozpocząć procedurę odzyskiwania, użytkownik musi kliknąć przycisk Forgot your password w interfejsie Agenta autoryzacji.
Jak uzyskać sekcje odpowiedzi dla systemowego dysku twardego chronionego przez technologię Kaspersky Disk Encryption w Konsoli administracyjnej (MMC)
- Otwórz Konsolę administracyjną Kaspersky Security Center.
- W drzewie konsoli wybierz Urządzenia.
- W zakładce Urządzenia wybierz komputer użytkownika, który żąda dostępu do zaszyfrowanych danych, i kliknij go prawym przyciskiem myszy, aby otworzyć menu kontekstowe.
- Z otwartego menu kontekstowego wybierz Przydziel dostęp w trybie offline.
- W otwartym oknie wybierz zakładkę Agent autoryzacji.
- W sekcji Używany algorytm szyfrujący wybierz algorytm szyfrowania: AES56 lub AES256.
Algorytm szyfrowania danych zależy od biblioteki szyfrowania AES zawartej w pakiecie dystrybucyjnym: Silne szyfrowanie (AES256) lub Uproszczone szyfrowanie (AES56). Biblioteka szyfrowania AES jest instalowana wraz z aplikacją.
- Z listy rozwijalnej Konto wybierz nazwę konta Agenta autoryzacji użytkownika, który prosi o przywrócenie dostępu do dysku.
- Z listy rozwijalnej Dysk twardy wybierz zaszyfrowany dysk twardy, dla którego chcesz przywrócić dostęp.
- W sekcji Żądanie użytkownika wprowadź sekcje ze zgłoszeniami użytkownika.
W rezultacie, zawartość sekcji z odpowiedziami na żądanie użytkownika dotyczące przywrócenia nazwy użytkownika i hasła dla konta Agenta autoryzacji będzie wyświetlana w polu Klucz dostępu. Prześlij zawartość sekcji odpowiedzi do użytkownika.
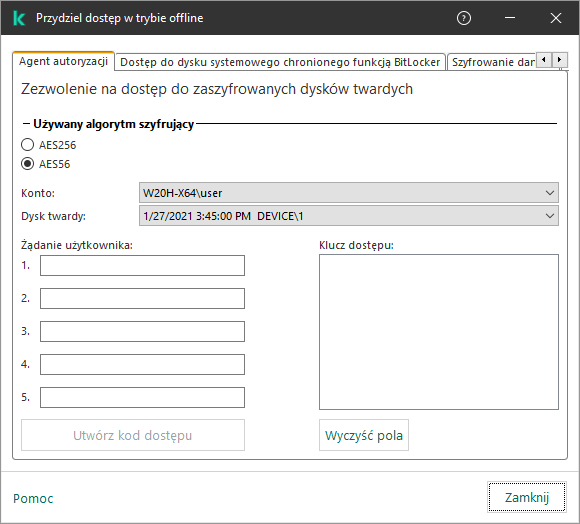
Przydzielanie dostępu w trybie offline
Jak uzyskać sekcje odpowiedzi dla systemowego dysku twardego chronionego przez technologię Kaspersky Disk Encryption w konsoli Web Console?
- W oknie głównym Web Console wybierz Urządzenia → Zarządzane urządzenia.
- Zaznacz pole wyboru obok nazwy komputera, do dysku którego chcesz przywrócić dostęp.
- Kliknij Udziel dostępu do urządzenia w trybie offline.
- W otwartym oknie wybierz sekcję Agent autoryzacji.
- Z listy rozwijalnej Konto wybierz nazwę konta Agenta autoryzacji utworzonego dla użytkownika, który prosi o przywrócenie nazwy konta i hasła dla Agenta autoryzacji.
- Wprowadź sekcje żądań przesłane przez użytkownika.
Zawartość sekcji z odpowiedziami na żądanie użytkownika dotyczące przywrócenia nazwy użytkownika i hasła dla konta Agenta autoryzacji będzie wyświetlana w dolnej części okna. Prześlij zawartość sekcji odpowiedzi do użytkownika.
Po zakończeniu procedury odzyskiwania Agent autoryzacji poprosi użytkownika o zmianę hasła.
Przywracanie dostępu do niesystemowego dysku twardego
Przywrócenie dostępu do niesystemowego dysku twardego chronionego technologią Kaspersky Disk Encryption składa się z następujących kroków:
- Użytkownik wyśle plik zawierający żądanie dostępu do administratora.
- Administrator dodaje plik żądania dostępu do Kaspersky Security Center, tworzy plik klucza dostępu i wysyła ten plik do użytkownika.
- Użytkownik dodaje plik klucza dostępu do Kaspersky Endpoint Security i uzyskuje dostęp do dysku twardego.
Aby rozpocząć procedurę odzyskiwania, użytkownik musi spróbować uzyskać dostęp do dysku twardego. W rezultacie Kaspersky Endpoint Security utworzy plik dostępu do żądania (plik z rozszerzeniem KESDC), który użytkownik musi wysłać administratorowi, na przykład, za pośrednictwem poczty elektronicznej.
Jak uzyskać plik klucza dostępu do zaszyfrowanego niesystemowego dysku twardego w Konsoli administracyjnej (MMC)?
- Otwórz Konsolę administracyjną Kaspersky Security Center.
- W drzewie konsoli wybierz Urządzenia.
- W zakładce Urządzenia wybierz komputer użytkownika, który żąda dostępu do zaszyfrowanych danych, i kliknij go prawym przyciskiem myszy, aby otworzyć menu kontekstowe.
- Z otwartego menu kontekstowego wybierz Przydziel dostęp w trybie offline.
- W otwartym oknie wybierz zakładkę Szyfrowanie danych.
- Na zakładce Szyfrowanie danych kliknij przycisk Przeglądaj.
- W oknie wyboru pliku dostępu do żądania określ ścieżkę do pliku otrzymanego od użytkownika.
Zobaczysz informacje o żądaniu użytkownika. Kaspersky Security Center wygeneruje plik klucza. Wyślij do użytkownika wygenerowany plik klucza dostępu do zaszyfrowanych danych. Lub zapisz plik dostępu i użyj dowolnej dostępnej metody, aby przenieść plik.
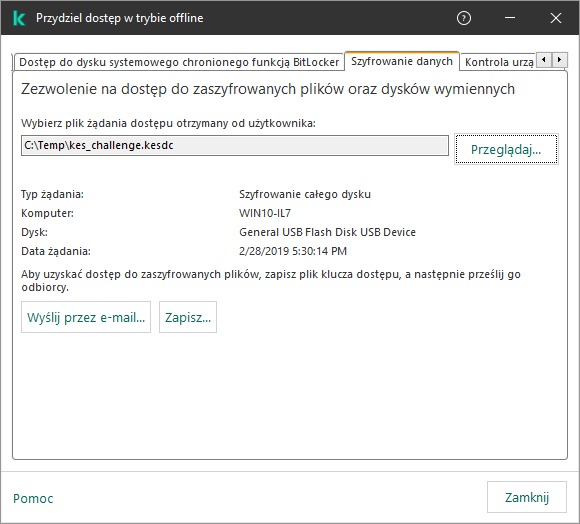
Przydzielanie dostępu w trybie offline
Jak uzyskać zaszyfrowany niesystemowy plik klucza dostępu do dysku twardego w konsoli Web Console?
- W oknie głównym Web Console wybierz Urządzenia → Zarządzane urządzenia.
- Zaznacz pole wyboru obok nazwy komputera, do którego danych chcesz przywrócić dostęp.
- Kliknij Udziel dostępu do urządzenia w trybie offline.
- Wybierz Szyfrowanie danych.
- Kliknij przycisk Wybierz plik i wybierz plik żądania dostępu otrzymany od użytkownika (plik z rozszerzeniem KESDC).
Konsola Web Console wyświetli informacje o żądaniu. Obejmuje to nazwę komputera, na którym użytkownik żąda dostępu do pliku.
- Kliknij przycisk Zapisz klucz i wybierz folder, aby zapisać plik klucza dostępu do zaszyfrowanych danych (plik z rozszerzeniem KESDR).
W rezultacie będziesz mógł uzyskać klucz dostępu do zaszyfrowanych danych, który będziesz musiał przekazać użytkownikowi.