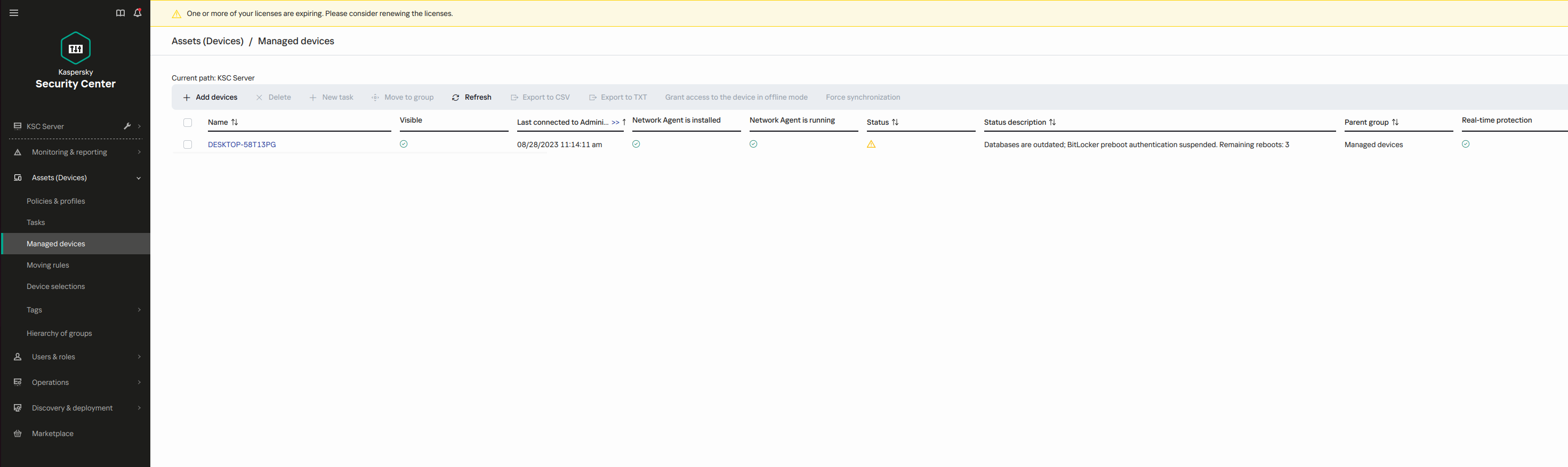Wstrzymywanie ochrony funkcją BitLocker w celu zaktualizowania oprogramowania
Istnieje liczba kwestii specjalnych dla aktualizacji systemu operacyjnego, instalacji pakietów aktualizacji dla systemu operacyjnego lub aktualizacji innego oprogramowania z włączoną ochroną funkcją BitLocker. Instalowanie aktualizacji może wymagać ponownego uruchomienia komputera kilka razy. Po każdym ponownym uruchomieniu użytkownik musi zakończyć uwierzytelnianie funkcji BitLocker. Aby poprawnie zainstalować aktualizacje, możesz tymczasowo wyłączyć uwierzytelnianie funkcji BitLocker. W tym przypadku dysk pozostaje zaszyfrowany, a użytkownik posiada dostęp do danych po zalogowaniu do systemu. Aby zarządzać uwierzytelnianiem funkcji BitLocker, musisz użyć zadania Zarządzanie ochroną BitLocker. Możesz użyć tego zadania do określenia liczby ponownych uruchomień komputera, które nie wymagają uwierzytelniania funkcji BitLocker. W ten sposób, po zainstalowaniu aktualizacji i zakończeniu zadania Zarządzanie ochroną BitLocker, uwierzytelnianie funkcji BitLocker jest automatycznie włączone. Możesz włączyć uwierzytelnianie funkcji BitLocker w dowolnym momencie.
Jak wstrzymać ochronę BitLocker przy użyciu Konsoli administracyjnej (MMC)?
- Otwórz Konsolę administracyjną Kaspersky Security Center.
- W drzewie konsoli wybierz Zadania.
Zostanie otwarta lista zadań.
- Kliknij Nowe zadanie.
Zostanie uruchomiony Kreator tworzenia zadania. Postępuj zgodnie z instrukcjami Kreatora.
Krok 1. Wybieranie typu zadania
Wybierz Kaspersky Endpoint Security for Windows (12.6) → Zarządzanie ochroną BitLocker.
Krok 2. Zarządzanie ochroną BitLocker
Skonfiguruj uwierzytelnianie funkcji BitLocker. Aby wstrzymać ochronę BitLocker, wybierz Tymczasowo zezwól na pomijanie uwierzytelniania funkcji BitLocker i wprowadź liczbę ponownych uruchomień bez uwierzytelniania funkcji BitLocker (1 do 15 razy). Jeśli to konieczne, wprowadź datę i godzinę wygaśnięcia zadania. O określonej godzinie zadanie jest automatycznie wyłączone, a użytkownik musi zakończyć uwierzytelnianie funkcji BitLocker po ponownym uruchomieniu komputera.
Krok 3. Wybieranie urządzeń, do których zadanie zostanie przypisane
Wybierz komputery, na których zadanie zostanie wykonane. Dostępne są następujące opcje:
- Przypisz zadanie do grupy administracyjnej. W tym przypadku zadanie jest przypisywane do komputerów znajdujących się we wcześniej utworzonej grupie administracyjnej.
- Wybierz komputery wykryte w sieci przez Serwer administracyjny: urządzenia nieprzypisane. Określone urządzenia mogą obejmować urządzenia z grup administracyjnych oraz nieprzypisane urządzenia.
- Określ adresy urządzeń ręcznie lub zaimportuj adresy z listy. Możesz określić nazwy NetBIOS, adresy IP oraz podsieci IP urządzeń, do których chcesz przydzielić zadanie.
Krok 4. Definiowanie nazwy zadania
Wprowadź nazwę zadania, na przykład, Aktualizowanie do Windows 10.
Krok 5. Kończenie tworzenia zadania
Zakończ działanie Kreatora. Jeśli to konieczne, zaznacz pole wyboru Uruchom zadanie po zakończeniu działania kreatora. Możesz monitorować postęp zadania we właściwościach zadania.
Jak wstrzymać ochronę BitLocker przy użyciu konsoli Web Console?
- W oknie głównym Web Console wybierz Urządzenia → Zadania.
Zostanie otwarta lista zadań.
- Kliknij Dodaj.
Zostanie uruchomiony Kreator tworzenia zadania. Postępuj zgodnie z instrukcjami Kreatora.
Krok 1. Konfigurowanie ogólnych ustawień zadania
Skonfiguruj ogólne ustawienia zadania:
- Na liście rozwijalnej Aplikacja wybierz Kaspersky Endpoint Security for Windows (12.6).
- Z listy rozwijalnej Typ zadania wybierz Zarządzanie ochroną BitLocker.
- W polu Nazwa zadania wpisz krótki opis, na przykład Aktualizowanie do Windows 10.
- W sekcji Wybierz urządzenia, do których zostanie przypisane zadanie wybierz obszar zadania.
Krok 2. Zarządzanie ochroną BitLocker
Skonfiguruj uwierzytelnianie funkcji BitLocker. Aby wstrzymać ochronę BitLocker, wybierz Tymczasowo zezwól na pomijanie uwierzytelniania funkcji BitLocker i wprowadź liczbę ponownych uruchomień bez uwierzytelniania funkcji BitLocker (1 do 15 razy). Jeśli to konieczne, wprowadź datę i godzinę wygaśnięcia zadania. O określonej godzinie zadanie jest automatycznie wyłączone, a użytkownik musi zakończyć uwierzytelnianie funkcji BitLocker po ponownym uruchomieniu komputera.
Krok 3. Kończenie tworzenia zadania
Zakończ działanie Kreatora. Nowe zadanie zostanie wyświetlone na liście zadań.
Aby uruchomić zadanie, zaznacz pole obok zadania i kliknij przycisk Uruchom.
W wyniku tego działania, podczas uruchamiania zadani, po kolejnym ponownym uruchomieniu komputera, BitLocker nie wyświetli pytania o autoryzację. Po każdym ponownym uruchomieniu komputera bez uwierzytelnienia funkcji BitLocker, Kaspersky Endpoint Security wygeneruje odpowiednie zdarzenie i zarejestruje liczbę pozostałych ponownych uruchomień. Następnie Kaspersky Endpoint Security wyśle zdarzenie do Kaspersky Security Center do monitorowania przez administratora. Możesz także wyświetlić liczbę pozostałych ponownych uruchomień w folderze Zarządzane urządzenia konsoli Kaspersky Security Center w opisie stanu urządzenia.
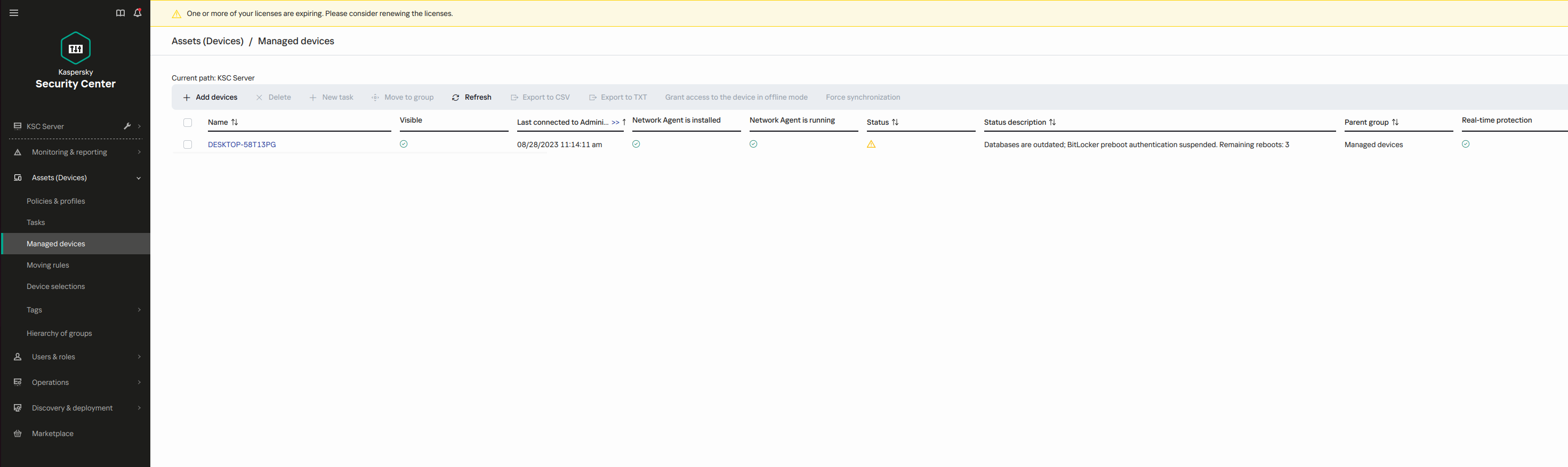
Lista zarządzanych urządzeń
Jeśli określona liczba ponownych uruchomień lub czas wygaśnięcia zadania zostaną osiągnięte, uwierzytelnianie funkcji BitLocker zostanie automatycznie włączone. Aby uzyskać dostęp do danych, użytkownik musi zakończyć uwierzytelnianie funkcji BitLocker.
Na komputerach działających pod kontrolą systemu Windows 7, BitLocker nie może zliczać ponownych uruchomień komputera. Zliczanie ponownych uruchomień na komputerach z systemem Windows 7 jest zarządzane przez Kaspersky Endpoint Security. Dlatego też, aby uwierzytelnianie funkcji BitLocker było automatycznie włączane po każdym ponownym uruchomieniu, należy uruchomić Kaspersky Endpoint Security.
Aby włączyć uwierzytelnianie funkcji BitLocker z wyprzedzeniem, otwórz właściwości zadania Zarządzanie ochroną BitLocker i zaznacz opcję Żądaj uwierzytelnienia za każdym razem przed rozruchem.
Przejdź do góry