Scanning emails in Microsoft Office Outlook
During installation of Kaspersky Endpoint Security, the Mail Threat Protection extension is embedded into Microsoft Office Outlook (hereinafter also referred to as Outlook). The extension allows scanning messages at the level of a mail client instead of the protocol level. In addition to messages, the extension lets you scan objects received through the MAPI interface from Microsoft Exchange repositories (for example, objects in the Calendar). This scanning takes place in the mail client.
You can open the Mail Threat Protection component settings from within Outlook, and specify when email messages are to be scanned for viruses and other threats.
The Mail Threat Protection extension supports operations with Outlook 2010, 2013, 2016, 2019 and 2021.
In Outlook, incoming messages are first scanned by the Mail Threat Protection component (if the Scan POP3, SMTP, NNTP, and IMAP traffic check box is selected in the interface of Kaspersky Endpoint Security) and then by the Mail Threat Protection extension for Outlook. If the Mail Threat Protection component detects a malicious object in a message, it notifies you about this event.
The Mail Threat Protection component settings can be configured directly in Outlook if the Microsoft Outlook extension is connected in the Kaspersky Endpoint Security interface (see the figure below).
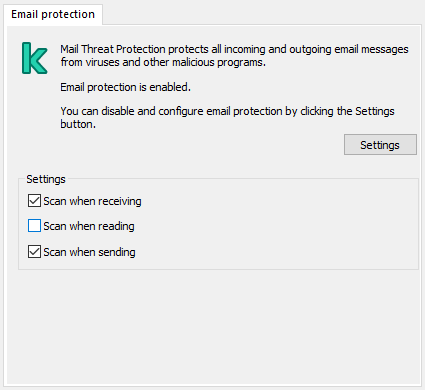
Mail Threat Protection component settings in Outlook
Outgoing messages are first scanned by the Mail Threat Protection extension for Outlook, and are then scanned by the Mail Threat Protection component.
If mail is scanned using the Mail Threat Protection extension for Outlook, it is recommended to use Cached Exchange Mode. For more detailed information about Cached Exchange Mode and recommendations on its use, refer to the Microsoft Knowledge Base.
To configure the operating mode of the Mail Threat Protection extension for Outlook:
- Open the Kaspersky Security Center Administration Console.
- In the console tree, select Policies.
- Select the necessary policy and double-click to open the policy properties.
- In the policy window, select Essential Threat Protection → Mail Threat Protection.
- In the Security level block, click the Settings button.
- In the window that opens, in the Connectivity block, click the Settings button.
- In the Email protection window, do the following:
- Select the Scan when receiving check box if you want the Mail Threat Protection extension for Outlook to scan incoming messages as they arrive to the mailbox.
- Select the Scan when reading check box if you want the Mail Threat Protection extension for Outlook to scan incoming messages when the user opens them.
- Select the Scan when sending check box if you want the Mail Threat Protection extension for Outlook to scan outgoing messages as they are sent.
- Save your changes.