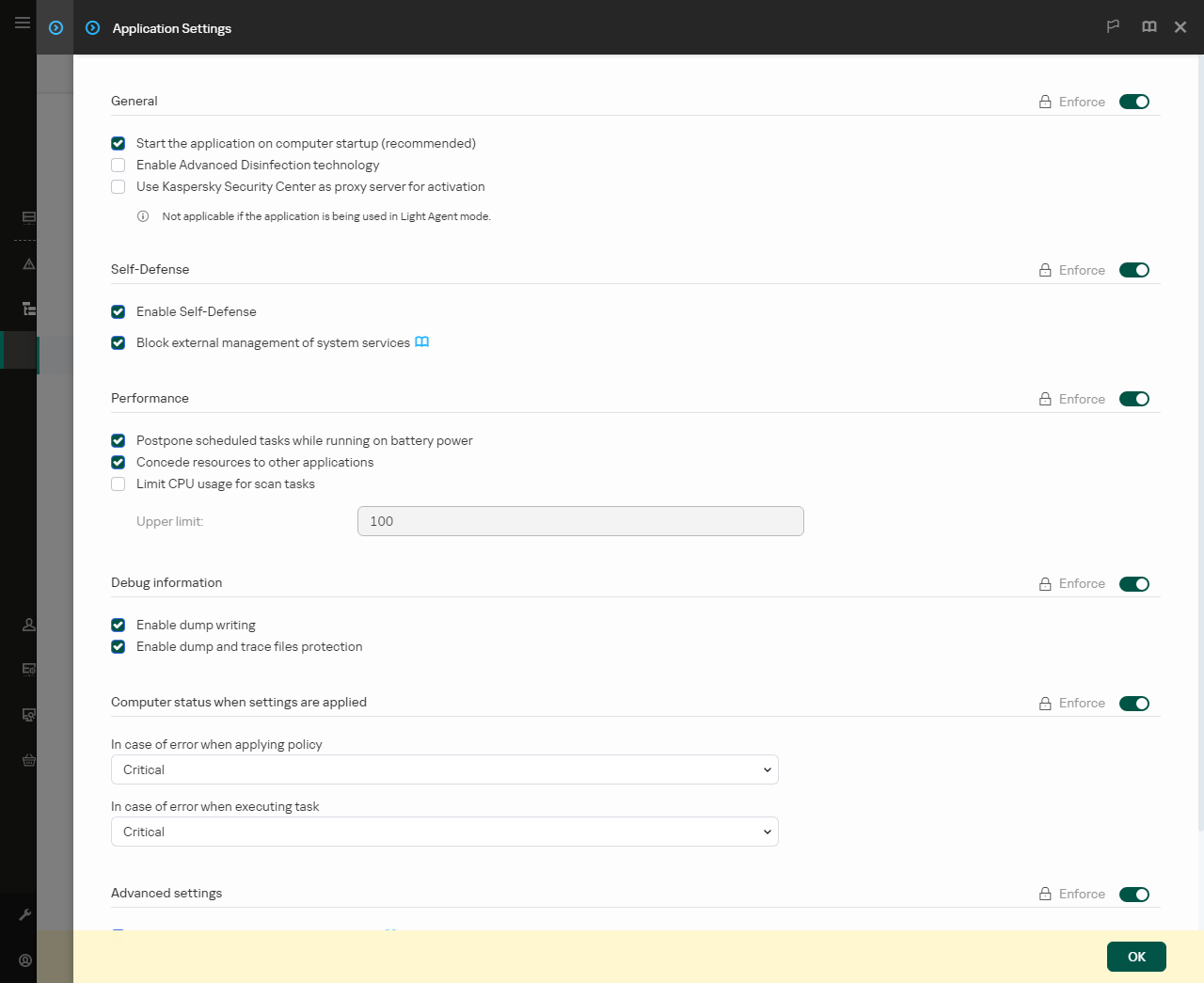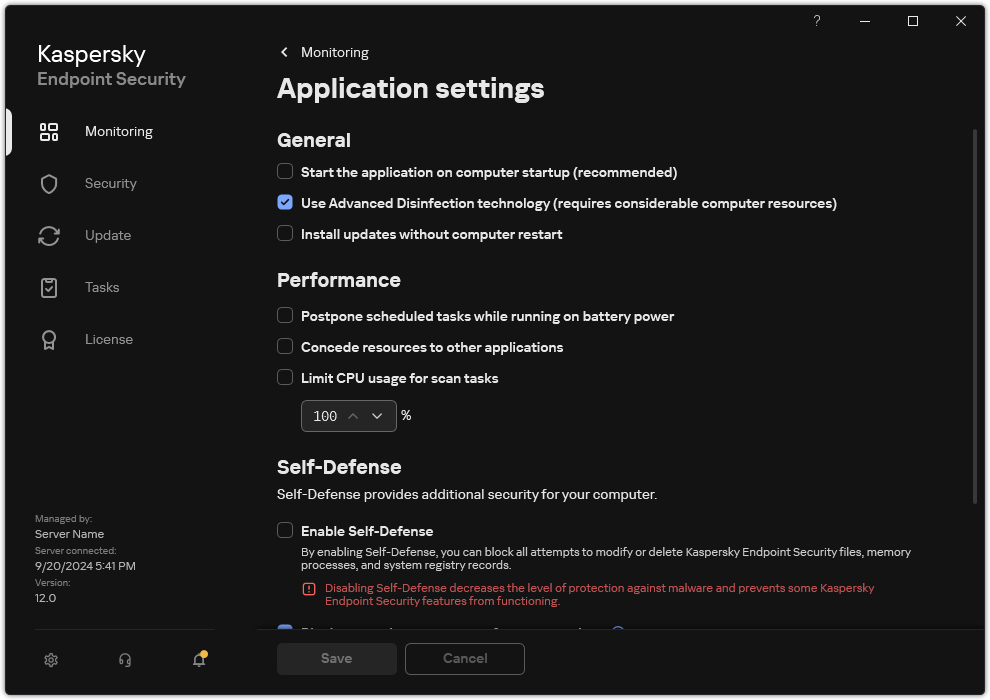Scan optimization
You can optimize file scanning: reduce scan time and increase the operating speed of Kaspersky Endpoint Security. This can be achieved by scanning only new files and those files that have been modified since the previous scan. This mode applies both to simple and to compound files. You can also set a limit for scanning a single file. When the specified time interval expires, Kaspersky Endpoint Security excludes the file from the current scan (except archives and objects that include several files).
A common technique of concealing viruses and other malware is to implant them in compound files, such as archives or databases. To detect viruses and other malware that are hidden in this way, the compound file must be unpacked, which may slow down scanning. You can limit the types of compound files to be scanned and thereby speed up scanning.
You can also enable the iChecker and iSwift technologies. The iChecker and iSwift technologies optimize the speed of scanning files, by excluding files that have not been modified since the most recent scan.
How to optimize scanning in the Administration Console (MMC)
- Open the Kaspersky Security Center Administration Console.
- In the console tree, select Tasks.
- Select the scan task and double-click to open the task properties.
If necessary, create the Malware Scan task.
- In the task properties window, select the Settings section.
- In the Security level block, click the Settings button.
This opens the scan task settings window.
- In the Optimization block, configure the scan settings:
- Click Additional.
This opens the compound files scanning settings window.
- In the Size limit block, select the Do not unpack large compound files check box. This sets a time limit for scanning a single object. After the specified amount of time, the application stops scanning a file. This helps reduce the duration of a scan.
Kaspersky Endpoint Security scans large files that are extracted from archives, regardless of whether the Do not unpack large compound files check box is selected.
- Click OK.
- Select the Additional tab.
- In the Scan technologies block, select the check boxes next to the names of technologies that you want to use during a scan:
- iSwift Technology. This technology allows increasing scan speed by excluding certain files from scanning. Files are excluded from scans by using a special algorithm that takes into account the release date of Kaspersky Endpoint Security databases, the date when the file was last scanned, and any modifications to the scan settings. The iSwift technology is an advancement of the iChecker technology for the NTFS file system.
- iChecker Technology. This technology allows increasing scan speed by excluding certain files from scanning. Files are excluded from scans by using a special algorithm that takes into account the release date of Kaspersky Endpoint Security databases, the date when the file was last scanned, and any modifications to the scan settings. There are limitations to iChecker Technology: it does not work with large files and applies only to files with a structure that the application recognizes (for example, EXE, DLL, LNK, TTF, INF, SYS, COM, CHM, ZIP, and RAR).
- Save your changes.
How to optimize scanning in the Web Console and Cloud Console
- In the main window of the Web Console, select Devices → Tasks.
The list of tasks opens.
- Click the scan task.
The task properties window opens. If necessary, create the Malware Scan task.
- Select the Application settings tab.
- In the Action on threat detection block, select the Scan only new and modified files check box. Scans only new files and those files that have been modified since the last time they were scanned. This helps reduce the duration of a scan. This mode applies both to simple and to compound files.
You can also configure scanning new files by type. For example, you can scan all distribution packages and scan only new archives and office format files.
- In the Optimization block, select the Do not unpack large compound files check box. This sets a time limit for scanning a single object. After the specified amount of time, the application stops scanning a file. This helps reduce the duration of a scan.
Kaspersky Endpoint Security scans large files that are extracted from archives, regardless of whether the Do not unpack large compound files check box is selected.
- Select the Do not run multiple scan tasks at the same time check box. Postponed start of scan tasks if a scan is already running. Kaspersky Endpoint Security will enqueue new scan tasks if the current scan continues. This helps optimize the load on the computer. For example, let's assume that the application has started a Full Scan task according to the schedule. If a user attempts to start a quick scan from the application interface, Kaspersky Endpoint Security will enqueue this quick scan task and then automatically start this task after the Full Scan task is finished.
- In the Advanced settings block, select the Skip file that is scanned for longer than N sec check box. This sets a time limit for scanning a single object. After the specified amount of time, the application stops scanning a file. This helps reduce the duration of a scan.
- Save your changes.
How to optimize scanning in the application interface
- In the main application window, go to the Tasks section.
- In the task list, select the scan task and click
 .
. - Click Advanced settings.
- In the Optimization block, configure the scan settings:
- In the Size limit block, select the Do not unpack large compound files check box. This sets a time limit for scanning a single object. After the specified amount of time, the application stops scanning a file. This helps reduce the duration of a scan.
Kaspersky Endpoint Security scans large files that are extracted from archives, regardless of whether the Do not unpack large compound files check box is selected.
- In the Scan technologies block, select the check boxes next to the names of technologies that you want to use during a scan:
- iSwift Technology. This technology allows increasing scan speed by excluding certain files from scanning. Files are excluded from scans by using a special algorithm that takes into account the release date of Kaspersky Endpoint Security databases, the date when the file was last scanned, and any modifications to the scan settings. The iSwift technology is an advancement of the iChecker technology for the NTFS file system.
- iChecker Technology. This technology allows increasing scan speed by excluding certain files from scanning. Files are excluded from scans by using a special algorithm that takes into account the release date of Kaspersky Endpoint Security databases, the date when the file was last scanned, and any modifications to the scan settings. There are limitations to iChecker Technology: it does not work with large files and applies only to files with a structure that the application recognizes (for example, EXE, DLL, LNK, TTF, INF, SYS, COM, CHM, ZIP, and RAR).
- Save your changes.
If the scan task is not displayed, it means the administrator has prohibited the use of local tasks in the policy.
Limiting CPU usage while scanning the computer
You can limit CPU usage when running the Malware Scan task. This may increase the time it takes to scan your computer.
How to limit CPU usage when scanning the computer in the Administration Console (MMC)
- Open the Kaspersky Security Center Administration Console.
- In the console tree, select Policies.
- Select the necessary policy and double-click to open the policy properties.
- In the policy window, select General settings → Application settings.
- Under Performance, select the Limit CPU usage for scan tasks check box and enter the average value of CPU resource consumption in percent.
- Save your changes.
How to limit CPU usage when scanning the computer in the Web Console and Cloud Console
- In the main window of the Web Console, select Devices → Policies & profiles.
- Click the name of the Kaspersky Endpoint Security policy.
The policy properties window opens.
- Select the Application settings tab.
- Go to General settings → Application Settings.
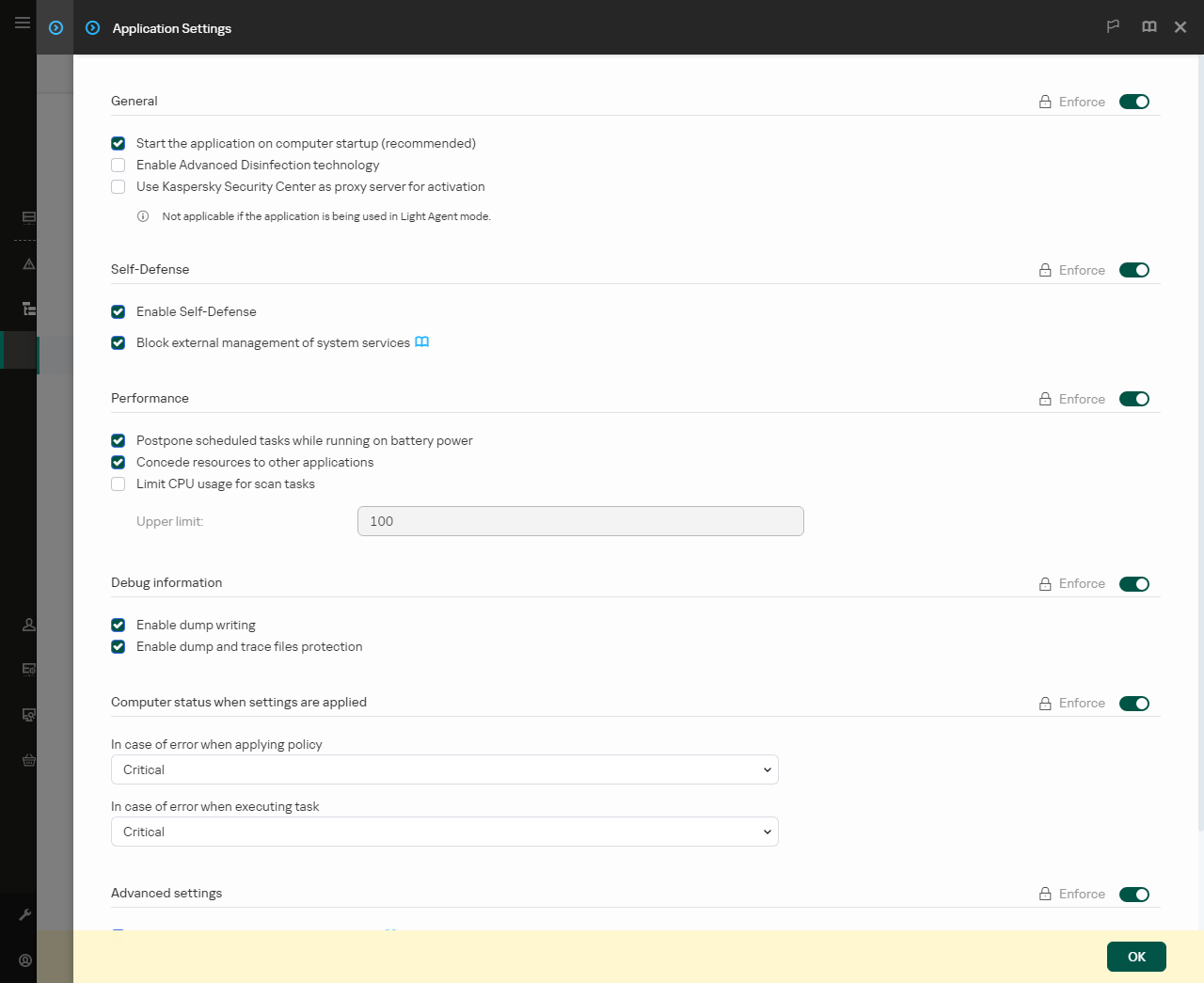
Kaspersky Endpoint Security for Windows settings
- Under Performance, select the Limit CPU usage for scan tasks check box and enter the average value of CPU resource consumption in percent.
- Save your changes.
How to limit CPU usage when scanning the computer in the application interface
- In the main application window, click the
 button.
button. - In the application settings window, select General settings → Application settings.
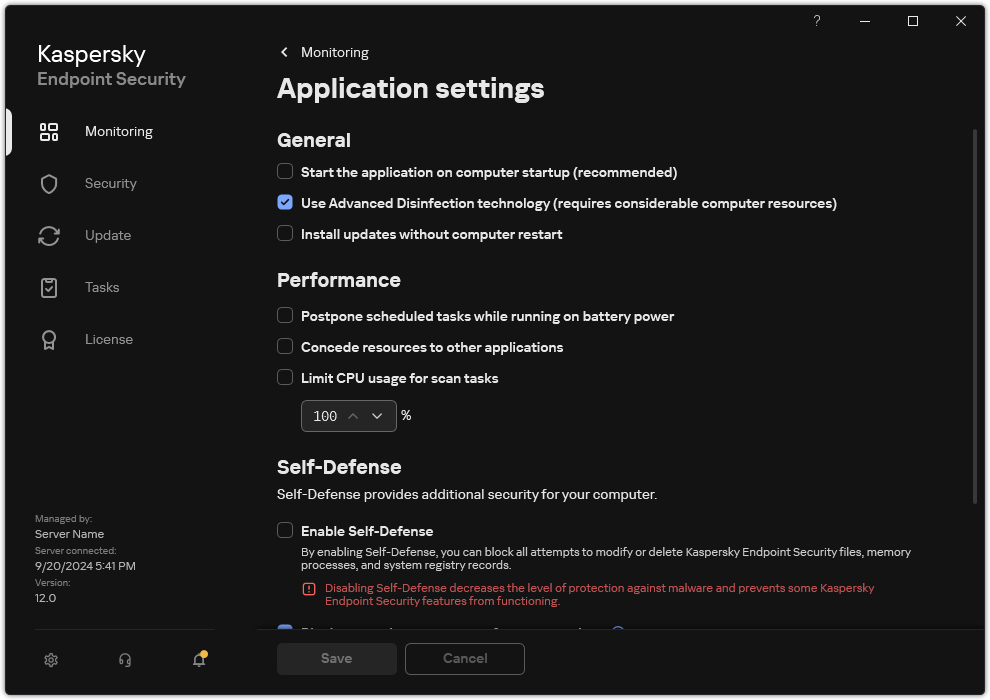
Kaspersky Endpoint Security for Windows settings
- Under Performance, select the Limit CPU usage for scan tasks check box and enter the average value of CPU resource consumption in percent.
- Save your changes.