Integration of the built-in agent with EDR / NDR (KATA)
For integration with EDR / NDR (KATA), you must add the relevant component: Endpoint Detection and Response (KATA) or Network Detection and Response (KATA). You can select components for integration with EDR / NDR (KATA) when installing or upgrading the application, as well as using the Change application components task.
EDR Optimum, EDR Expert and EDR (KATA) components are not compatible with each other.
To use EDR / NDR (KATA), the following conditions must be met:
- EDR (KATA): Kaspersky Anti Targeted Attack Platform version 5.0 or higher.
- NDR (KATA): Kaspersky Anti Targeted Attack Platform version 7.0 or higher.
- EDR (KATA): Kaspersky Endpoint Security for Windows 12.1 or later. For more details about the compatibility of KATA with different versions of Kaspersky Endpoint Security, refer to the Kaspersky Anti Targeted Attack Platform Help.
- NDR (KATA): Kaspersky Endpoint Security for Windows 12.7 or later.
- Kaspersky Security Center version 14.2 or higher. In earlier versions of Kaspersky Security Center, it is impossible to activate the EDR / NDR (KATA) functionality.
- The application is activated and the functionality is covered by the license.
- The Endpoint Detection and Response (KATA) and Network Detection and Response (KATA) components are enabled.
- Application components that ensure the operation of EDR / NDR (KATA) are enabled and operational. The following components ensure the operation of EDR / NDR (KATA):
Integration with Endpoint Detection and Response (KATA) involves the following steps:
- Installing the Endpoint Detection and Response (KATA) and Network Detection and Response (KATA) components
You can select EDR (KATA) and NDR (KATA) components during installation or upgrade, as well as using the Change application components task.
You must restart your computer to finish upgrading the application with the new components.
- Activating Endpoint Detection and Response (KATA) and Network Detection and Response (KATA)
You need to purchase a separate license for EDR (KATA) and NDR (KATA) (for example, Kaspersky Endpoint Detection and Response (KATA) Add-on).
The functionality becomes available after adding a separate key that covers EDR (KATA) and NDR (KATA) functionality. As a result, multiple keys are added on the computer: a key for Kaspersky Endpoint Security and keys for Kaspersky Endpoint Detection and Response (KATA) and Network Detection and Response (KATA).
Licensing for the stand-alone EDR (KATA) and NDR (KATA) functionality is the same as the licensing of Kaspersky Endpoint Security.
Make sure that both the EDR (KATA) and the NDR (KATA) functionality is included in the license and is running in the local interface of the application.
- Connecting to Central Node
Kaspersky Anti Targeted Attack Platform requires establishing a trusted connection between Kaspersky Endpoint Security and the Central Node component. To configure a trusted connection, you must use a TLS certificate. You can get a TLS certificate in the Kaspersky Anti Targeted Attack Platform console (see instructions in the Kaspersky Anti Targeted Attack Platform Help). Then you must add the TLS certificate to Kaspersky Endpoint Security (see instructions below).
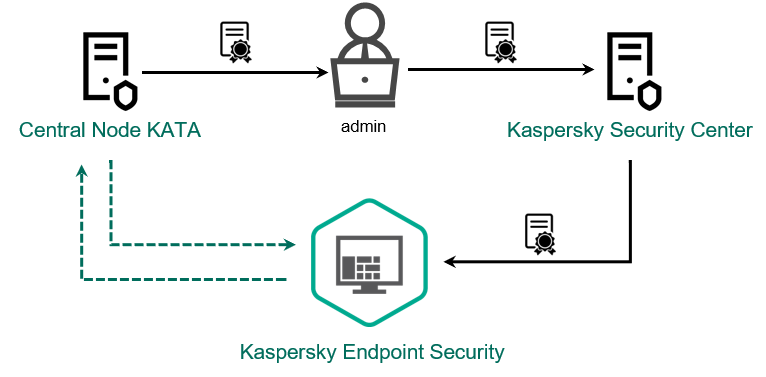
Adding a TLS certificate to Kaspersky Endpoint Security
By default, Kaspersky Endpoint Security only checks the TLS certificate of Central Node. To make the connection more secure, you can additionally enable the verification of the computer on Central Node (two-way authentication). To enable this verification, you must turn on two-way authentication in Central Node and Kaspersky Endpoint Security settings. To use two-way authentication, you will also need a crypto-container. A crypto-container is a PFX archive with a certificate and a private key. You can get a crypto-container in the Kaspersky Anti Targeted Attack Platform console (see instructions in the Kaspersky Anti Targeted Attack Platform Help).
How to connect a Kaspersky Endpoint Security computer to Central Node using the Web Console
You can also add a TLS certificate locally using the command line.
As a result, the computer is added on the Kaspersky Anti Targeted Attack Platform console. Check the operating status of components by viewing the Application components status report. You can also view the operating status of components in reports in the local interface of Kaspersky Endpoint Security. Endpoint Detection and Response (KATA) and Network Detection and Response (KATA) components will be added to the list of Kaspersky Endpoint Security components.
Starting with Kaspersky Endpoint Security 12.6 for Windows, you can monitor the status of EDR (KATA) component in Kaspersky Security Center Administration Console (MMC). The current status of the component is displayed in computer properties in the Endpoint Sensor status column (Running, Starting, Stopped, Paused, Failed, No data from device). The Web Console does not display the status of the Endpoint Sensor.