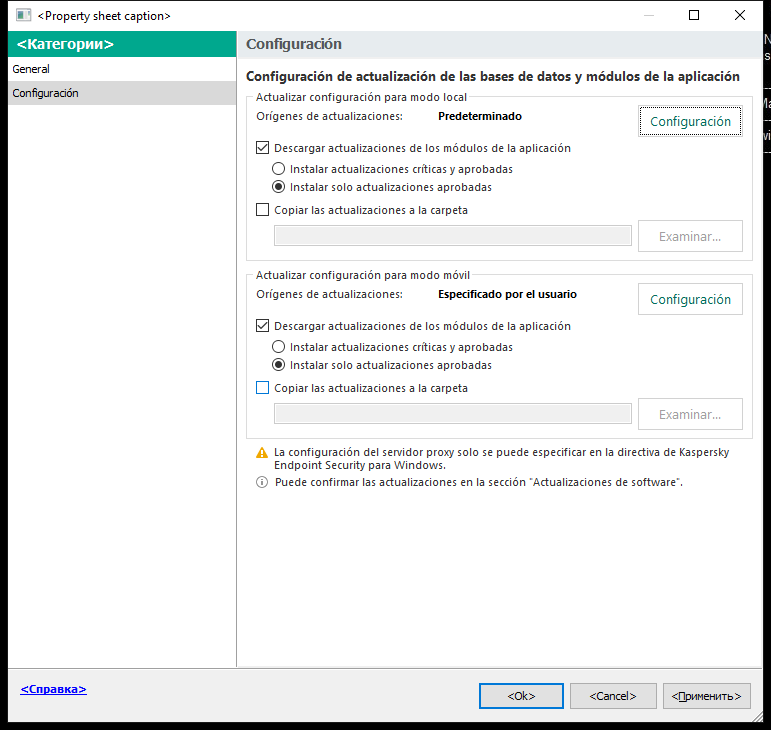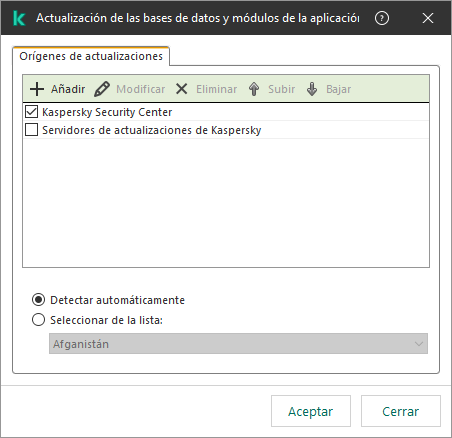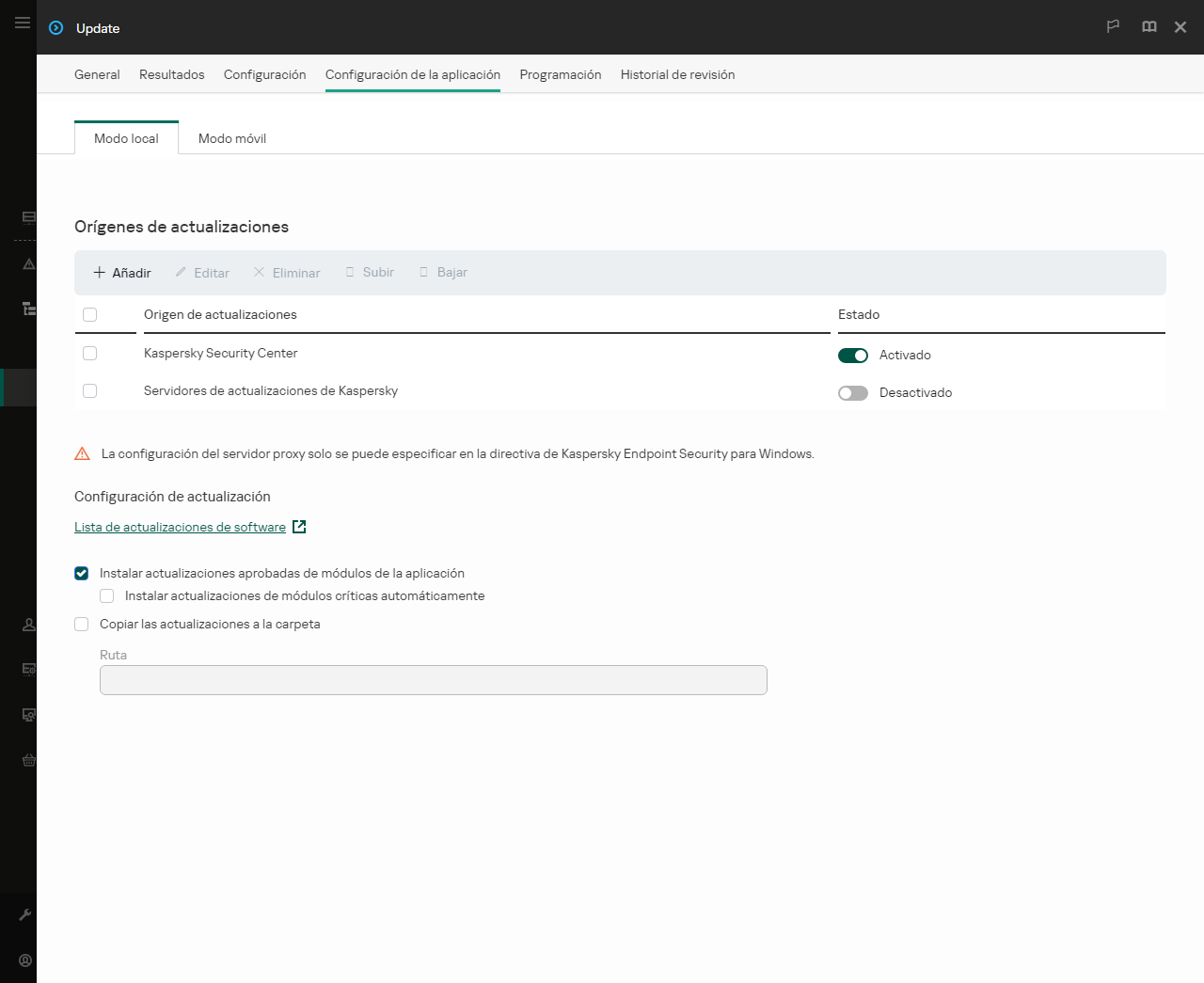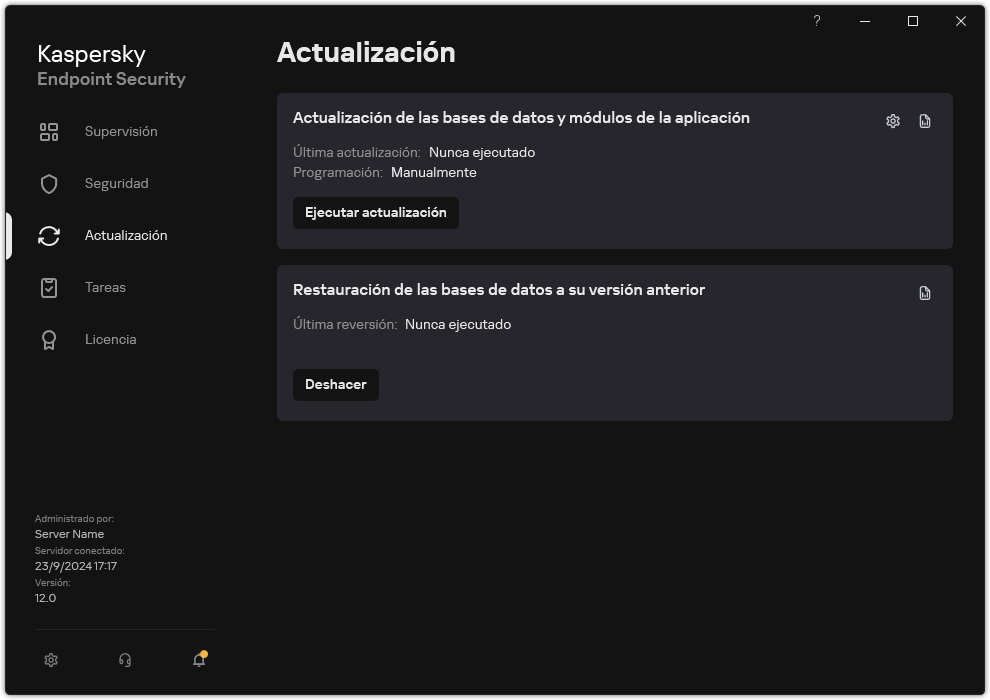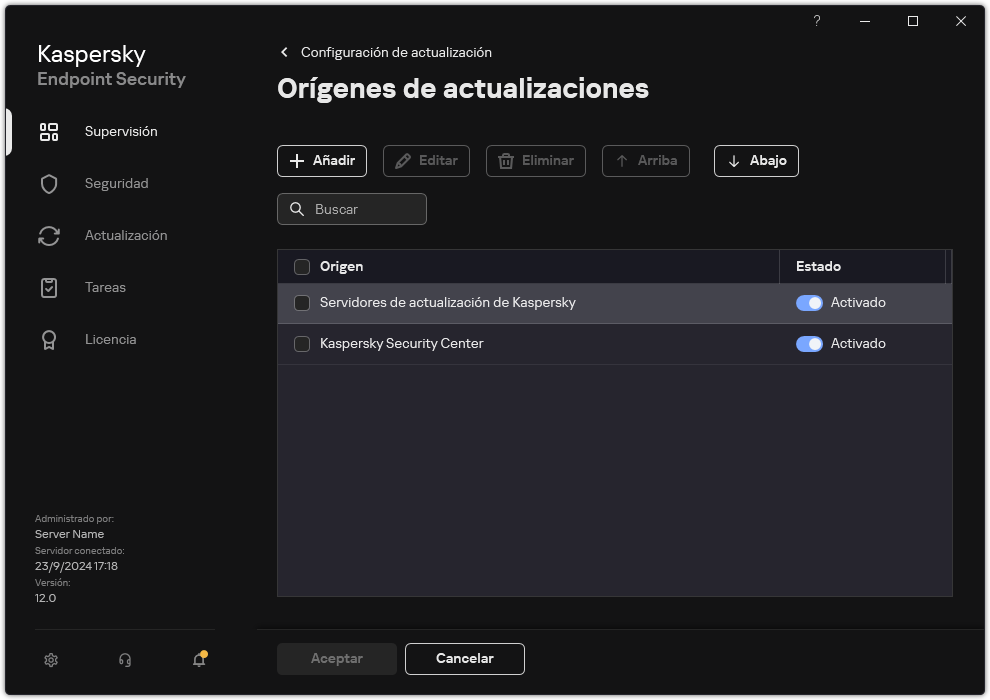Adición de un origen de actualizaciones
Un origen de actualizaciones es un recurso que contiene actualizaciones de las bases de datos y los módulos de la aplicación de Kaspersky Endpoint Security.
Las fuentes de las actualizaciones incluyen el servidor de Kaspersky Security Center, los servidores de actualizaciones de Kaspersky y carpetas locales y en red.
La lista predeterminada de orígenes de actualizaciones incluye los servidores de actualizaciones de Kaspersky Security Center y Kaspersky. Puede agregar a la lista otros orígenes de actualizaciones. Puede especificar servidores HTTP/FTP o carpetas compartidas como orígenes de actualizaciones.
Kaspersky Endpoint Security no es compatible con las actualizaciones de los servidores HTTPS a menos que sean servidores de actualizaciones de Kaspersky.
Si se seleccionan varios recursos como orígenes de actualizaciones, Kaspersky Endpoint Security intenta conectarse a ellos uno después de otro, empieza desde el inicio de la lista y realiza la tarea de actualización al recuperar el paquete de actualización del primer origen disponible.
De forma predeterminada, Kaspersky Endpoint Security utiliza el servidor de Kaspersky Security Center como la primera fuente de actualización. Esto ayuda a conservar el tráfico al actualizar. Si no se aplica una política al equipo, los servidores de Kaspersky se seleccionan como el primer origen de actualizaciones en la configuración de la tarea local Actualización de las bases de datos y módulos de la aplicación, porque es posible que la aplicación no tenga acceso al servidor de Kaspersky Security Center.
Cómo añadir un origen de actualizaciones en la Consola de administración (MMC)
- Abra la Consola de administración de Kaspersky Security Center.
En el árbol de la consola, seleccione Tareas.
- Seleccione la tarea Actualización de las bases de datos y módulos de la aplicación de Kaspersky Endpoint Security.
Se abre la ventana propiedades de la tarea.
La tarea Actualización de las bases de datos y módulos de la aplicación se crea automáticamente mediante el asistente de inicio rápido del Servidor de administración. Para crear la tarea Actualización de las bases de datos y módulos de la aplicación, instale el Complemento de administración de Kaspersky Endpoint Security para Windows mientras esté utilizando el Asistente.
- En la ventana de propiedades de la tarea, seleccione la sección Configuración.
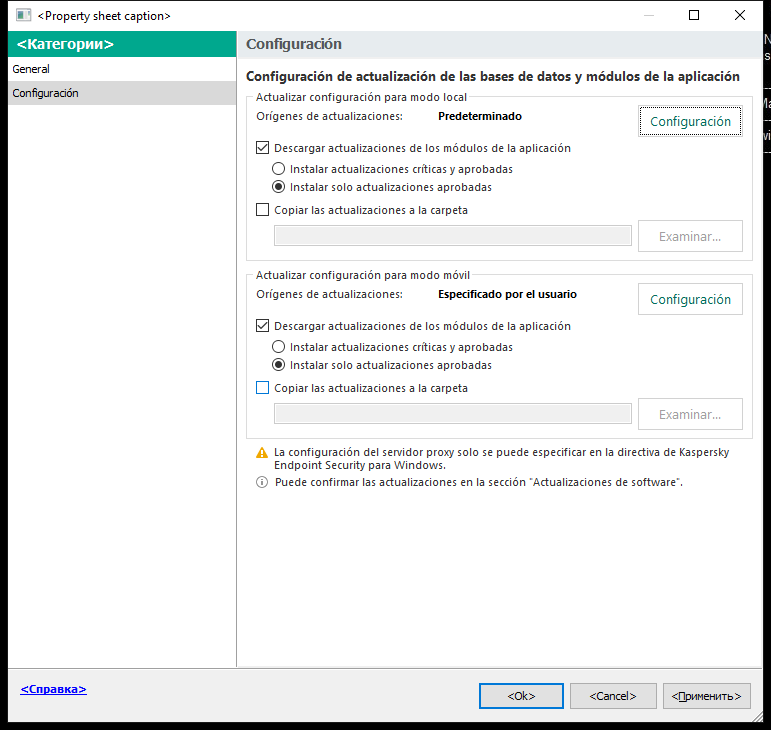
Configuración de la tarea Actualización de las bases de datos y módulos de la aplicación
- En el bloque Actualizar configuración para modo local, haga clic en el botón Configuración.
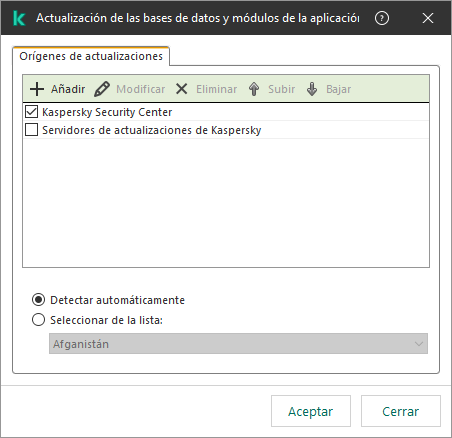
Fuentes de actualización
- En la lista de orígenes de actualizaciones, haga clic en el botón Añadir.
- En el campo Orígenes de actualizaciones, especifique la dirección del servidor FTP o HTTP, la carpeta de red o la carpeta local que contiene el paquete de actualización.
Para el origen de actualizaciones se utiliza el siguiente formato de ruta:
- Para un servidor FTP o HTTP, introduzca su dirección web o su dirección IP.
Por ejemplo, http://dnl-01.geo.kaspersky.com/ o 93.191.13.103.
Si es necesario autenticarse para acceder al servidor FTP, especifique los datos en la dirección siguiendo este formato: ftp://<user name>:<password>@<node>:<port>.
- Para una carpeta de red, introduzca la ruta UNC.
Por ejemplo, \\Server\Share\Update distribution.
- En el caso de una carpeta local, introduzca la ruta completa de esa carpeta.
Por ejemplo, C:\Documents and Settings\All Users\Application Data\Kaspersky Lab\AVP11\Update distribution\.
Puede excluir la fuente de actualización sin eliminarla de la lista de fuentes de actualización. Para hacerlo, desactive la casilla de verificación junto al objeto.
- Haga clic en Aceptar.
- Configure la prioridad de los orígenes de actualizaciones con los botones Subir y Bajar.
Cuando Kaspersky Endpoint Security no pueda descargar las actualizaciones del primer origen, cambiará al siguiente de manera automática.
- Si necesario, agregue un origen de actualizaciones para el modo móvil. Se denomina modo móvil al modo en que Kaspersky Endpoint Security funciona cuando un equipo sale de la red de la organización (equipo sin conexión).
- Guarde los cambios.
Cómo agregar un origen de actualizaciones en Web Console y Cloud Console
- En la ventana principal de Web Console, seleccione Dispositivos → Tareas.
Se abre la lista de tareas.
- Seleccione la tarea Actualización de Kaspersky Endpoint Security.
Se abre la ventana propiedades de la tarea.
La tarea Actualización se crea automáticamente mediante el asistente de inicio rápido del Servidor de administración. Para crear la tarea Actualización, instale el Complemento de administración de Kaspersky Endpoint Security para Windows mientras esté utilizando el Asistente.
- Seleccione la ficha Configuración de la aplicación → Modo local.
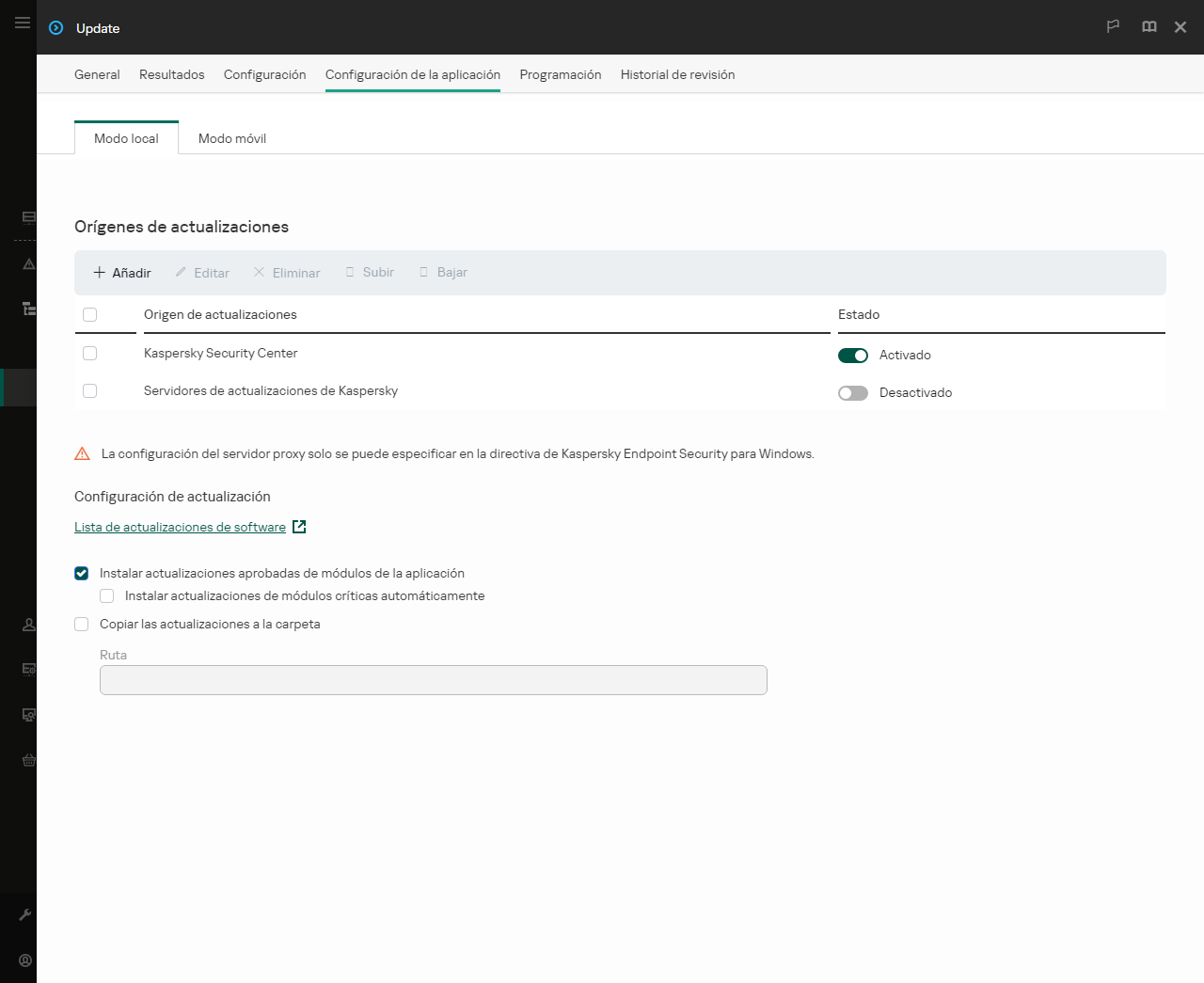
Fuentes de actualización
- En la lista de orígenes de actualizaciones, haga clic en el botón Añadir.
- En la ventana que se abre, especifique la dirección del servidor FTP o HTTP, la carpeta de red o la carpeta local que contiene el paquete de actualización.
Para el origen de actualizaciones se utiliza el siguiente formato de ruta:
- Para un servidor FTP o HTTP, introduzca su dirección web o su dirección IP.
Por ejemplo, http://dnl-01.geo.kaspersky.com/ o 93.191.13.103.
Si es necesario autenticarse para acceder al servidor FTP, especifique los datos en la dirección siguiendo este formato: ftp://<user name>:<password>@<node>:<port>.
- Para una carpeta de red, introduzca la ruta UNC.
Por ejemplo, \\Server\Share\Update distribution.
- En el caso de una carpeta local, introduzca la ruta completa de esa carpeta.
Por ejemplo, C:\Documents and Settings\All Users\Application Data\Kaspersky Lab\AVP11\Update distribution\.
Puede excluir la fuente de actualización sin eliminarla de la lista de fuentes de actualización. Para hacerlo, coloque el interruptor junto a él en la posición de apagado.
- Haga clic en Aceptar.
- Configure la prioridad de los orígenes de actualizaciones con los botones Subir y Bajar.
Cuando Kaspersky Endpoint Security no pueda descargar las actualizaciones del primer origen, cambiará al siguiente de manera automática.
- Si necesario, agregue un origen de actualizaciones para el modo móvil. Se denomina modo móvil al modo en que Kaspersky Endpoint Security funciona cuando un equipo sale de la red de la organización (equipo sin conexión).
- Guarde los cambios.
Cómo añadir un origen de actualizaciones en la interfaz de la aplicación
No puede configurar la tarea del grupo Actualización de las bases de datos y módulos de la aplicación en la interfaz de la aplicación. Solo una tarea de actualización local, Actualización de las bases de datos y módulos de la aplicación, está disponible para el usuario. Si no se muestra la tarea Actualización de las bases de datos y módulos de la aplicación, significa que el administrador ha prohibido el uso de tareas locales en la directiva.
- En la ventana principal de la aplicación, vaya a la sección Actualización.
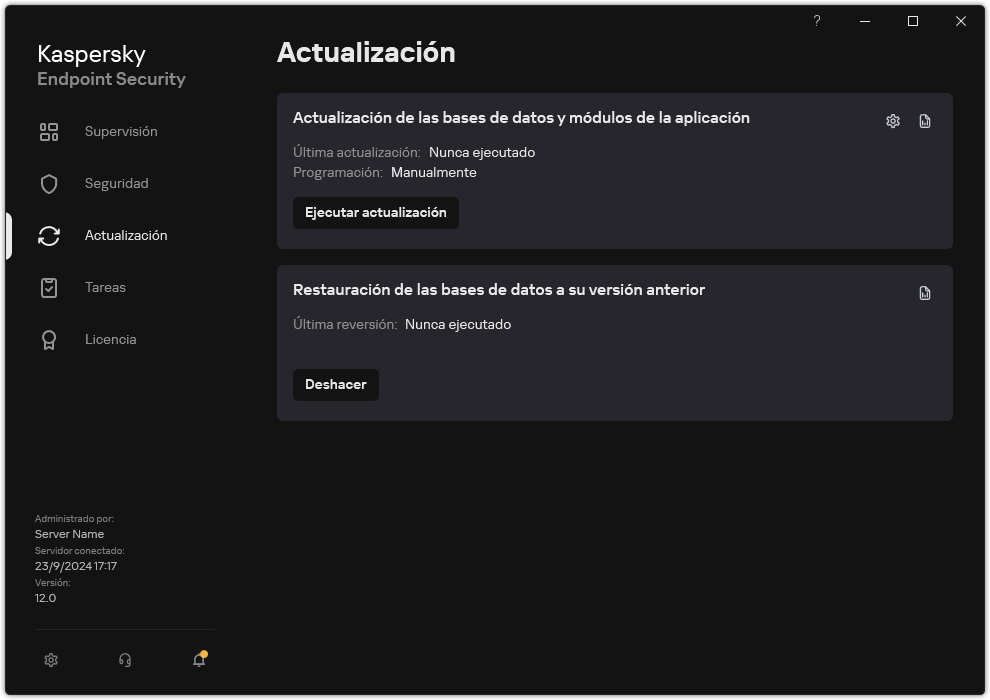
Tareas de actualización locales
- Esto abre la lista de tareas; seleccione la tarea Actualización de las bases de datos y módulos de la aplicación y haga clic en
 .
.Se abre la ventana propiedades de la tarea.
- Haga clic en Seleccionar orígenes de actualizaciones.
- En la ventana que se abre, haga clic en el botón Añadir.
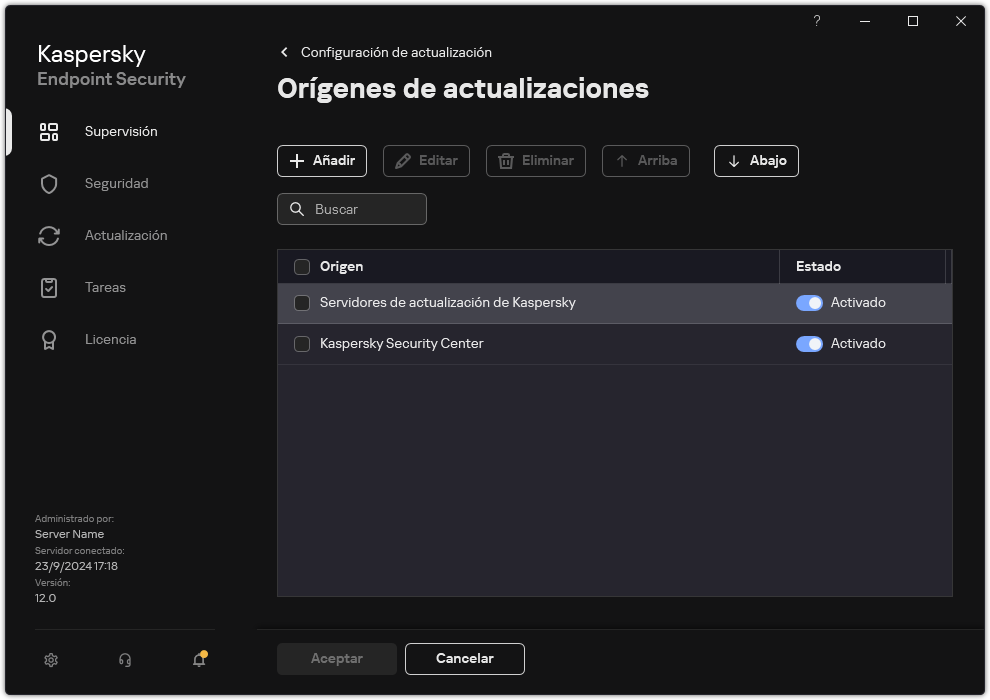
Fuentes de actualización
- En la ventana que se abre, especifique la dirección del servidor FTP o HTTP, la carpeta de red o la carpeta local que contiene el paquete de actualización.
Para el origen de actualizaciones se utiliza el siguiente formato de ruta:
- Para un servidor FTP o HTTP, introduzca su dirección web o su dirección IP.
Por ejemplo, http://dnl-01.geo.kaspersky.com/ o 93.191.13.103.
Si es necesario autenticarse para acceder al servidor FTP, especifique los datos en la dirección siguiendo este formato: ftp://<user name>:<password>@<node>:<port>.
- Para una carpeta de red, introduzca la ruta UNC.
Por ejemplo, \\Server\Share\Update distribution.
- En el caso de una carpeta local, introduzca la ruta completa de esa carpeta.
Por ejemplo, C:\Documents and Settings\All Users\Application Data\Kaspersky Lab\AVP11\Update distribution\.
- Haga clic en Seleccionar.
- Configure la prioridad de los orígenes de actualizaciones con los botones Arriba y Abajo.
- Guarde los cambios.
Inicio de página