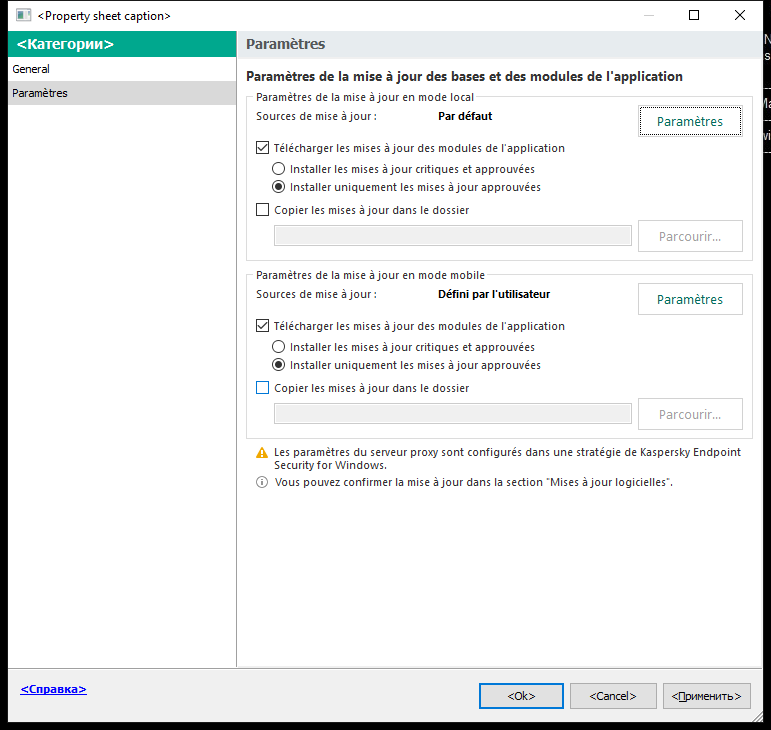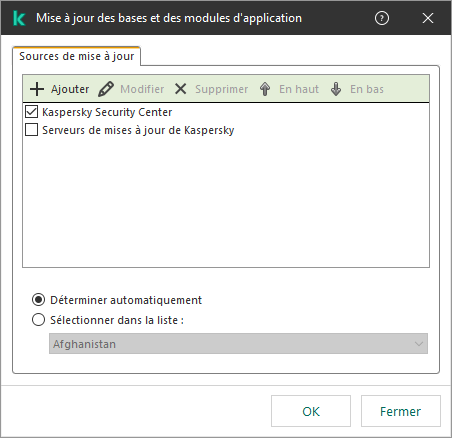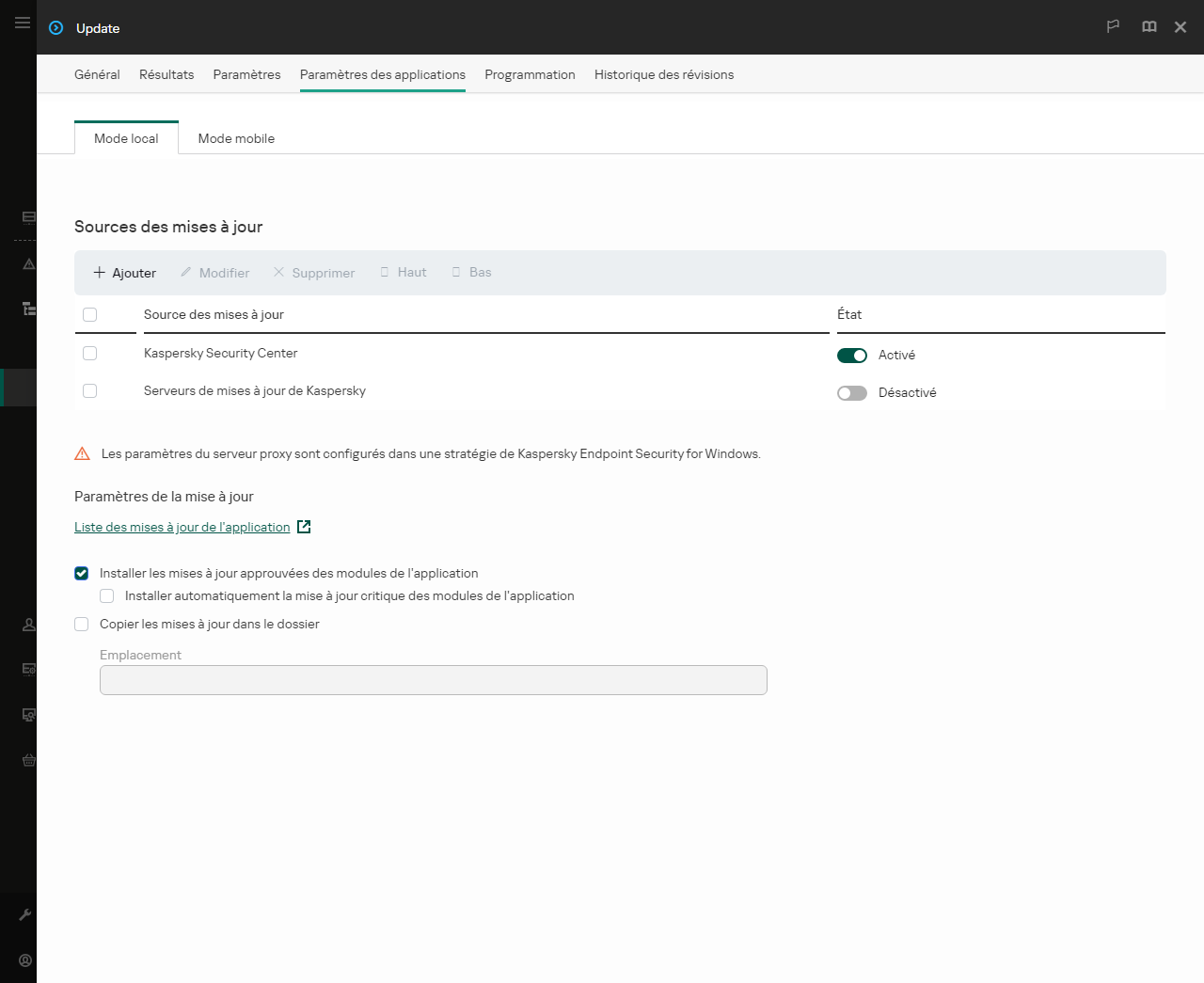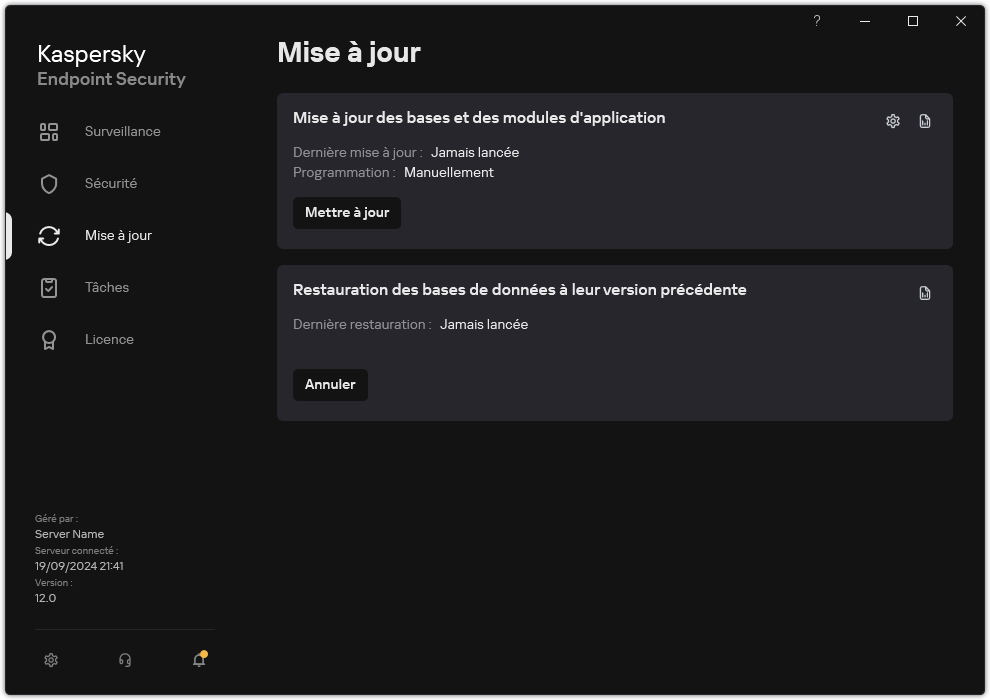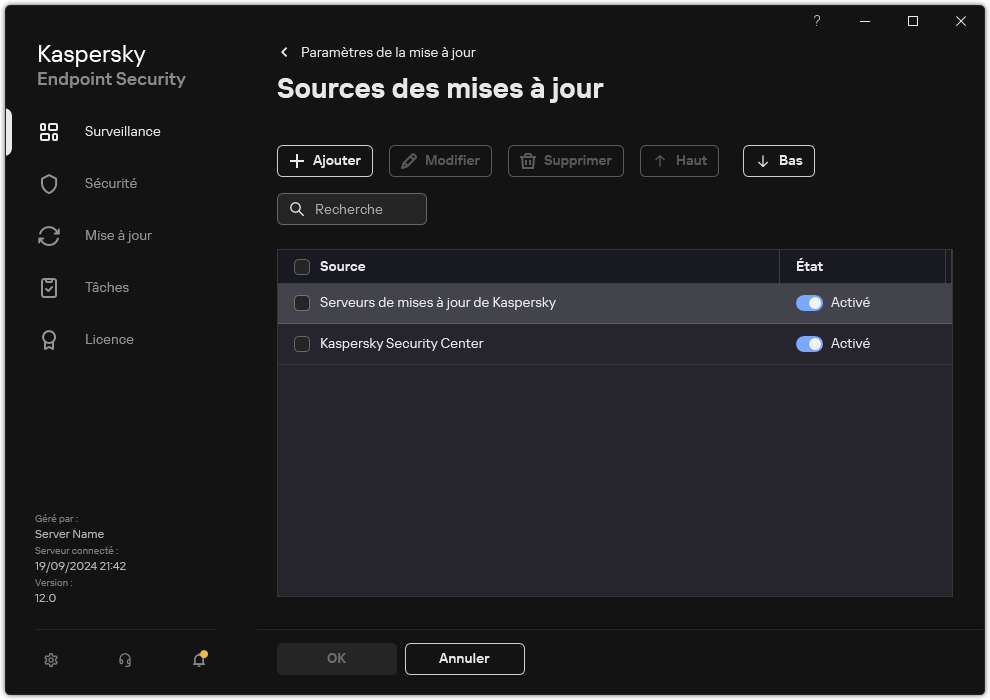Ajout d'une source des mises à jour
La source des mises à jour est une ressource qui contient les mises à jour des bases et des modules de l'application de Kaspersky Endpoint Security.
La source des mises à jour inclut le serveur Kaspersky Security Center, les serveurs de mises à jour de Kaspersky et des dossiers locaux ou réseau.
La liste des sources des mises à jour contient par défaut le serveur Kaspersky Security Center et les serveurs de mises à jour de Kaspersky. Vous pouvez ajouter d'autres sources des mises à jour à la liste. Vous pouvez indiquer en tant que sources des mises à jour les serveurs HTTP ou FTP, ainsi que les dossiers partagés.
Kaspersky Endpoint Security ne prend pas en charge les mises à jour des serveurs HTTPS sauf s'il s'agit des serveurs de mise à jour de Kaspersky.
Si plusieurs ressources ont été sélectionnées en tant que sources des mises à jour, Kaspersky Endpoint Security les consultera pendant la mise à jour dans l'ordre de la liste et exécute la tâche de mise à jour en utilisant le paquet de mise à jour de la première source de mise à jour disponible.
Par défaut, Kaspersky Endpoint Security utilise le serveur Kaspersky Security Center comme première source de mise à jour. Il est ainsi possible de réduire le trafic lors des mises à jour. Si une stratégie n'est pas appliquée à l'ordinateur, les serveurs Kaspersky sont sélectionnés comme première source de mise à jour dans les paramètres de la tâche locale Mise à jour des bases et des modules de l'application parce que l'application n'a peut-être pas accès au serveur de Kaspersky Security Center.
Ajout d'une source de mises à jour dans la Console d'administration (MMC)
- Ouvrez la Console d'administration de Kaspersky Security Center.
Dans l'arborescence de la console, sélectionnez Tâches.
- Cliquez sur la tâche Mise à jour des bases et des modules de l'application pour Kaspersky Endpoint Security.
La fenêtre des propriétés de la tâche s'ouvre.
La tâche Mise à jour des bases et des modules de l'application est créée automatiquement par l'Assistant de configuration initiale du Serveur d'administration. Pour créer la tâche Mise à jour des bases et des modules de l'application pendant l'exécution de l'assistant, installez le plug-in d'administration de Kaspersky Endpoint Security for Windows.
- Dans la fenêtre des propriétés de l'ordinateur, choisissez la section Paramètres.
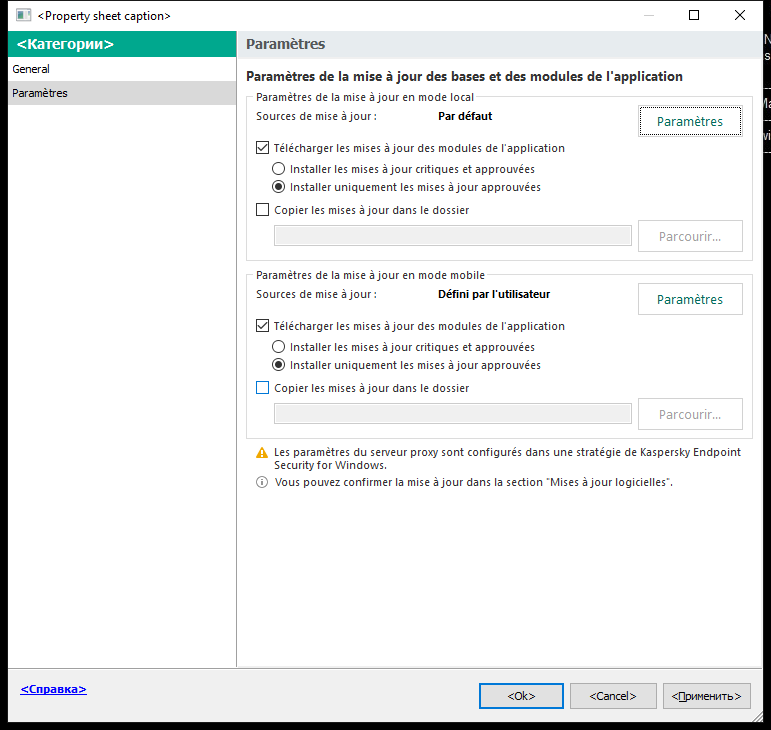
Paramètres de la tâche Mise à jour des bases et des modules de l'application
- Cliquez sur le bouton Paramètres dans le groupe Paramètres de la mise à jour en mode local.
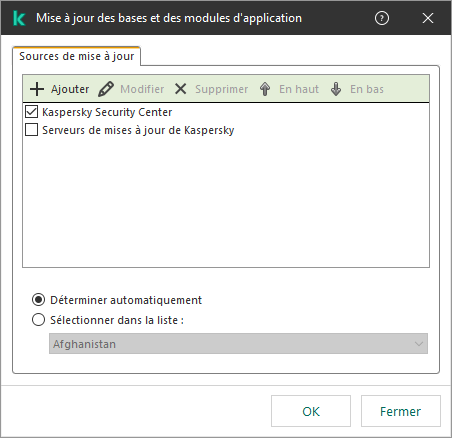
Sources de mises à jour
- Dans la liste des sources de mises à jour, cliquez sur le bouton Ajouter.
- Dans le champ Sources de mise à jour, renseignez l'adresse du serveur FTP ou HTTP, le dossier réseau ou local qui contient le paquet de mise à jour.
Le chemin d'accès à la source des mises à jour est le suivant :
- S'il s'agit d'un serveur FTP ou HTTP, saisissez l'adresse Internet ou l'adresse IP du site.
Par exemple, http://dnl-01.geo.kaspersky.com/ ou 93.191.13.103.
S'il s'agit d'un serveur FTP, vous pouvez indiquer les paramètres d'authentification au format ftp://<user name>:<password>@<node>:<port>.
- Pour le dossier réseau, saisissez le chemin UNC.
Par exemple, \\Server\Share\Update distribution.
- S'il s'agit d'un dossier local, saisissez le chemin d'accès complet à ce dossier.
Par exemple, C:\Documents and Settings\All Users\Application Data\Kaspersky Lab\AVP11\Update distribution\.
Vous pouvez exclure la source de mise à jour sans la supprimer de la liste des sources de mises à jour. Pour ce faire, décochez la case à côté de l'objet.
- Cliquez sur le bouton OK.
- Configurez les priorités des sources des mises à jour à l'aide des boutons En haut et En bas.
Si la mise à jour ne peut pas être exécutée depuis la première source de mises à jour, Kaspersky Endpoint Security passe automatiquement à la suivante.
- Si nécessaire, ajoutez une source de mise à jour pour le mode mobile. Le mode mobile est un mode de fonctionnement de Kaspersky Endpoint Security qui s'applique aux situations où l'ordinateur quitte le périmètre du réseau de l'organisation (ordinateur déconnecté).
- Enregistrez vos modifications.
Ajout d'une source de mises à jour dans Web Console et Cloud Console
- Dans la fenêtre principale de Web Console, sélectionnez Appareils → Tâches.
La liste des tâches s'ouvre.
- Cliquez sur la tâche Mise à jour pour Kaspersky Endpoint Security.
La fenêtre des propriétés de la tâche s'ouvre.
La tâche Mise à jour est créée automatiquement par l'Assistant de configuration initiale du Serveur d'administration. Pour créer la tâche Mise à jour pendant l'exécution de l'assistant, installez le plug-in d'administration de Kaspersky Endpoint Security for Windows.
- Sélectionnez l'onglet Paramètres des applications → Mode local.
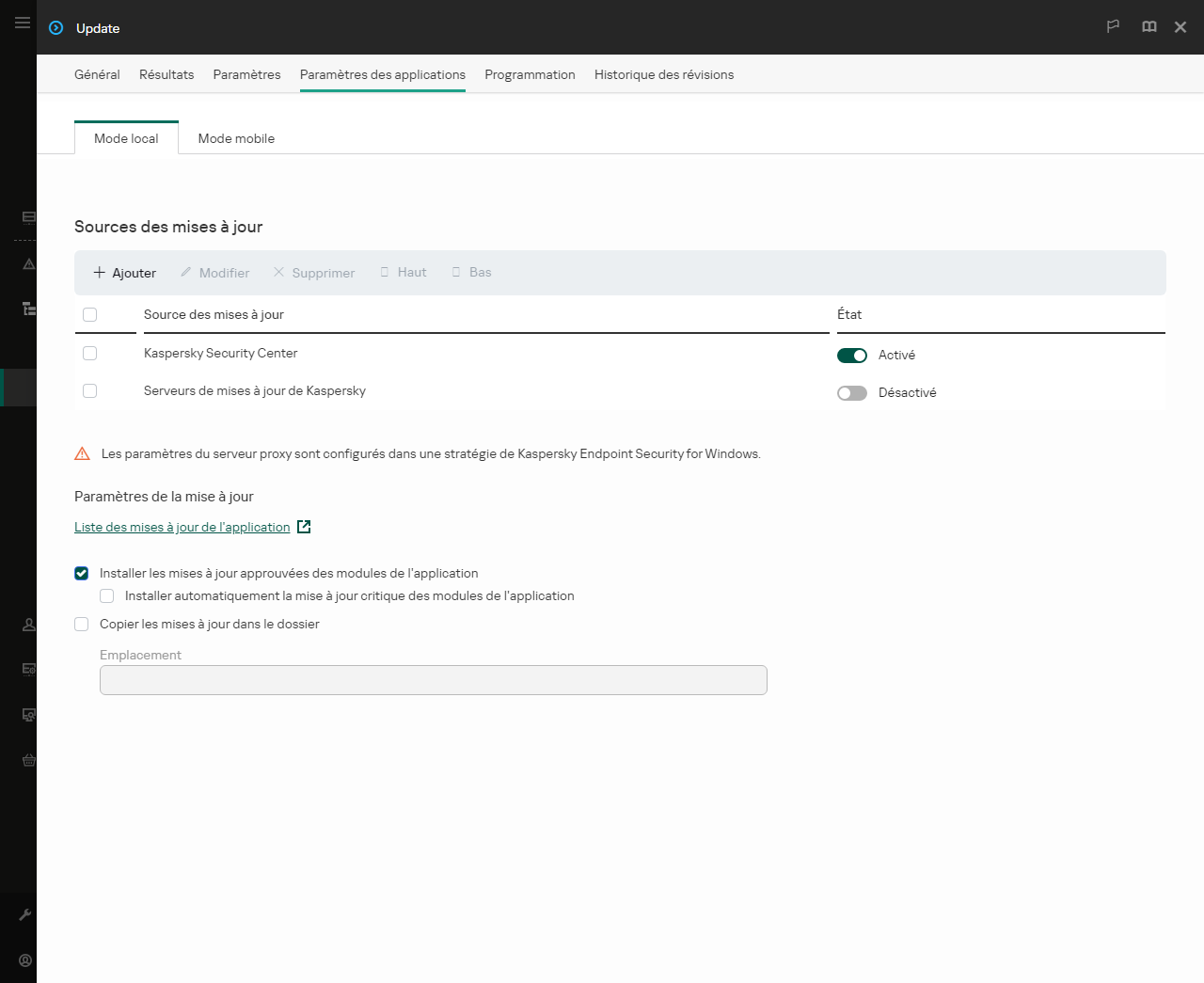
Sources de mises à jour
- Dans la liste des sources de mises à jour, cliquez sur le bouton Ajouter.
- Dans la fenêtre qui s'ouvre, renseignez l'adresse du serveur FTP ou HTTP, le dossier réseau ou local qui contient le package de mise à jour.
Le chemin d'accès à la source des mises à jour est le suivant :
- S'il s'agit d'un serveur FTP ou HTTP, saisissez l'adresse Internet ou l'adresse IP du site.
Par exemple, http://dnl-01.geo.kaspersky.com/ ou 93.191.13.103.
S'il s'agit d'un serveur FTP, vous pouvez indiquer les paramètres d'authentification au format ftp://<user name>:<password>@<node>:<port>.
- Pour le dossier réseau, saisissez le chemin UNC.
Par exemple, \\Server\Share\Update distribution.
- S'il s'agit d'un dossier local, saisissez le chemin d'accès complet à ce dossier.
Par exemple, C:\Documents and Settings\All Users\Application Data\Kaspersky Lab\AVP11\Update distribution\.
Vous pouvez exclure la source de mise à jour sans la supprimer de la liste des sources de mises à jour. Pour ce faire, mettez le commutateur situé à côté en position d'arrêt.
- Cliquez sur le bouton OK.
- Configurez les priorités des sources des mises à jour à l'aide des boutons Haut et Bas.
Si la mise à jour ne peut pas être exécutée depuis la première source de mises à jour, Kaspersky Endpoint Security passe automatiquement à la suivante.
- Si nécessaire, ajoutez une source de mise à jour pour le mode mobile. Le mode mobile est un mode de fonctionnement de Kaspersky Endpoint Security qui s'applique aux situations où l'ordinateur quitte le périmètre du réseau de l'organisation (ordinateur déconnecté).
- Enregistrez vos modifications.
Ajout d'une source de mises à jour dans l'interface de l'application
Vous ne pouvez pas configurer la tâche de groupe Mise à jour des bases et des modules de l'application dans l'interface de l'application. Seule une tâche de mise à jour locale, Mise à jour des bases et des modules d'application, est disponible pour l'utilisateur. Si la tâche Mise à jour des bases et des modules d'application ne s'affiche pas, cela signifie que l'administrateur a interdit l'utilisation de tâches locales dans la stratégie.
- Dans la fenêtre principale de l'application, accédez à la section Mise à jour.
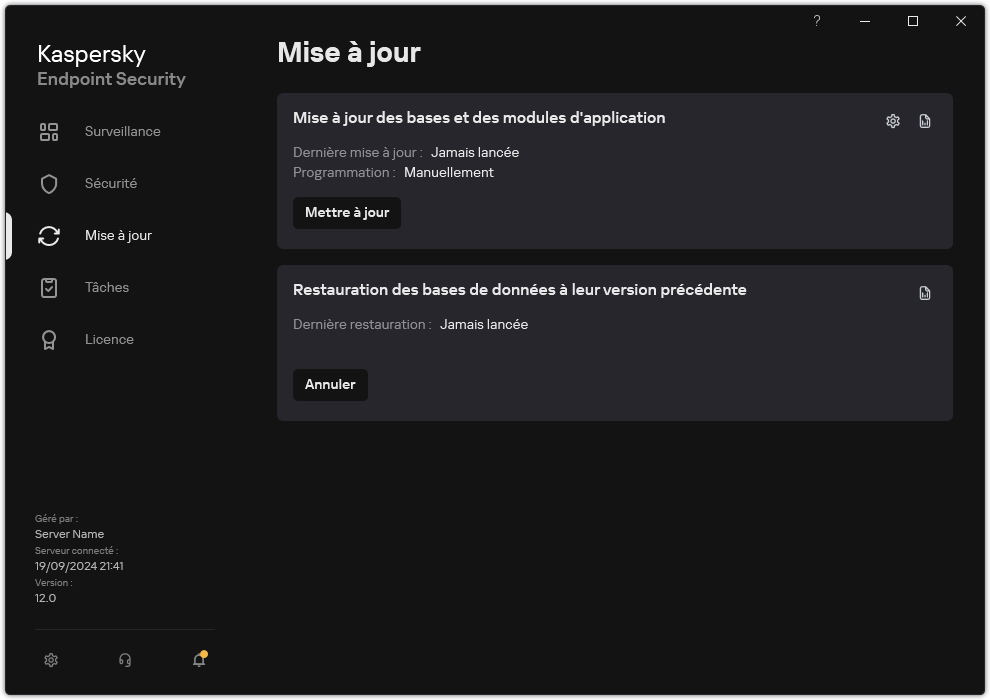
Tâches de mise à jour locales
- La liste des tâches s'ouvre. Sélectionnez la tâche Mise à jour des bases et des modules d'application, puis cliquez sur
 .
.La fenêtre des propriétés de la tâche s'ouvre.
- Cliquez sur Sélectionner les sources des mises à jour.
- Dans la fenêtre qui s'ouvre, cliquez sur le bouton Ajouter.
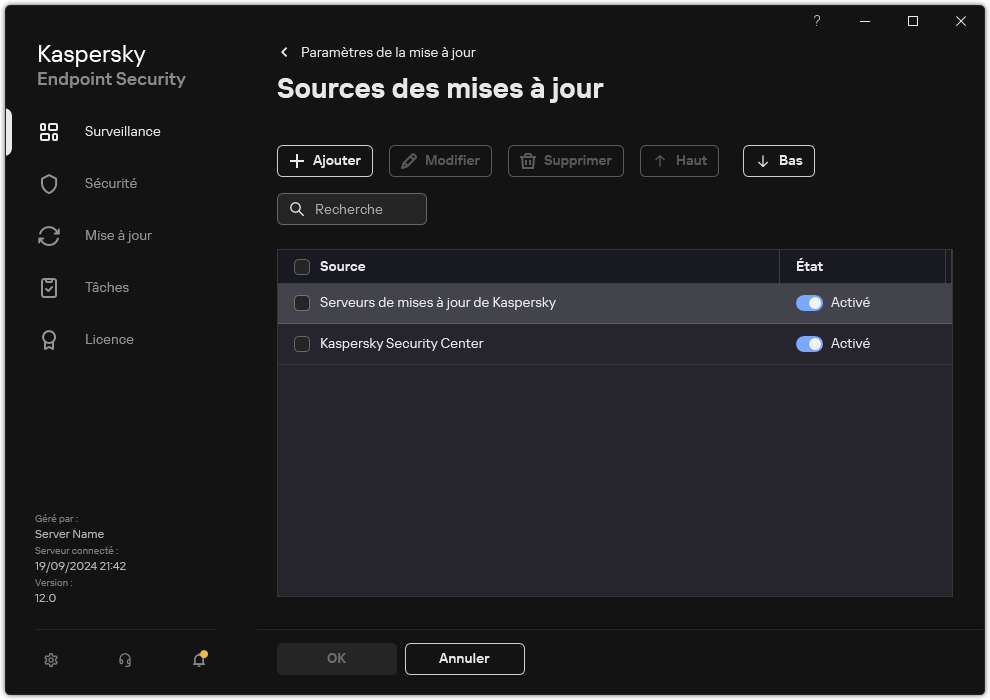
Sources de mises à jour
- Dans la fenêtre qui s'ouvre, renseignez l'adresse du serveur FTP ou HTTP, le dossier réseau ou local qui contient le package de mise à jour.
Le chemin d'accès à la source des mises à jour est le suivant :
- S'il s'agit d'un serveur FTP ou HTTP, saisissez l'adresse Internet ou l'adresse IP du site.
Par exemple, http://dnl-01.geo.kaspersky.com/ ou 93.191.13.103.
S'il s'agit d'un serveur FTP, vous pouvez indiquer les paramètres d'authentification au format ftp://<user name>:<password>@<node>:<port>.
- Pour le dossier réseau, saisissez le chemin UNC.
Par exemple, \\Server\Share\Update distribution.
- S'il s'agit d'un dossier local, saisissez le chemin d'accès complet à ce dossier.
Par exemple, C:\Documents and Settings\All Users\Application Data\Kaspersky Lab\AVP11\Update distribution\.
- Cliquez sur Sélectionner.
- Configurez les priorités des sources des mises à jour à l'aide des boutons Haut et Bas.
- Enregistrez vos modifications.
Haut de page