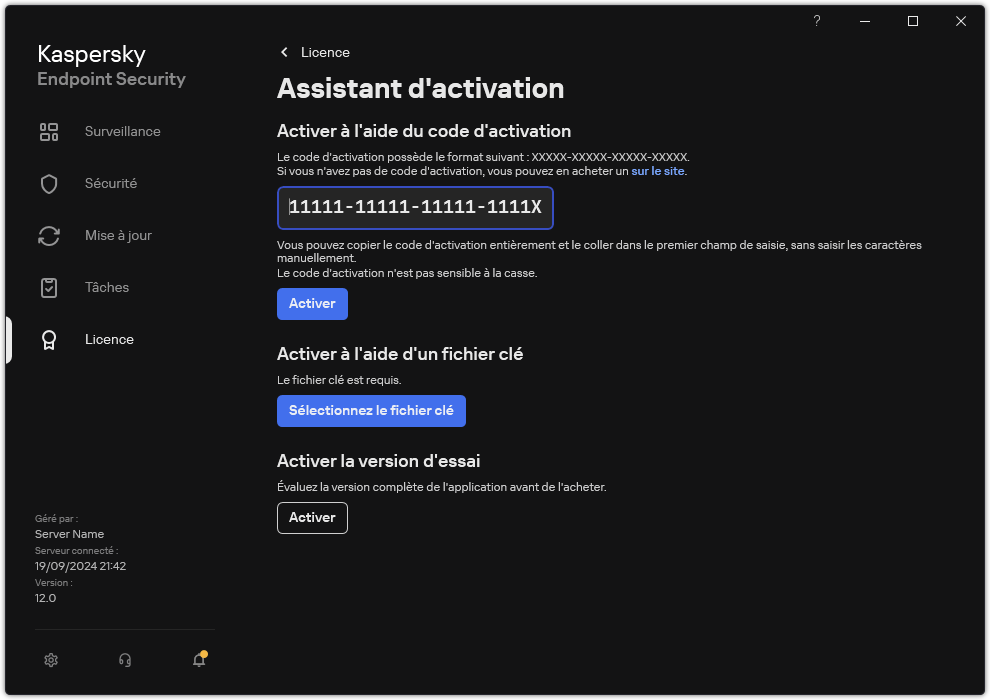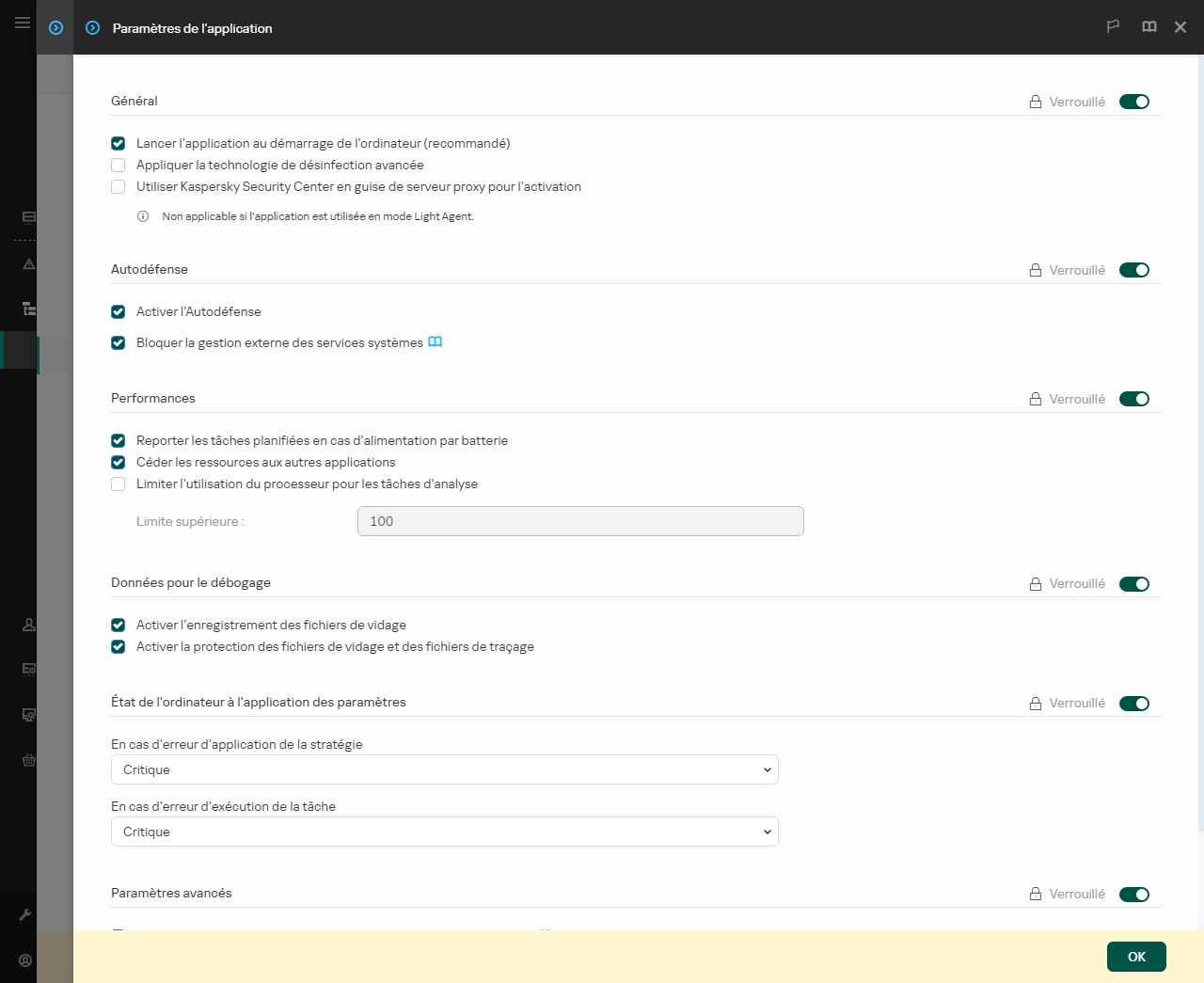Activation de l'application
L'activation est une procédure qui consiste à insérer un code dans le logiciel Kaspersky afin d'en activer sa licence. Cette licence donne le droit d'utiliser la version commerciale de l'application pendant la durée de validité de la licence. L'activation de l'application consiste à ajouter une clé de licence.
Vous pouvez activer l'application selon un des modes suivants :
- Localement à partir de l'interface de l'application, en utilisant l'assistant d'activation. De cette façon, vous pouvez ajouter la clé active et la clé de licence de réserve.
- À distance à l'aide de la suite logicielle Kaspersky Security Center.
- Avec l'aide de la tâche Ajout d'une clé.
Ce mode permet d'ajouter une clé sur un ordinateur concret ou sur des ordinateurs appartenant à un groupe d'administration. De cette façon, vous pouvez ajouter la clé active et la clé de licence de réserve.
- Via la diffusion sur les ordinateurs de la clé, conservée dans le Serveur d'administration de Kaspersky Security Center.
Ce moyen permet d'ajouter automatiquement a clé sur des ordinateurs déjà connecté à Kaspersky Security Center, ainsi que sur les nouveaux ordinateurs. Pour pouvoir utiliser ce moyen, il faut d'abord ajouter la clé dans le Serveur d'administration de Kaspersky Security Center. Pour en savoir plus sur l'ajout de clés dans le Serveur d'administration de Kaspersky Security Center, consultez l'aide de Kaspersky Security Center.
Le code d'activation acheté par abonnement est utilisé en priorité.
- En ajoutant la clé au paquet d'installation de Kaspersky Endpoint Security.
Cette méthode vous permet d'ajouter la clé dans les propriétés du paquet d'installation pendant le déploiement de Kaspersky Endpoint Security. L'application est automatiquement activée après l'installation.
- Via la ligne de commande.
Lors de l'activation à distance de l'application ou lors de l'activation de l'application en mode silencieux à l'aide du code d'activation, un retard aléatoire lié à la diffusion de la charge sur les serveurs d'activation de Kaspersky est possible. Pour une installation immédiate du programme, vous pouvez interrompre l'activation en cours et lancer l'activation de l'application via l'assistant d'activation de l'application.
Activation de l'application
Procédure d'activation de l'application dans la Console d'administration (MMC)
- Ouvrez la Console d'administration de Kaspersky Security Center.
- Dans l'arborescence de la console, sélectionnez Tâches.
La liste des tâches s'ouvre.
- Cliquez sur Nouvelle tâche.
L'Assistant de création de tâche démarre. Suivez les instructions de l'assistant.
Étape 1. Sélection du type de tâche
Choisissez Kaspersky Endpoint Security for Windows (12.7) → Ajout d'une clé.
Étape 2. Ajout de la clé
Saisissez un code d'activation ou sélectionnez un fichier clé.
Pour en savoir plus sur l'ajout de clé dans le stockage de Kaspersky Security Center, veuillez consulter l'aide de Kaspersky Security Center.
Étape 3. Sélection des appareils auxquels la tâche va être affectée
Sélectionnez les ordinateurs sur lesquels la tâche va être exécutée. Les options suivantes existent :
- Attribuer une tâche à un groupe d'administration. Dans ce cas, la tâche est attribuée aux ordinateurs qui appartiennent au groupe d'administration créé antérieurement.
- Choisir les ordinateurs détectés dans le réseau par le Serveur d'administration – les appareils non distribués. L'ensemble d'appareils peut reprendre des appareils dans des groupes d'administration et des appareils non distribués.
- Définir les adresses des appareils manuellement ou les importer depuis une liste. Vous pouvez définir les noms NetBIOS, les adresses IP, ainsi que les plages d'adresses IP des appareils auxquels il faut attribuer la tâche.
Étape 4. Configuration de la planification du lancement de la tâche
Définissez une planification pour le lancement d'une tâche, par exemple manuellement ou lorsque l'ordinateur est inactif.
Étape 5. Définition du nom de la tâche
Saisissez un nom pour la tâche, par exemple Activer Kaspersky Endpoint Security for Windows.
Étape 6. Fin de la création de la tâche
Quittez l'assistant. Le cas échéant, cochez la case Lancer la tâche à la fin de l'Assistant. Vous pouvez suivre la progression de l'exécution de la tâche dans les propriétés de celle-ci. Cette action entraîne l'activation de l'application Kaspersky Endpoint Security sur les ordinateurs des utilisateurs en mode silencieux.
Procédure d'activation de l'application dans Web Console et Cloud Console
- Dans la fenêtre principale de Web Console, sélectionnez Appareils → Tâches.
La liste des tâches s'ouvre.
- Cliquez sur Ajouter.
L'Assistant de création de tâche démarre. Suivez les instructions de l'assistant.
Étape 1. Configuration des paramètres principaux de la tâche
Configurez les paramètres principaux de la tâche.
- Dans la liste déroulante Application, choisissez l'option Kaspersky Endpoint Security for Windows (12.7).
- Dans la liste déroulante Type de tâche, choisissez Ajout d'une clé.
- Dans le champ Nom de la tâche, saisissez une brève description, par exemple Activation de Kaspersky Endpoint Security for Windows.
- Dans le groupe Sélection d'appareils auxquels la tâche sera affectée, choisissez la zone d'action de la tâche. Passez à l'étape suivante.
Étape 2. Sélection des appareils auxquels la tâche va être affectée
Sélectionnez les ordinateurs sur lesquels la tâche va être exécutée. Les options suivantes existent :
- Attribuer une tâche à un groupe d'administration. Dans ce cas, la tâche est attribuée aux ordinateurs qui appartiennent au groupe d'administration créé antérieurement.
- Choisir les ordinateurs détectés dans le réseau par le Serveur d'administration – les appareils non distribués. L'ensemble d'appareils peut reprendre des appareils dans des groupes d'administration et des appareils non distribués.
- Définir les adresses des appareils manuellement ou les importer depuis une liste. Vous pouvez définir les noms NetBIOS, les adresses IP, ainsi que les plages d'adresses IP des appareils auxquels il faut attribuer la tâche.
Étape 3. Sélection de la licence
Sélectionnez la licence selon laquelle vous souhaitez activer l'application. Passez à l'étape suivante.
Vous pouvez ajouter des clés dans Web Console (Opérations → Licence).
Étape 4. Fin de la création de la tâche
Quittez l'Assistant en cliquant sur le bouton Terminer. La nouvelle tâche apparaît dans la liste des tâches. Pour exécuter la tâche, cochez la case en regard de la tâche et cliquez sur le bouton Démarrer. Cette action entraîne l'activation de l'application Kaspersky Endpoint Security sur les ordinateurs des utilisateurs en mode silencieux.
Comment activer l'application dans l'interface de l'application
- Dans la fenêtre principale de l'application, accédez à la section Licence.
- Cliquez sur Activer l'application à l'aide d'une nouvelle licence.
L'Assistant d'activation de l'application sera lancé. Suivez les instructions de l'Assistant d'activation de l'application.
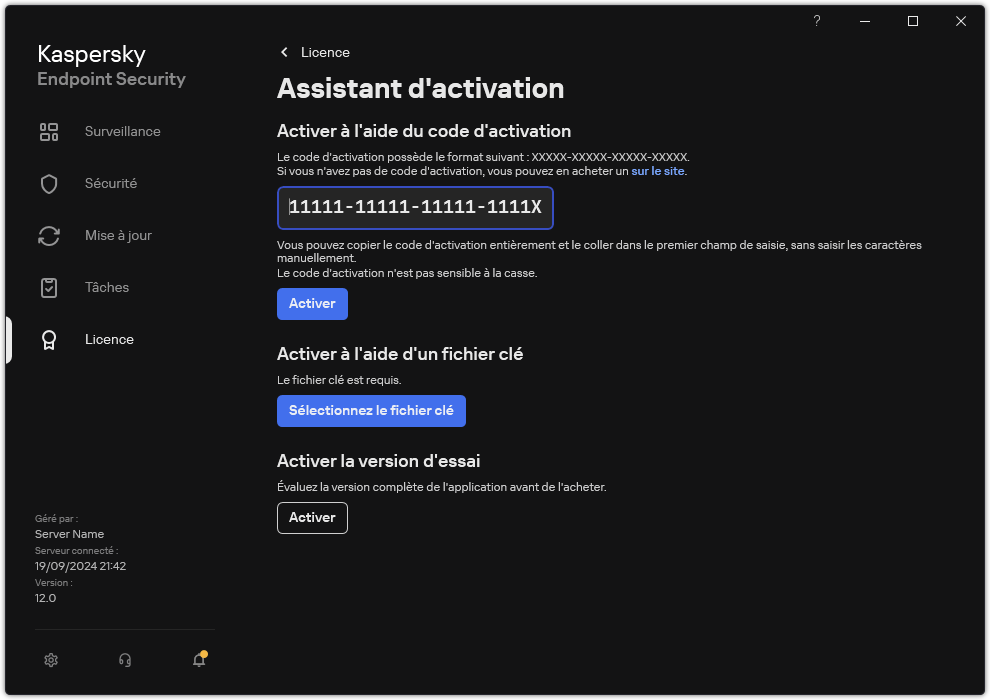
Activation de l'application
Il est possible d'ajouter une clé de licence de réserve sur l'ordinateur via les propriétés de la tâche Ajout d'une clé. La clé de licence de réserve devient active soit à l'expiration de la validité de la clé active, soit en cas de suppression de celle-ci. La présence d'une clé de licence de réserve permet d'éviter la restriction des fonctions de l'application lorsque la licence arrive à échéance.
Procédure d'ajout automatique d'une clé de licence sur ordinateurs via la Console d'administration (MMC)
- Dans la Console d'administration, accédez au dossier Licences pour les logiciels de Kaspersky.
Une liste de clés de licence s'ouvre.
- Ouvrez les propriétés de la clé de licence.
- Dans la section Général, cochez la case Distribuer automatiquement la clé de licence sur les appareils administrés.
- Enregistrez vos modifications.
La clé se propage alors automatiquement aux ordinateurs auxquels elle convient. Lors de la diffusion automatique d'une clé active ou d'une clé de licence de réserve, les restrictions de licence en matière de nombre d'appareils définies dans les propriétés de la clé sont prises en compte. Dès que la restriction de licence est atteinte, la diffusion de la clé sur les ordinateurs cesse automatiquement. Vous pouvez consulter la quantité d'ordinateurs sur lesquels une clé a été ajoutée ainsi que d'autres données dans les propriétés de la clé, dans la section Appareils.
Procédure d'ajout automatique d'une clé de licence aux ordinateurs via Web Console et Cloud Console
- Dans la fenêtre principale de Web Console, sélectionnez Opérations → Licence → Licences pour les logiciels de Kaspersky.
Une liste de clés de licence s'ouvre.
- Ouvrez les propriétés de la clé de licence.
- Sous l'onglet Général, activez le commutateur Distribuer automatiquement la clé de licence sur les appareils administrés.
- Enregistrez vos modifications.
La clé se propage alors automatiquement aux ordinateurs auxquels elle convient. Lors de la diffusion automatique d'une clé active ou d'une clé de licence de réserve, les restrictions de licence en matière de nombre d'appareils définies dans les propriétés de la clé sont prises en compte. Dès que la restriction de licence est atteinte, la diffusion de la clé sur les ordinateurs cesse automatiquement. Vous pouvez consulter la quantité d'ordinateurs sur lesquels une clé a été ajoutée ainsi que d'autres données dans les propriétés de la clé, sous l'onglet Appareils.
Si vous activez l’application à l’aide d’un code d’activation, vous devez disposer d'un accès à Internet afin de pouvoir contacter les serveurs d’activation de Kaspersky. Si vous activez l'application à l'aide d'un fichier clé, vous ne devez pas disposer d'un accès à Internet. Si les ordinateurs se trouvent dans un segment isolé du réseau sans accès à Internet, pour activer l'application à l'aide d'un code, vous devez autoriser l'utilisation du Serveur d'administration de Kaspersky Security Center comme serveur proxy. Autrement dit, l'application peut accéder aux serveurs d'activation via le Serveur d'administration connecté à Internet.
Comment autoriser l'utilisation du Serveur d'administration comme serveur proxy pour l'activation de l'application dans la Console d'administration (MMC)
- Ouvrez la Console d'administration de Kaspersky Security Center.
- Dans l'arborescence de la console, sélectionnez Stratégies.
- Sélectionnez la stratégie requise et ouvrez les propriétés de la stratégie d'un double-clic.
- Dans la fenêtre de la stratégie, sélectionnez Paramètres généraux → Paramètres des applications.
- Cochez la case Utiliser Kaspersky Security Center en guise de serveur proxy pour l'activation.
- Enregistrez vos modifications.
Comment autoriser l'utilisation du Serveur d'administration comme serveur proxy pour l'activation de l'application dans Web Console et Cloud Console
- Dans la fenêtre principale de Web Console, sélectionnez Appareils → Stratégies et profils.
- Cliquez sur le nom de la stratégie de Kaspersky Endpoint Security.
La fenêtre des propriétés de la stratégie s'ouvre.
- Sélectionnez l'onglet Paramètres des applications.
- Passez à la section Paramètres généraux → Paramètres de l'application.
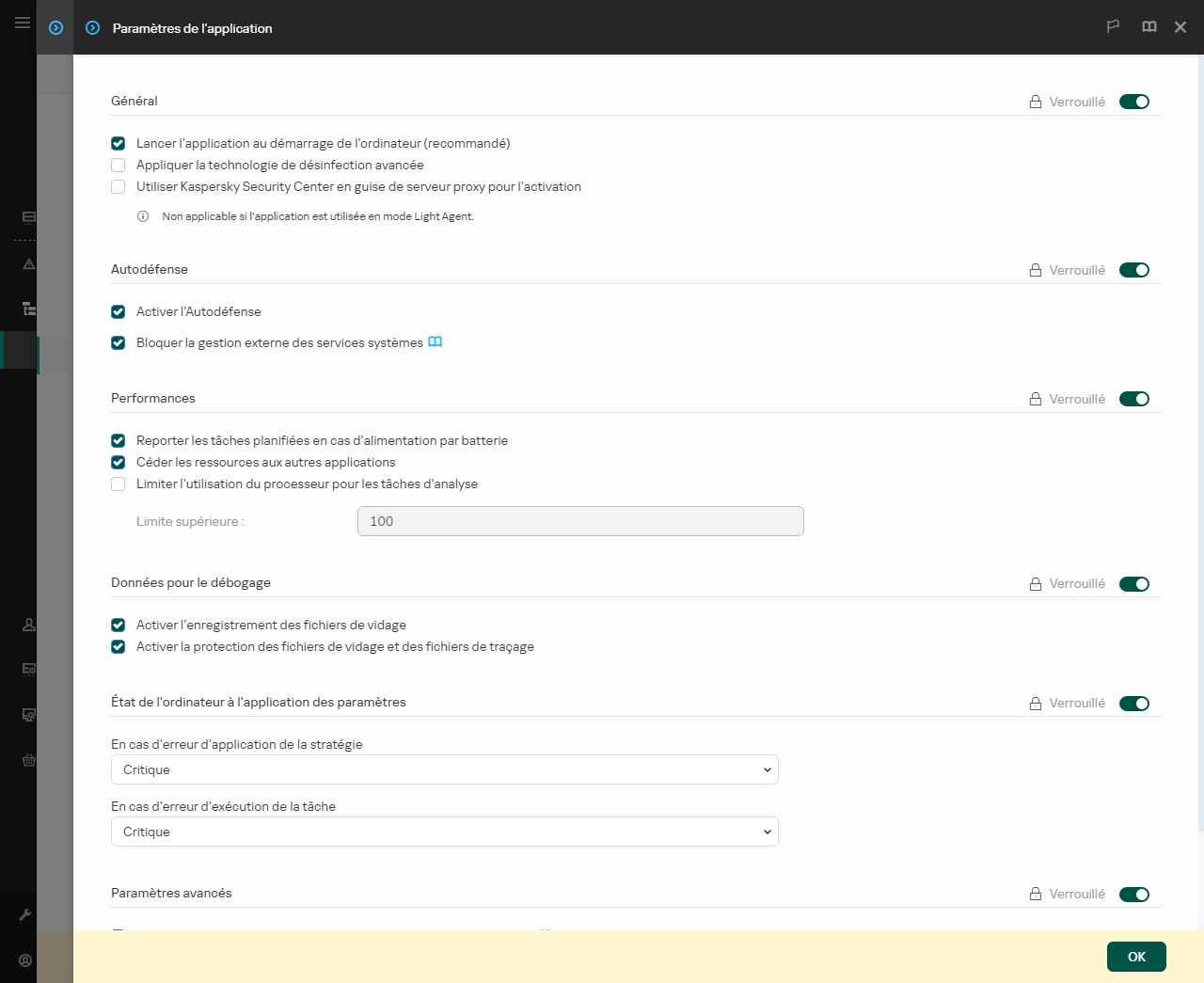
Paramètres de Kaspersky Endpoint Security for Windows
- Cochez la case Utiliser Kaspersky Security Center en guise de serveur proxy pour l'activation.
- Enregistrez vos modifications.
Si vous ne pouvez pas activer l'application à l'aide d'un code d'activation, vous pouvez essayer d'obtenir un fichier clé en utilisant la solution Kaspersky, puis tenter à nouveau d'activer l'application via une méthode différente.
Surveillance de l'utilisation des licences
Vous pouvez contrôler l'utilisation des licences d'une des méthodes suivantes :
- Consulter le rapport sur les clés utilisées dans l'infrastructure de l'organisation (Surveillance et rapports → Rapports).
- Consulter les états des ordinateurs sous l'onglet Appareils administrés → Appareils. Si l'application n'est pas activée, l'ordinateur affiche l'état
 L'application n'est pas activée.
L'application n'est pas activée. - Consulter les informations sur la licence dans les propriétés de l'ordinateur.
- Consulter les propriétés des clés (Opérations → Licence).
Détails de l'activation de l'application dans le cadre de Kaspersky Security Center Cloud Console
Une version d'essai est prévue pour Kaspersky Security Center Cloud Console. La version d'essai est une version spéciale de Kaspersky Security Center Cloud Console conçue pour familiariser l'utilisateur avec les fonctions de Kaspersky Security Center Cloud Console. Dans cette version, vous pouvez réaliser des opérations dans l'espace de travail pendant 30 jours. Toutes les applications administrées sont lancées automatiquement sous une licence d'essai de Kaspersky Security Center Cloud Console, y compris Kaspersky Endpoint Security. Toutefois, il n'est pas possible d'activer Kaspersky Endpoint Security sous sa propre licence d'essai après l'expiration de la licence d'essai de Kaspersky Security Center Cloud Console. Pour en savoir plus sur les licences de Kaspersky Security Center, veuillez consulter l'aide de Kaspersky Security Center Cloud Console.
La version d'essai de Kaspersky Security Center Cloud Console ne permet pas de passer ultérieurement à la version commerciale. Tout espace de travail d'essai sera automatiquement supprimé avec tout son contenu après une période de 30 jours.
Haut de page
 L'application n'est pas activée.
L'application n'est pas activée.