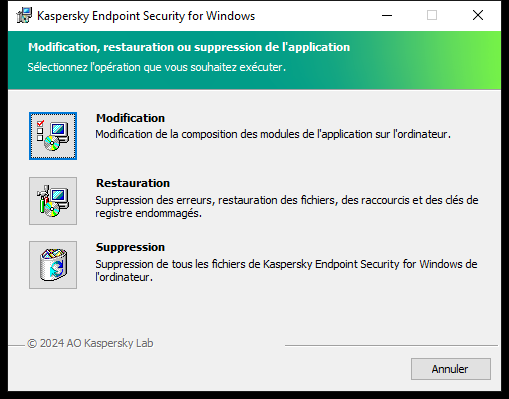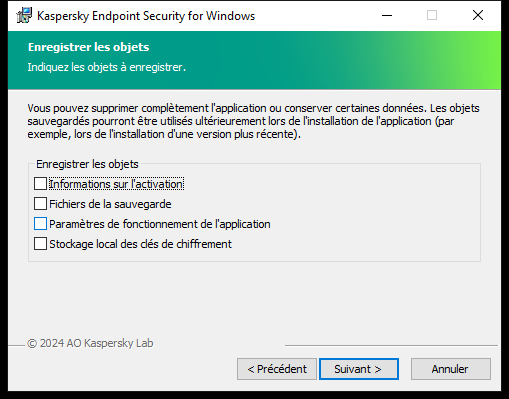Suppression de l'application
Suite à la suppression de Kaspersky Endpoint Security l'ordinateur et les données de l'utilisateur ne seront plus protégés.
Lors de l'installation, de la mise à jour ou de la désinstallation de Kaspersky Endpoint Security, des erreurs peuvent survenir. Pour en savoir plus sur la résolution de ces erreurs, consultez la Base de connaissances du support technique.
Suppression de l'application à distance à l'aide de Kaspersky Security Center
Vous pouvez supprimer une application à distance à l'aide de la tâche Désinstallation à distance d'une application. Dans le cadre de cette tâche, Kaspersky Endpoint Security télécharge sur l'ordinateur un utilitaire de suppression de l'application. Une fois l'application supprimée, l'utilitaire est supprimé automatiquement.
Procédure de suppression d'une application via la Console d'administration (MMC)
- Ouvrez la Console d'administration de Kaspersky Security Center.
- Dans l'arborescence de la console, sélectionnez Tâches.
La liste des tâches s'ouvre.
- Cliquez sur Nouvelle tâche.
L'Assistant de création de tâche démarre. Suivez les instructions de l'assistant.
Étape 1. Sélection du type de tâche
Sélectionnez Serveur d'administration de Kaspersky Security Center → Avancé → Désinstallation à distance d'une application.
Étape 2. Sélection de l'application à supprimer
Sélectionnez Supprimer une application compatible avec Kaspersky Security Center.
Étape 3. Paramètres de suppression de l'application
Sélectionnez Kaspersky Endpoint Security for Windows (12.7).
Étape 4. Paramètres de l'utilitaire de désinstallation
Configurez les paramètres complémentaires suivants de l'application :
- Forcer le téléchargement de l'utilitaire de désinstallation. Sélectionnez les modes de livraison des utilitaires :
- En utilisant l'Agent d'administration. Si l'Agent d'administration n'est pas installé sur l'ordinateur, il faut l'installer à l'aide des outils du système d'exploitation. Ensuite, Kaspersky Endpoint Security est supprimé à l'aide de l'Agent d'administration.
- En utilisant les ressources du système d'exploitation via le Serveur d'administration. Les utilitaires sont remis aux ordinateurs client à l'aide des outils du système d'exploitation via un Serveur d'administration. Sélectionnez cette option si l'ordinateur client n'est pas doté d'un Agent d'administration mais qu'il se trouve dans le même réseau que le Serveur d'administration.
- En utilisant les ressources du système d'exploitation via les points de distribution. L'utilitaire est transmis aux ordinateurs client à l'aide des outils du système d'exploitation via des points de distribution. Cette option est disponible s'il y a au moins un point de distribution dans le réseau. Pour en savoir plus sur le fonctionnement des points de distribution, consultez l'aide de Kaspersky Security Center.
- Vérifier le type de système d'exploitation avant le téléchargement. Si nécessaire, décochez cette case. Cela permet d'éviter le téléchargement de l'utilitaire de suppression si le système d'exploitation de l'ordinateur ne répond pas à la configuration logicielle requise. Si vous êtes certain que le système d'exploitation est conforme à la configuration logicielle requise, vous pouvez ignorer cette vérification.
Si l'opération de suppression de l'application est protégée par un mot de passe, procédez comme suit :
- Cochez la case Utiliser un mot de passe de désinstallation.
- Cliquez sur le bouton Modifier.
- Saisissez le mot de passe du compte utilisateur KLAdmin.
Étape 5. Sélection du paramètre de redémarrage du système d'exploitation
Il faut redémarrer l'ordinateur après la suppression de l'application. Sélectionnez l'action qui sera exécutée pour redémarrer l'ordinateur.
Étape 6. Sélection des appareils auxquels la tâche va être affectée
Sélectionnez les ordinateurs sur lesquels la tâche va être exécutée. Les options suivantes existent :
- Attribuer une tâche à un groupe d'administration. Dans ce cas, la tâche est attribuée aux ordinateurs qui appartiennent au groupe d'administration créé antérieurement.
- Choisir les ordinateurs détectés dans le réseau par le Serveur d'administration – les appareils non distribués. L'ensemble d'appareils peut reprendre des appareils dans des groupes d'administration et des appareils non distribués.
- Définir les adresses des appareils manuellement ou les importer depuis une liste. Vous pouvez définir les noms NetBIOS, les adresses IP, ainsi que les plages d'adresses IP des appareils auxquels il faut attribuer la tâche.
Étape 7. Sélection du compte utilisateur pour lancer la tâche
Choisissez le compte utilisateur pour l'installation de l'Agent d'administration à l'aide des outils du système d'exploitation. Dans ce cas, l'accès à l'ordinateur requiert les privilèges d'administrateur. Vous pouvez ajouter plusieurs comptes utilisateur. Si le compte n'a pas les privilèges requis, l'assistant d'installation utilise le compte utilisateur suivant. Pour supprimer Kaspersky Endpoint Security à l'aide des outils de l'Agent d'administration, il n'est pas nécessaire de choisir un compte utilisateur.
Étape 8. Configuration de la planification du lancement de la tâche
Définissez une planification pour le lancement d'une tâche, par exemple manuellement ou lorsque l'ordinateur est inactif.
Étape 9. Définition du nom de la tâche
Saisissez un nom pour la tâche, par exemple Suppression de Kaspersky Endpoint Security 12.7.
Étape 10. Fin de la création de la tâche
Quittez l'assistant. Le cas échéant, cochez la case Lancer la tâche à la fin de l'Assistant. Vous pouvez suivre la progression de l'exécution de la tâche dans les propriétés de celle-ci.
L'application est supprimée en mode silencieux.
Procédure de suppression de l'application via Web Console et Cloud Console
- Dans la fenêtre principale de Web Console, sélectionnez Appareils → Tâches.
La liste des tâches s'ouvre.
- Cliquez sur Ajouter.
L'Assistant de création de tâche démarre. Suivez les instructions de l'assistant.
Étape 1. Configuration des paramètres principaux de la tâche
Configurez les paramètres principaux de la tâche.
- Dans la liste Application, choisissez Kaspersky Security Center.
- Dans la liste déroulante Type de tâche, choisissez Désinstallation à distance d'une application.
- Dans le champ Nom de la tâche, saisissez une brève description, par exemple Suppression de Kaspersky Endpoint Security sur les ordinateurs du Support Technique.
- Dans le groupe Sélection d'appareils auxquels la tâche sera affectée, choisissez la zone d'action de la tâche.
Étape 2. Sélection des appareils auxquels la tâche va être affectée
Sélectionnez les ordinateurs sur lesquels la tâche va être exécutée. Par exemple, sélectionnez un groupe d'administration distinct ou effectuez une sélection.
Étape 3. Configuration des paramètres de suppression de l'application
Configurez les paramètres complémentaires de suppression de l'application à cette étape :
- Sélectionnez le type Désinstaller une application administrée.
- Sélectionnez Kaspersky Endpoint Security for Windows (12.7).
- Forcer le téléchargement de l'utilitaire de désinstallation. Sélectionnez les modes de livraison des utilitaires :
- En utilisant l'Agent d'administration. Si l'Agent d'administration n'est pas installé sur l'ordinateur, il faut l'installer à l'aide des outils du système d'exploitation. Ensuite, Kaspersky Endpoint Security est supprimé à l'aide de l'Agent d'administration.
- En utilisant les ressources du système d'exploitation via le Serveur d'administration. Les utilitaires sont remis aux ordinateurs client à l'aide des outils du système d'exploitation via un Serveur d'administration. Sélectionnez cette option si l'ordinateur client n'est pas doté d'un Agent d'administration mais qu'il se trouve dans le même réseau que le Serveur d'administration.
- En utilisant les ressources du système d'exploitation via les points de distribution. L'utilitaire est transmis aux ordinateurs client à l'aide des outils du système d'exploitation via des points de distribution. Cette option est disponible s'il y a au moins un point de distribution dans le réseau. Pour en savoir plus sur le fonctionnement des points de distribution, consultez l'aide de Kaspersky Security Center.
- Dans le champ Nombre maximal de téléchargements simultanés, définissez la limite du nombre de requêtes adressées au Serveur d'administration pour le téléchargement de l'utilitaire de suppression de l'application. La restriction des demandes permet d'éviter la surcharge du réseau.
- Dans le champ Nombre maximal de tentatives de désinstallation, définissez la limite de tentatives de suppression de l’application. Si la suppression de Kaspersky Endpoint Security se solde sur une erreur, la tâche lance à nouveau la suppression automatiquement.
- Le cas échéant, décochez la case Vérifier le type de système d'exploitation avant le téléchargement. Cela permet d'éviter le téléchargement de l'utilitaire de suppression si le système d'exploitation de l'ordinateur ne répond pas à la configuration logicielle requise. Si vous êtes certain que le système d'exploitation est conforme à la configuration logicielle requise, vous pouvez ignorer cette vérification.
Étape 4. Sélection du compte utilisateur pour lancer la tâche
Choisissez le compte utilisateur pour l'installation de l'Agent d'administration à l'aide des outils du système d'exploitation. Dans ce cas, l'accès à l'ordinateur requiert les privilèges d'administrateur. Vous pouvez ajouter plusieurs comptes utilisateur. Si le compte n'a pas les privilèges requis, l'assistant d'installation utilise le compte utilisateur suivant. Pour supprimer Kaspersky Endpoint Security à l'aide des outils de l'Agent d'administration, il n'est pas nécessaire de choisir un compte utilisateur.
Étape 5. Fin de la création de la tâche
Quittez l'Assistant en cliquant sur le bouton Terminer. La nouvelle tâche apparaît dans la liste des tâches.
Pour exécuter la tâche, cochez la case en regard de la tâche et cliquez sur le bouton Démarrer. L'application est supprimée en mode silencieux. Une fois la suppression terminée, Kaspersky Endpoint Security affiche une demande de redémarrage de l'ordinateur.
Si l'opération de suppression de l'application est protégée par un mot de passe, saisissez le mot de passe du compte KLAdmin dans les propriétés de la tâche Désinstallation à distance d'une application. Sans mot de passe, la tâche ne pourra pas être exécutée.
Pour utiliser le mot de passe du compte KLAdmin dans la tâche Désinstallation à distance d'une application, procédez comme suit :
- Dans la fenêtre principale de Web Console, sélectionnez Appareils → Tâches.
La liste des tâches s'ouvre.
- Cliquez sur la tâche Désinstallation à distance d'une application pour Kaspersky Security Center.
La fenêtre des propriétés de la tâche s'ouvre.
- Sélectionnez l'onglet Paramètres des applications.
- Cochez la case Utiliser un mot de passe de désinstallation.
- Saisissez le mot de passe du compte utilisateur KLAdmin.
- Enregistrez vos modifications.
Redémarrez l'ordinateur pour terminer la désinstallation. Pour ce faire, l'Agent d'administration affiche une fenêtre contextuelle.
Suppression de l'application à distance à l'aide d'Active Directory
Vous pouvez désinstaller l'application à distance à l'aide d'une stratégie de groupe Microsoft Windows. Pour désinstaller l'application, vous devez ouvrir la Console d'administration de la stratégie de groupe (gpmc.msc) et utiliser l'éditeur de stratégie de groupe pour créer une tâche de suppression de l'application (pour en savoir plus, veuillez consulter le site du Support Technique de Microsoft).
Si l'opération de suppression de l'application est protégée par un mot de passe, vous devez procéder comme suit :
- Créez un fichier BAT avec le contenu suivant :
msiexec.exe /x<GUID> KLLOGIN=<user name> KLPASSWD=<password> /qn
où <GUID> représente l'identifiant unique de l'application. Vous pouvez obtenir le GUID d'une application à l'aide de la commande :
wmic product where "Name like '%Kaspersky Endpoint Security%'" get Name, IdentifyingNumber
Exemple :
msiexec.exe /x{6BB76C8F-365E-4345-83ED-6D7AD612AF76} KLLOGIN=KLAdmin KLPASSWD=samplePassword /qn
|
- Créez une nouvelle stratégie Microsoft Windows pour les ordinateurs dans la Console d'administration de la stratégie du groupe (gpmc.msc).
- Utilisez la nouvelle stratégie pour exécuter le fichier BAT créé sur les ordinateurs.
Suppression de l'application en local
Vous pouvez supprimer l'application localement, à l'aide de l'Assistant d'installation. La suppression de Kaspersky Endpoint Security s'opère de manière traditionnelle pour le système d'exploitation Windows, à savoir via le Panneau de configuration. L'Assistant d'installation de l'application sera lancé. Suivez les instructions à l'écran.
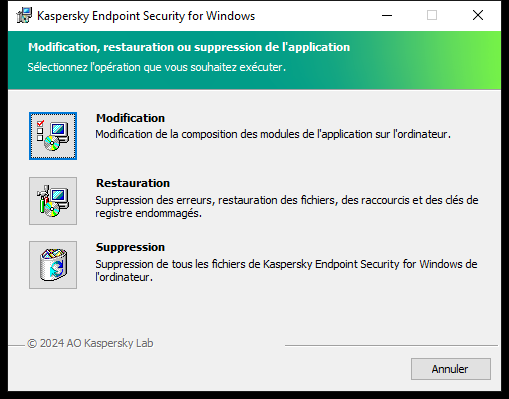
Sélection de l'opération de suppression de l'application
Vous pouvez indiquer les données de l'application que vous voulez enregistrer en vue d'une utilisation ultérieure lors de la réinstallation de l'application (par exemple, sa version plus récente). Si vous ne spécifiez aucune donnée, l'application sera complètement supprimée (voir la figure ci-dessous).
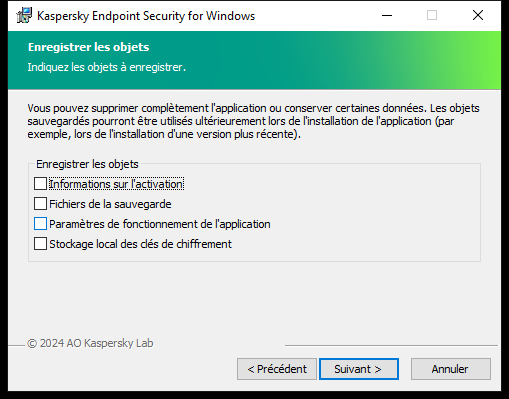
Enregistrement des données après suppression
Vous pouvez conserver les données suivantes :
- Informations sur l'activation : données qui annulent la nécessité d'activer à nouveau l'application à l'avenir. Kaspersky Endpoint Security ajoute automatiquement une clé de licence si la clé est toujours valide au moment de l'installation.
- Fichiers de la sauvegarde : fichiers analysés par l'application et placés dans la Sauvegarde.
L'accès aux fichiers de la Sauvegarde qui ont conservés après la suppression de l'application ne peut être octroyé que par la version de l'application utilisée pour leur sauvegarde.
Si vous souhaitez continuer à utiliser les objets de la sauvegarde après la suppression de l'application, vous devez les restaurer avant la suppression de l'application. Toutefois, les experts de Kaspersky déconseillent de restaurer les objets de la Sauvegarde, car ils peuvent endommager votre ordinateur.
- Paramètres de fonctionnement de l'application : valeurs des paramètres de fonctionnement de l'application. Ces paramètres sont définis au cours de la configuration de l'application.
- Stockage local des clés de chiffrement : données qui garantissent un accès direct aux fichiers et disques chiffrés avant la suppression de l'application. Pour accéder aux fichiers et aux disques chiffrés, confirmez que vous avez sélectionné la fonctionnalité de chiffrement des données lors de la réinstallation de Kaspersky Endpoint Security. Aucune étape supplémentaire n'est requise pour accéder à des fichiers et des disques chiffrés antérieurement.
Vous pouvez également supprimer l'application localement à l'aide de la ligne de commande.
Haut de page