Ottimizzazione della scansione
È possibile ottimizzare la scansione dei file riducendo il tempo di scansione e aumentando la velocità di esecuzione di Kaspersky Endpoint Security. Per ottenere questo risultato, è possibile eseguire la scansione solo dei file nuovi e modificati dopo l'ultima scansione. Questa modalità si applica sia ai file semplici che compositi. È anche possibile impostare un limite per la scansione di un singolo file. Al termine dell'intervallo di tempo specificato, il file viene escluso dalla scansione corrente (ad eccezione degli archivi e degli oggetti che contengono più file).
Una tecnica comune per nascondere virus e altro malware è inserirli in file compositi, come ad esempio archivi o database. Per rilevare i virus e il malware nascosti in questo modo, è necessario decomprimere il file composito, cosa che può rallentare la scansione. È possibile limitare i tipi di file compositi da esaminare, velocizzando la scansione.
È inoltre possibile abilitare le tecnologie iChecker e iSwift. Le tecnologie iChecker e iSwift ottimizzano la velocità di scansione dei file escludendo i file che non sono stati modificati dall'ultima scansione.
Come ottimizzare la scansione in Administration Console (MMC)
- Aprire Kaspersky Security Center Administration Console.
- Nella struttura della console, selezionare Attività.
- Selezionare l'attività di scansione e fare doppio clic per aprire le proprietà dell'attività.
Se necessario, creare l'attività Scansione malware.
- Nella finestra delle proprietà dell'attività, selezionare la sezione Impostazioni.
- Nel blocco Livello di sicurezza, fare clic sul pulsante Impostazioni.
Si apre la finestra delle impostazioni dell'attività di scansione.
- Nel blocco Ottimizzazione, configurare le impostazioni di scansione:
- Esamina solo i file nuovi e modificati. Esamina solo i nuovi file e i file che sono stati modificati dopo l'ultima scansione. Questo consente di ridurre la durata di una scansione. Questa modalità si applica sia ai file semplici che compositi.
È inoltre possibile configurare la scansione di nuovi file in base al tipo. Ad esempio, è possibile eseguire la scansione di tutti i pacchetti di distribuzione ed eseguire la scansione solo dei nuovi archivi e dei file in formato Office.
- Ignora i file esaminati per più di N sec. Viene impostato un limite di tempo per la scansione di un singolo oggetto. Al termine del periodo di tempo specificato, l'applicazione interrompe la scansione di un file. Questo consente di ridurre la durata di una scansione.
- Non eseguire più attività di scansione contemporaneamente. Avvio posticipato delle attività di scansione se una scansione è già in esecuzione. Kaspersky Endpoint Security accoderà le nuove attività di scansione se la scansione corrente continua. In questo modo, è possibile ottimizzare il carico sul computer. Si supponga, ad esempio, che l'applicazione abbia avviato un'attività di scansione completa in base alla pianificazione. Se un utente tenta di avviare la scansione rapida dall'interfaccia dell'applicazione, Kaspersky Endpoint Security accoderà l'attività di scansione rapida e quindi avvierà automaticamente tale attività al termine dell'attività di scansione completa.
- Esamina solo i file nuovi e modificati. Esamina solo i nuovi file e i file che sono stati modificati dopo l'ultima scansione. Questo consente di ridurre la durata di una scansione. Questa modalità si applica sia ai file semplici che compositi.
- Fare clic su Avanzate.
Si apre la finestra delle impostazioni di scansione dei file compositi.
- Nella sezione Dimensione massima selezionare la casella di controllo Non decomprimere i file compositi di grandi dimensioni. Viene impostato un limite di tempo per la scansione di un singolo oggetto. Al termine del periodo di tempo specificato, l'applicazione interrompe la scansione di un file. Questo consente di ridurre la durata di una scansione.
Kaspersky Endpoint Security esamina i file di grandi dimensioni estratti dagli archivi, indipendentemente dal fatto che la casella di controllo Non decomprimere i file compositi di grandi dimensioni sia selezionata o meno.
- Fare clic su OK.
- Selezionare la scheda Avanzate.
- Nella sezione Tecnologie di scansione selezionare le caselle di controllo accanto ai nomi delle tecnologie da utilizzare durante una scansione:
- Tecnologia iSwift. Questa tecnologia consente una maggiore velocità, grazie all'esclusione di alcuni file dalla scansione. I file vengono esclusi dalle scansioni utilizzando uno speciale algoritmo che tiene conto della data di rilascio dei database di Kaspersky Endpoint Security, della data dell'ultima scansione del file e di eventuali modifiche delle impostazioni di scansione. La tecnologia iSwift è un miglioramento della tecnologia iChecker per il file system NTFS.
- Tecnologia iChecker. Questa tecnologia consente una maggiore velocità, grazie all'esclusione di alcuni file dalla scansione. I file vengono esclusi dalle scansioni utilizzando uno speciale algoritmo che tiene conto della data di rilascio dei database di Kaspersky Endpoint Security, della data dell'ultima scansione del file e di eventuali modifiche delle impostazioni di scansione. La tecnologia iChecker presenta tuttavia alcune limitazioni: non risulta efficace con i file di grandi dimensioni e si applica solo ai file con una struttura riconosciuta dall'applicazione (ad esempio, EXE, DLL, LNK, TTF, INF, SYS, COM, CHM, ZIP e RAR).
- Salvare le modifiche.
Come ottimizzare la scansione in Web Console e Cloud Console
- Nella finestra principale di Web Console, fare clic su Dispositivi → Attività.
Viene aperto l'elenco delle attività.
- Fare clic sull'attività di scansione.
Verrà visualizzata la finestra delle proprietà dell'attività. Se necessario, creare l'attività Scansione malware.
- Selezionare la scheda Impostazioni applicazione.
- Nella sezione Azione se viene rilevata una minaccia selezionare la casella di controllo Esamina solo i file nuovi e modificati. Esamina solo i nuovi file e i file che sono stati modificati dopo l'ultima scansione. Questo consente di ridurre la durata di una scansione. Questa modalità si applica sia ai file semplici che compositi.
È inoltre possibile configurare la scansione di nuovi file in base al tipo. Ad esempio, è possibile eseguire la scansione di tutti i pacchetti di distribuzione ed eseguire la scansione solo dei nuovi archivi e dei file in formato Office.
- Nella sezione Ottimizzazione selezionare la casella di controllo Non decomprimere i file compositi di grandi dimensioni. Viene impostato un limite di tempo per la scansione di un singolo oggetto. Al termine del periodo di tempo specificato, l'applicazione interrompe la scansione di un file. Questo consente di ridurre la durata di una scansione.
Kaspersky Endpoint Security esamina i file di grandi dimensioni estratti dagli archivi, indipendentemente dal fatto che la casella di controllo Non decomprimere i file compositi di grandi dimensioni sia selezionata o meno.
- Selezionare la casella di controllo Non eseguire più attività di scansione contemporaneamente. Avvio posticipato delle attività di scansione se una scansione è già in esecuzione. Kaspersky Endpoint Security accoderà le nuove attività di scansione se la scansione corrente continua. In questo modo, è possibile ottimizzare il carico sul computer. Si supponga, ad esempio, che l'applicazione abbia avviato un'attività di scansione completa in base alla pianificazione. Se un utente tenta di avviare la scansione rapida dall'interfaccia dell'applicazione, Kaspersky Endpoint Security accoderà l'attività di scansione rapida e quindi avvierà automaticamente tale attività al termine dell'attività di scansione completa.
- Nel blocco Impostazioni avanzate, selezionare la casella di controllo Ignora i file esaminati per più di N sec. Viene impostato un limite di tempo per la scansione di un singolo oggetto. Al termine del periodo di tempo specificato, l'applicazione interrompe la scansione di un file. Questo consente di ridurre la durata di una scansione.
- Salvare le modifiche.
Come ottimizzare la scansione nell'interfaccia dell'applicazione
- Nella finestra principale dell'applicazione, andare alla sezione Attività.
- Nell'elenco delle attività, selezionare l'attività di scansione e fare clic su
 .
. - Fare clic su Impostazioni avanzate.
- Nel blocco Ottimizzazione, configurare le impostazioni di scansione:
- Esamina solo i file nuovi e modificati. Esamina solo i nuovi file e i file che sono stati modificati dopo l'ultima scansione. Questo consente di ridurre la durata di una scansione. Questa modalità si applica sia ai file semplici che compositi.
È inoltre possibile configurare la scansione di nuovi file in base al tipo. Ad esempio, è possibile eseguire la scansione di tutti i pacchetti di distribuzione ed eseguire la scansione solo dei nuovi archivi e dei file in formato Office.
- Ignora i file esaminati per più di N secondi. Viene impostato un limite di tempo per la scansione di un singolo oggetto. Al termine del periodo di tempo specificato, l'applicazione interrompe la scansione di un file. Questo consente di ridurre la durata di una scansione.
- Non eseguire più attività di scansione contemporaneamente. Avvio posticipato delle attività di scansione se una scansione è già in esecuzione. Kaspersky Endpoint Security accoderà le nuove attività di scansione se la scansione corrente continua. In questo modo, è possibile ottimizzare il carico sul computer. Si supponga, ad esempio, che l'applicazione abbia avviato un'attività di scansione completa in base alla pianificazione. Se un utente tenta di avviare la scansione rapida dall'interfaccia dell'applicazione, Kaspersky Endpoint Security accoderà l'attività di scansione rapida e quindi avvierà automaticamente tale attività al termine dell'attività di scansione completa.
- Esamina solo i file nuovi e modificati. Esamina solo i nuovi file e i file che sono stati modificati dopo l'ultima scansione. Questo consente di ridurre la durata di una scansione. Questa modalità si applica sia ai file semplici che compositi.
- Nella sezione Dimensione massima selezionare la casella di controllo Non decomprimere i file compositi di grandi dimensioni. Viene impostato un limite di tempo per la scansione di un singolo oggetto. Al termine del periodo di tempo specificato, l'applicazione interrompe la scansione di un file. Questo consente di ridurre la durata di una scansione.
Kaspersky Endpoint Security esamina i file di grandi dimensioni estratti dagli archivi, indipendentemente dal fatto che la casella di controllo Non decomprimere i file compositi di grandi dimensioni sia selezionata o meno.
- Nella sezione Tecnologie di scansione selezionare le caselle di controllo accanto ai nomi delle tecnologie da utilizzare durante una scansione:
- Tecnologia iSwift. Questa tecnologia consente una maggiore velocità, grazie all'esclusione di alcuni file dalla scansione. I file vengono esclusi dalle scansioni utilizzando uno speciale algoritmo che tiene conto della data di rilascio dei database di Kaspersky Endpoint Security, della data dell'ultima scansione del file e di eventuali modifiche delle impostazioni di scansione. La tecnologia iSwift è un miglioramento della tecnologia iChecker per il file system NTFS.
- Tecnologia iChecker. Questa tecnologia consente una maggiore velocità, grazie all'esclusione di alcuni file dalla scansione. I file vengono esclusi dalle scansioni utilizzando uno speciale algoritmo che tiene conto della data di rilascio dei database di Kaspersky Endpoint Security, della data dell'ultima scansione del file e di eventuali modifiche delle impostazioni di scansione. La tecnologia iChecker presenta tuttavia alcune limitazioni: non risulta efficace con i file di grandi dimensioni e si applica solo ai file con una struttura riconosciuta dall'applicazione (ad esempio, EXE, DLL, LNK, TTF, INF, SYS, COM, CHM, ZIP e RAR).
- Salvare le modifiche.
Se l'attività di scansione non viene visualizzata, significa che l'amministratore ha vietato l'uso delle attività locali nel criterio.
Limitazione dell'utilizzo della CPU durante la scansione del computer
È possibile limitare l'utilizzo della CPU durante l'esecuzione dell'attività Scansione malware. Questo potrebbe aumentare il tempo necessario per eseguire la scansione del computer.
Come limitare l'utilizzo della CPU durante la scansione del computer in Administration Console (MMC)
- Aprire Kaspersky Security Center Administration Console.
- Nella struttura della console, selezionare Criteri.
- Selezionare il criterio necessario e fare doppio clic per aprire le proprietà del criterio.
- Nella finestra del criterio, selezionare Impostazioni generali → Impostazioni applicazione.
- In Prestazioni, selezionare la casella di controllo Limita l'utilizzo della CPU per le attività di scansione e immettere il valore medio del consumo di risorse CPU in percentuale.
- Salvare le modifiche.
Come limitare l'utilizzo della CPU durante la scansione del computer in Web Console e Cloud Console
- Nella finestra principale di Web Console, fare clic su Dispositivi → Criteri e profili.
- Fare clic sul nome del criterio di Kaspersky Endpoint Security.
Verrà visualizzata la finestra delle proprietà del criterio.
- Selezionare la scheda Impostazioni applicazione.
- Passare a Impostazioni generali → Impostazioni applicazione.
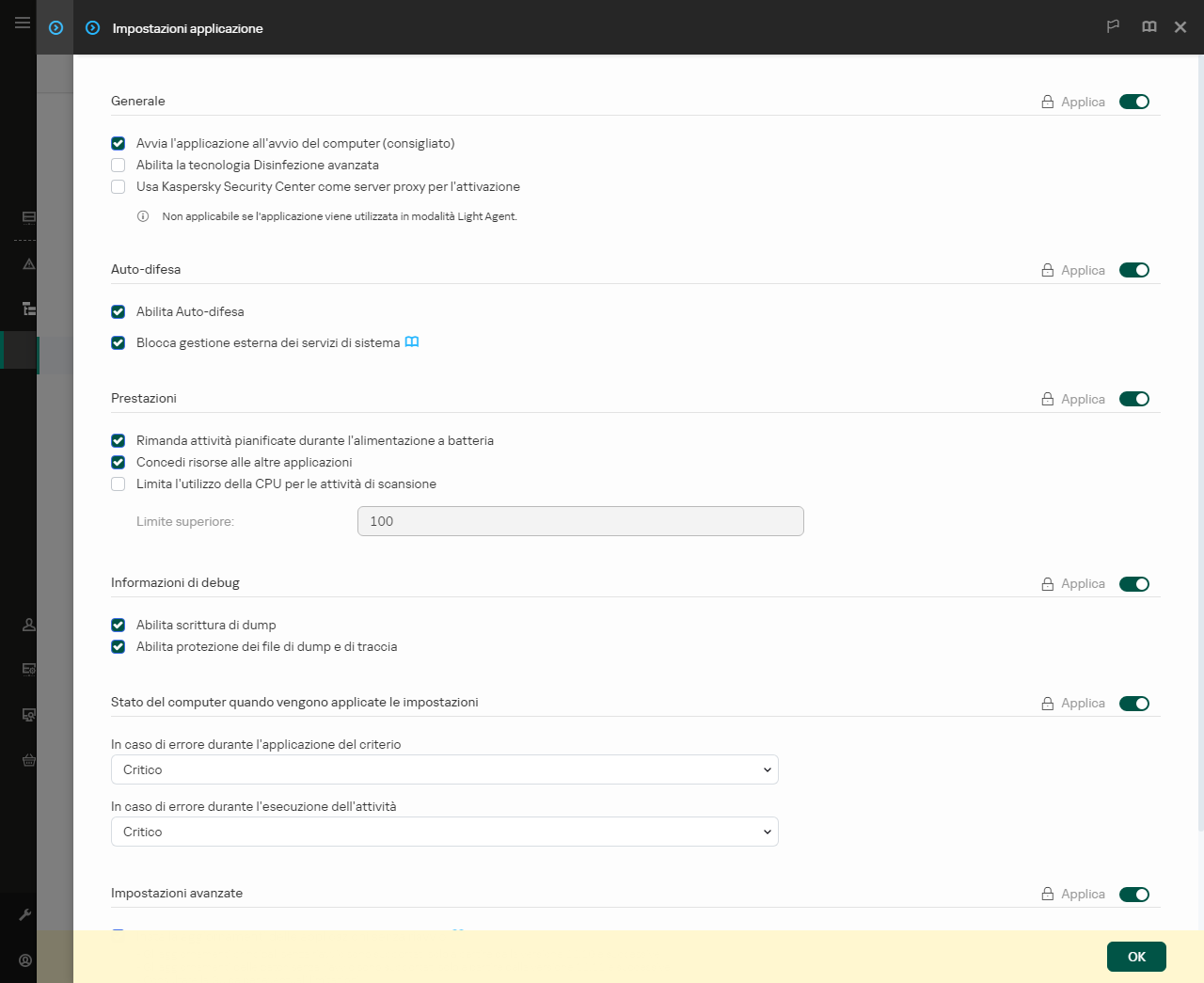
Impostazioni di Kaspersky Endpoint Security for Windows
- In Prestazioni, selezionare la casella di controllo Limitare l'utilizzo della CPU per le attività di scansione e immettere il valore medio del consumo di risorse CPU in percentuale.
- Salvare le modifiche.
- Nella finestra principale dell'applicazione, fare clic sul pulsante
 .
. - Nella finestra delle impostazioni dell'applicazione, selezionare Impostazioni generali → Impostazioni applicazione.
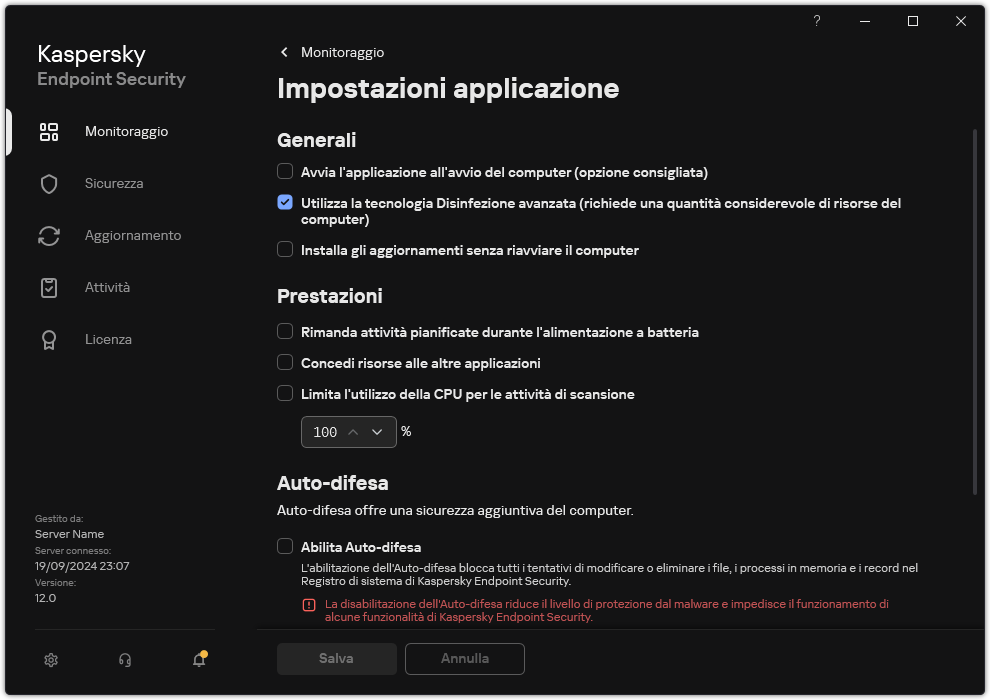
Impostazioni di Kaspersky Endpoint Security for Windows
- In Prestazioni, selezionare la casella di controllo Limita l'utilizzo della CPU per le attività di scansione e immettere il valore medio del consumo di risorse CPU in percentuale.
- Salvare le modifiche.