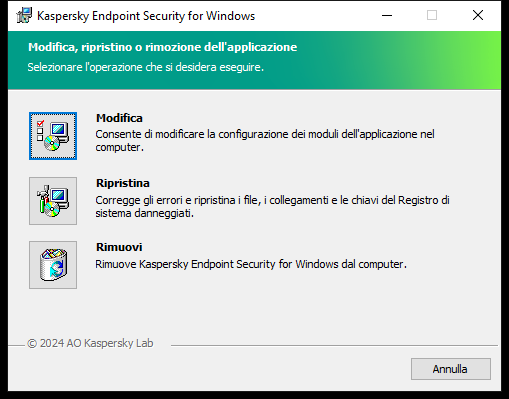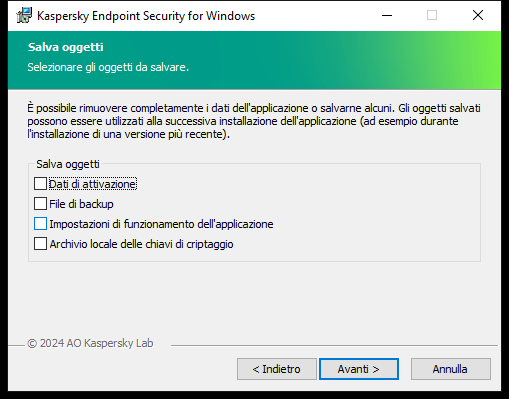Rimozione dell'applicazione
La rimozione di Kaspersky Endpoint Security lascia il computer e i dati dell'utente senza protezione dalle minacce.
Durante l'installazione, l'aggiornamento o la disinstallazione di Kaspersky Endpoint Security, potrebbero verificarsi degli errori. Per ulteriori informazioni sulla risoluzione di questi errori, consultare la Knowledge Base dell'Assistenza tecnica.
Rimozioni dell'applicazione da remoto tramite Kaspersky Security Center
È possibile disinstallare in remoto l'applicazione utilizzando l'attività Disinstalla applicazione in remoto. Quando si esegue l'attività, Kaspersky Endpoint Security scarica l'utilità di disinstallazione dell'applicazione nel computer dell'utente. Al termine della disinstallazione dell'applicazione, l'utilità verrà rimossa automaticamente.
Come rimuovere l'applicazione tramite Administration Console (MMC)
- Aprire Kaspersky Security Center Administration Console.
- Nella struttura della console, selezionare Attività.
Viene aperto l'elenco delle attività.
- Fare clic su Nuova attività.
Verrà avviata la Creazione guidata attività. Attenersi alle istruzioni della procedura guidata.
Passaggio 1. Selezione del tipo di attività
Selezionare Kaspersky Security Center Administration Server → Avanzate → Disinstalla applicazione in remoto.
Passaggio 2. Selezione dell'applicazione da rimuovere
Selezionare Disinstalla applicazione supportata da Kaspersky Security Center.
Passaggio 3. Impostazioni dell'attività per la disinstallazione dell'applicazione
Selezionare Kaspersky Endpoint Security for Windows (12.7).
Passaggio 4. Disinstallazione delle impostazioni dell'utilità
Configurare le seguenti impostazioni aggiuntive dell'applicazione:
- Forza il download dell'utilità di disinstallazione. Selezionare il metodo di invio dell'utilità:
- Utilizzando Network Agent. Se Network Agent non è stato installato nel computer, verrà installato per prima cosa utilizzando gli strumenti del sistema operativo. Kaspersky Endpoint Security verrà quindi disinstallato dagli strumenti di Network Agent.
- Utilizzando le risorse del sistema operativo tramite Administration Server. L'utilità verrà inviata ai computer client utilizzando le risorse del sistema operativo tramite Administration Server. È possibile selezionare questa opzione se nel computer client non è installato alcun Network Agent, ma il computer client si trova nella stessa rete di Administration Server.
- Utilizzando le risorse del sistema operativo tramite punti di distribuzione. L'utilità viene distribuita ai computer client utilizzando le risorse del sistema operativo tramite punti di distribuzione. È possibile selezionare questa opzione se è presente almeno un punto di distribuzione nella rete. Per informazioni dettagliate sui punti di distribuzione, consultare la Guida di Kaspersky Security Center.
- Verifica il tipo di sistema operativo prima del download. Se necessario, deselezionare questa casella di controllo. Questo consente di evitare di scaricare l'utilità di disinstallazione se il sistema operativo del computer non soddisfa i requisiti software. Se si è certi che il sistema operativo del computer soddisfi i requisiti software, è possibile ignorare la verifica.
Se l'operazione di disinstallazione dell'applicazione è protetta da password, procedere come segue:
- Selezionare la casella di controllo Usa password di disinstallazione.
- Fare clic sul pulsante Modifica.
- Immettere la password dell'account KLAdmin.
Passaggio 5. Selezione dell'impostazione di riavvio del sistema operativo
Dopo aver disinstallato l'applicazione, è necessario un riavvio. Selezionare l'azione che verrà eseguita per riavviare il computer.
Passaggio 6. Selezione dei dispositivi a cui assegnare l'attività
Selezionare i computer in cui verrà eseguita l'attività. Sono disponibili le seguenti opzioni:
- Assegnare l'attività a un gruppo di amministrazione. In questo caso l'attività viene assegnata a computer inclusi in un gruppo di amministrazione creato in precedenza.
- Selezionare i computer rilevati da Administration Server nella rete – dispositivi non assegnati. I dispositivi specifici possono includere i dispositivi nei gruppi di amministrazione, nonché i dispositivi non assegnati.
- Specificare gli indirizzi dei dispositivi manualmente o importare gli indirizzi da un elenco. È possibile specificare nomi NetBIOS, indirizzi IP e subnet IP dei dispositivi a cui si desidera assegnare l'attività.
Passaggio 7. Selezione dell'account per eseguire l'attività
Selezionare l'account per l'installazione di Network Agent utilizzando gli strumenti del sistema operativo. In questo caso sono richiesti i diritti di amministratore per l'accesso al computer. È possibile aggiungere più account. Se un account non dispone dei diritti sufficienti, l'Installazione guidata utilizza l'account successivo. Se si disinstalla Kaspersky Endpoint Security utilizzando gli strumenti di Network Agent, non è necessario selezionare un account.
Passaggio 8. Configurazione di una pianificazione di avvio dell'attività
Configurare una pianificazione per l'avvio di un'attività, ad esempio manualmente o quando il computer è inattivo.
Passaggio 9. Definizione del nome dell'attività
Immettere un nome per l'attività, ad esempio Rimuovi Kaspersky Endpoint Security 12.7.
Passaggio 10. Completamento della creazione dell'attività
Chiusura della procedura guidata. Se necessario, selezionare la casella di controllo Esegui l'attività al termine della procedura guidata. È possibile monitorare lo stato di avanzamento dell'attività nelle proprietà dell'attività.
L'applicazione verrà disinstallata in modalità automatica.
Come rimuovere l'applicazione tramite Web Console e Cloud Console
- Nella finestra principale di Web Console, selezionare Dispositivi → Attività.
Viene aperto l'elenco delle attività.
- Fare clic su Aggiungi.
Verrà avviata la Creazione guidata attività. Attenersi alle istruzioni della procedura guidata.
Passaggio 1. Configurazione delle impostazioni generali dell'attività
Configurare le impostazioni generali dell'attività:
- Nell'elenco a discesa Applicazione selezionare Kaspersky Security Center.
- Nell'elenco a discesa Tipo di attività, selezionare Disinstalla l'applicazione in remoto.
- Nel campo Nome attività immettere una breve descrizione, ad esempio Disinstallare Kaspersky Endpoint Security dai computer dell'Assistenza tecnica.
- Nel blocco Selezionare i dispositivi a cui assegnare l'attività, selezionare l'ambito dell'attività.
Passaggio 2. Selezione dei dispositivi a cui assegnare l'attività
Selezionare i computer in cui verrà eseguita l'attività. Ad esempio, selezionare un gruppo di amministrazione separato o creare una selezione.
Passaggio 3. Configurazione delle impostazioni di disinstallazione dell'applicazione
In questo passaggio configurare le impostazioni di disinstallazione dell'applicazione:
- Selezionare il tipo Disinstalla l'applicazione gestita.
- Selezionare Kaspersky Endpoint Security for Windows (12.7).
- Forza il download dell'utilità di disinstallazione. Selezionare il metodo di invio dell'utilità:
- Utilizzando Network Agent. Se Network Agent non è stato installato nel computer, verrà installato per prima cosa utilizzando gli strumenti del sistema operativo. Kaspersky Endpoint Security verrà quindi disinstallato dagli strumenti di Network Agent.
- Utilizzando le risorse del sistema operativo tramite Administration Server. L'utilità verrà inviata ai computer client utilizzando le risorse del sistema operativo tramite Administration Server. È possibile selezionare questa opzione se nel computer client non è installato alcun Network Agent, ma il computer client si trova nella stessa rete di Administration Server.
- Utilizzando le risorse del sistema operativo tramite punti di distribuzione. L'utilità viene distribuita ai computer client utilizzando le risorse del sistema operativo tramite punti di distribuzione. È possibile selezionare questa opzione se è presente almeno un punto di distribuzione nella rete. Per informazioni dettagliate sui punti di distribuzione, consultare la Guida di Kaspersky Security Center.
- Nel campo Numero massimo di download simultanei, impostare un limite per il numero di richieste inviate ad Administration Server per scaricare l'utilità di disinstallazione dell'applicazione. Il limite relativo al numero di richieste consentirà di evitare un sovraccarico della rete.
- Nel campo Numero massimo di tentativi di disinstallazione, impostare un limite relativo al numero di tentativi di disinstallazione dell'applicazione. Se la disinstallazione di Kaspersky Endpoint Security termina con un errore, l'attività avvierà automaticamente la nuova disinstallazione.
- Se necessario, deselezionare la casella di controllo Verifica il tipo di sistema operativo prima del download. Questo consente di evitare di scaricare l'utilità di disinstallazione se il sistema operativo del computer non soddisfa i requisiti software. Se si è certi che il sistema operativo del computer soddisfi i requisiti software, è possibile ignorare la verifica.
Passaggio 4. Selezione dell'account per eseguire l'attività
Selezionare l'account per l'installazione di Network Agent utilizzando gli strumenti del sistema operativo. In questo caso sono richiesti i diritti di amministratore per l'accesso al computer. È possibile aggiungere più account. Se un account non dispone dei diritti sufficienti, l'Installazione guidata utilizza l'account successivo. Se si disinstalla Kaspersky Endpoint Security utilizzando gli strumenti di Network Agent, non è necessario selezionare un account.
Passaggio 5. Completamento della creazione dell'attività
Terminare la procedura guidata facendo clic sul pulsante Fine. Verrà visualizzata una nuova attività nell'elenco delle attività.
Per eseguire un'attività, selezionare la casella di controllo accanto all'attività e fare clic sul pulsante Avvia. L'applicazione verrà disinstallata in modalità automatica. Al termine della disinstallazione, Kaspersky Endpoint Security visualizza la richiesta di riavvio del computer.
Se l'operazione di disinstallazione dell'applicazione è protetta tramite password, immettere la password dell'account KLAdmin nelle proprietà dell'attività Disinstalla applicazione in remoto. Senza la password, l'attività non verrà eseguita.
Per utilizzare la password dell'account KLAdmin nell'attività Disinstalla applicazione in remoto:
- Nella finestra principale di Web Console, selezionare Dispositivi → Attività.
Viene aperto l'elenco delle attività.
- Fare clic sull'attività Disinstalla l'applicazione in remoto di Kaspersky Security Center.
Verrà visualizzata la finestra delle proprietà dell'attività.
- Selezionare la scheda Impostazioni applicazione.
- Selezionare la casella di controllo Usa password di disinstallazione.
- Immettere la password dell'account KLAdmin.
- Salvare le modifiche.
Riavviare il computer per completare la disinstallazione. A tale scopo, Network Agent mostra una finestra pop-up.
Rimozione dell'applicazione da remoto tramite Active Directory
È possibile disinstallare l'applicazione da remoto utilizzando un criterio di gruppo di Microsoft Windows. Per disinstallare l'applicazione, è necessario aprire la Console Gestione Criteri di gruppo (gpmc.msc) e utilizzare Editor Criteri di gruppo per creare un'attività di rimozione delle applicazioni (per ulteriori informazioni, visitare il sito Web dell'Assistenza tecnica di Microsoft).
Se l'operazione di disinstallazione dell'applicazione è protetta da password, è necessario procedere come segue:
- Creare un file BAT con i seguenti contenuti:
msiexec.exe /x<GUID> KLLOGIN=<user name> KLPASSWD=<password> /qn
Per <GUID> si intende l'ID univoco dell'applicazione. Il GUID dell'applicazione è disponibile utilizzando il seguente comando:
wmic product where "Name like '%Kaspersky Endpoint Security%'" get Name, IdentifyingNumber
Esempio:
msiexec.exe /x{6BB76C8F-365E-4345-83ED-6D7AD612AF76} KLLOGIN=KLAdmin KLPASSWD=samplePassword /qn
|
- Creare un nuovo criterio di Microsoft Windows per i computer nella Console Gestione Criteri di gruppo (gpmc.msc).
- Utilizzare il nuovo criterio per eseguire il file BAT creato sui computer.
Disinstallazione dell'applicazione in locale
È inoltre possibile disinstallare l'applicazione in locale, utilizzando l'Installazione guidata. Kaspersky Endpoint Security viene rimosso utilizzando il metodo standard per un sistema operativo Windows, vale a dire tramite il Pannello di controllo. Verrà avviata l'Installazione guidata. Attenersi alle istruzioni visualizzate.
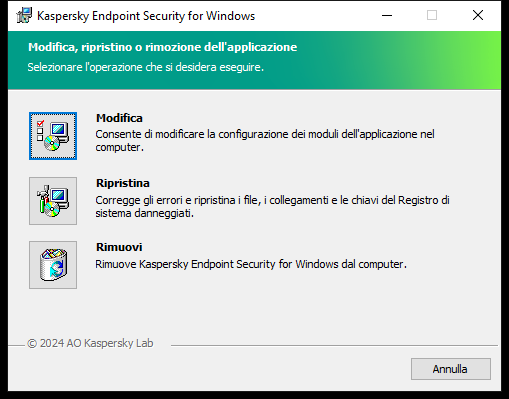
Selezione dell'operazione di rimozione dell'applicazione
È possibile specificare i dati utilizzati dall'applicazione che si desidera salvare per un utilizzo futuro, durante l'installazione successiva dell'applicazione (ad esempio durante l'upgrade a una versione più recente dell'applicazione). Se non si specificano dati, l'applicazione verrà rimossa completamente (vedere la figura riportata di seguito).
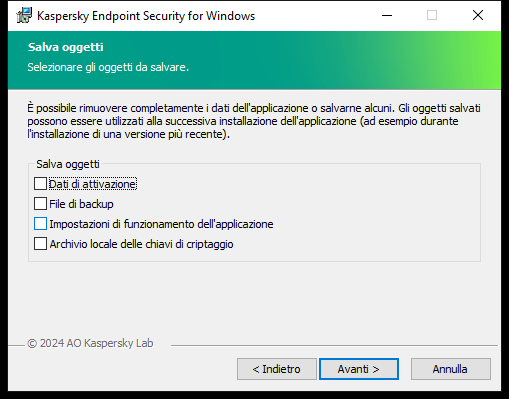
Salvataggio dei dati dopo la rimozione
È possibile salvare i seguenti dati:
- Dati di attivazione, per non dover attivare nuovamente l'applicazione. Kaspersky Endpoint Security aggiunge automaticamente una chiave di licenza se il periodo licenza non è scaduto prima dell'installazione.
- I File di backup sono file esaminati dall'applicazione e spostati in Backup.
Ai file di backup salvati dopo la rimozione dell'applicazione è possibile accedere solo dalla stessa versione dell'applicazione utilizzata per salvarli.
Se si prevede di utilizzare gli oggetti di backup dopo la rimozione dell'applicazione, è necessario ripristinare tali oggetti prima di rimuovere l'applicazione. Tuttavia, gli esperti di Kaspersky sconsigliano di ripristinare gli oggetti da Backup, poiché potrebbero danneggiare il computer.
- Impostazioni di funzionamento dell'applicazione – valori delle impostazioni dell'applicazione selezionati durante la configurazione dell'applicazione.
- Archivio locale delle chiavi di criptaggio – dati che consentono di accedere ai file e alle unità che sono stati criptati prima della rimozione dell'applicazione. Per garantire l'accesso alle unità e ai file criptati, assicurarsi che sia selezionata la funzionalità di criptaggio dei dati durante la reinstallazione di Kaspersky Endpoint Security. Non sono richieste ulteriori azioni per l'accesso alle unità e ai file precedentemente criptati.
È inoltre possibile eliminare l'applicazione in locale tramite la riga di comando.
Inizio pagina