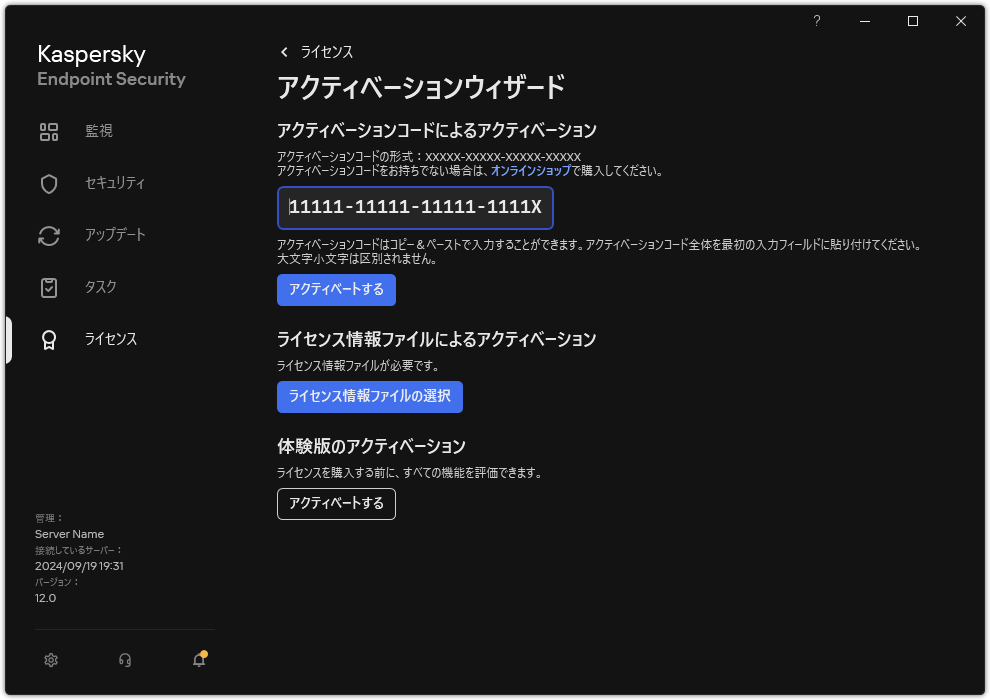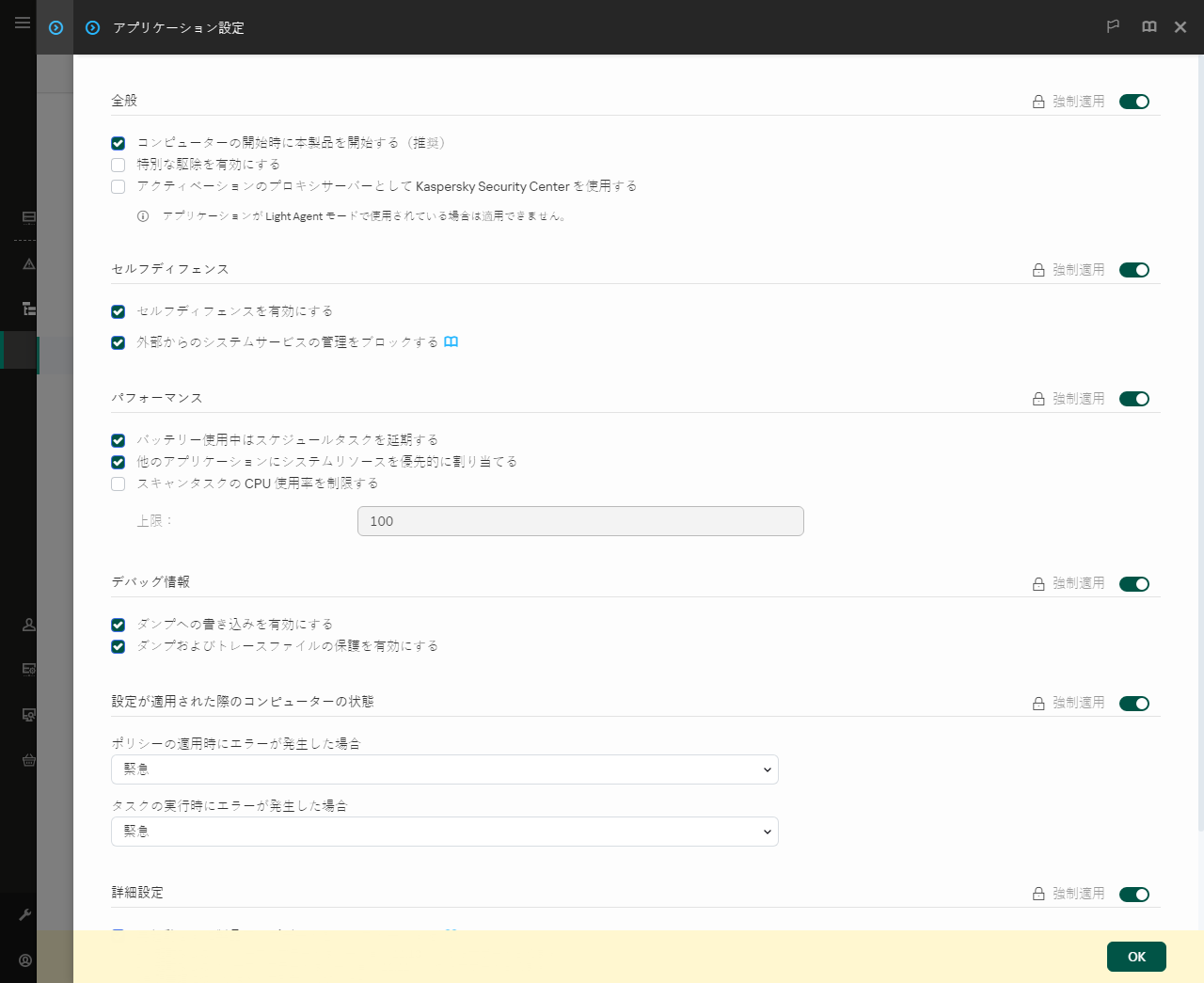製品のアクティベーション
アクティベーションは、ライセンスの有効期間が終了するまで、製品の完全機能版の使用を許可するライセンスをアクティベートするプロセスです。アプリケーションのアクティベーションには、ライセンスの追加が含まれます。
次のいずれかの方法で製品をアクティベートすることができます:
- 製品インターフェイスから、アクティベーションウィザードを使用して、ローカルで行う方法。この方法で、現在のライセンスと予備のライセンスの両方を追加できます。
- Kaspersky Security Center の機能を使用して、リモートで行う方法。
- [ライセンスの追加]タスクを使用
この方法を使用すると、特定のコンピューターまたは単一の管理グループに属するコンピューターにライセンスを追加できます。この方法で、現在のライセンスと予備のライセンスの両方を追加できます。
- Kaspersky Security Center 管理サーバーに保存されているライセンスをコンピューターに配信
この方法を使用すると、Kaspersky Security Center に既に接続されているコンピューターと新しく検出されたコンピューターに自動的にライセンスを追加できます。この方法を使用するには、最初にライセンスを Kaspersky Security Center 管理サーバーに追加する必要があります。Kaspersky Security Center 管理サーバーへのライセンスの追加について詳しくは、Kaspersky Security Center ヘルプを参照してください。
定額制サービスで購入したアクティベーションコードが優先的に配信されます。
- Kaspersky Endpoint Security のインストールパッケージにライセンスを追加する
この方法を使用すると、Kaspersky Endpoint Security の導入中にインストールパッケージのプロパティにライセンスを追加することができます。本製品はインストール後に自動的にアクティベートされます。
- コマンドラインを使用。
カスペルスキーのアクティベーションサーバー間で負荷が分散されるため、アプリケーションがアクティベーションコードで(リモートインストールまたは非インタラクティブインストール中に)アクティベートされるまでに時間がかかる場合があります。製品をすぐにアクティベートする必要がある場合は、進行中のアクティベーションプロセスを中断して、アクティベーションウィザードを使用したアクティベーションを開始することもできます。
製品のアクティベーション
管理コンソール(MMC)で製品をアクティベートする方法
- Kaspersky Security Center の管理コンソールを開きます。
- コンソールツリーで、[タスク]を選択します。
タスクのリストが表示されます。
- [新規タスク]をクリックします。
タスクウィザードが起動します。ウィザードの指示に従います。
ステップ 1:タスク種別の選択
[Kaspersky Endpoint Security for Windows (12.7)]→[ライセンスの追加]の順に選択します。
ステップ 2:ライセンスの追加
アクティベーションコードを入力するか、ライセンス情報ファイルを選択します。
Kaspersky Security Center のリポジトリへのライセンスの追加について詳しくは、Kaspersky Security Center ヘルプを参照してください。
ステップ 3:タスクを割り当てるデバイスの選択
タスクを実行するコンピューターを選択します。次の設定方法があります:
- 管理グループにタスクを割り当てます。この場合、作成済みの管理グループに含まれるコンピューターにタスクが割り当てられます。
- 未割り当てデバイスなど、管理サーバーがネットワーク内で検出したデバイスを選択します。タスクの対象となるデバイスには、未割り当てデバイスだけでなく管理グループ内のデバイスも含めることができます。
- デバイスのアドレスを手動で指定するか、リストからインポートします。タスクを割り当てるデバイスの NetBIOS 名、IP アドレス、IP サブネットを指定できます。
ステップ 4:タスク開始スケジュールの設定
たとえば、手動で、またはコンピューターを使用していないときに、タスクを開始するスケジュールを設定します。
ステップ 5:タスク名の定義
Kaspersky Endpoint Security for Windows のアクティベートなど、タスク名を入力します。
ステップ 6:タスク作成の完了
ウィザードを終了します。必要に応じて、[ウィザードの終了後にタスクを実行]をオンにします。タスクのプロパティでタスクの進行状況を監視できます。その結果、Kaspersky Endpoint Security は、ユーザーのコンピューターのサイレントモードでアクティベートされます。
Web コンソールおよび Cloud コンソールで製品をアクティベートする方法
- Web コンソールのメインウィンドウで、 [デバイス] → [タスク]をクリックします。
タスクのリストが表示されます。
- [追加]をクリックします。
タスクウィザードが起動します。ウィザードの指示に従います。
ステップ 1:タスクの基本設定の指定
タスクの全般設定を指定します:
- アプリケーションドロップダウンリストで、Kaspersky Endpoint Security for Windows (12.7)を選択します。
- [タスク種別]から[ライセンスの追加]を選択します。
- [タスク名]に「マネージャー用の Kaspersky Endpoint Security for Windows のアクティベーション」などの簡潔な名前を付けます。
- [タスクを割り当てるデバイスの選択]ブロックで、タスク範囲の指定方法を選択します。次の手順に進みます。
ステップ 2:タスクを割り当てるデバイスの選択
タスクを実行するコンピューターを選択します。次の設定方法があります:
- 管理グループにタスクを割り当てます。この場合、作成済みの管理グループに含まれるコンピューターにタスクが割り当てられます。
- 未割り当てデバイスなど、管理サーバーがネットワーク内で検出したデバイスを選択します。タスクの対象となるデバイスには、未割り当てデバイスだけでなく管理グループ内のデバイスも含めることができます。
- デバイスのアドレスを手動で指定するか、リストからインポートします。タスクを割り当てるデバイスの NetBIOS 名、IP アドレス、IP サブネットを指定できます。
ステップ 3:ライセンスの選択
製品のアクティベーションに使用するライセンスを選択します。次の手順に進みます。
Web コンソールでライセンスを追加できます([操作]→[ライセンス管理])。
ステップ 4:タスク作成の完了
[終了]をクリックして、ウィザードを終了します。タスクのリストに新しいタスクが表示されます。タスクを実行するには、タスクのチェックボックスをオンにし、[開始]をクリックします。その結果、Kaspersky Endpoint Security は、ユーザーのコンピューターのサイレントモードでアクティベートされます。
製品インターフェイスで製品をアクティベートする方法
- メインウィンドウで、[ライセンス]をクリックします。
- [新規ライセンスによる製品のアクティベーション]をクリックします。
アクティベーションウィザードが起動します。アクティベーションウィザードの指示に従います。
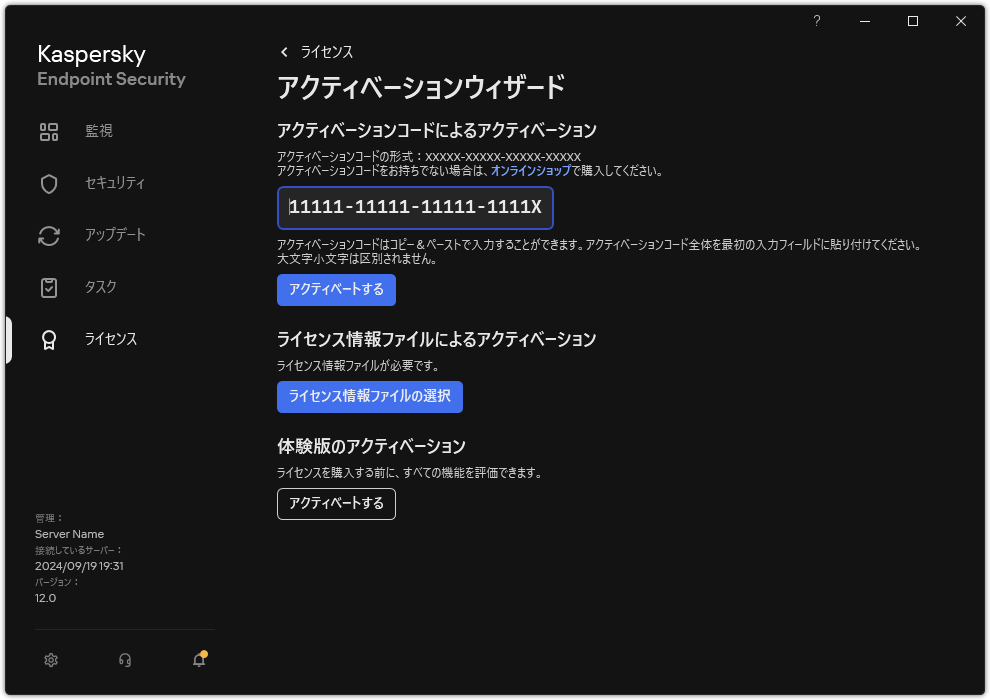
製品のアクティベーション
ライセンスの追加タスクのプロパティで、コンピューターに予備のライセンスを追加できます。現在のライセンスの有効期限が切れるか削除されると、予備のライセンスがアクティブになります。予備のライセンスを利用できるため、ライセンスの有効期限が切れたときに製品の機能制限を回避できます。
管理コンソール(MMC)を使用してコンピューターにライセンスを自動的に追加する方法
- 管理コンソールで、[カスペルスキーのライセンス]のフォルダーに移動します。
ライセンスのリストが開きます。
- ライセンスのプロパティを開きます。
- [全般]セクションで、[管理対象デバイスにライセンスを自動的に配信する]をオンにします。
- 変更内容を保存します。
これにより、必要に応じてコンピューターにライセンスが自動的に配信されます。ライセンスを現在のライセンスまたは予備のライセンスとして自動配信する際、コンピューター数のライセンス制限(ライセンスのプロパティで設定)が考慮されます。ライセンス数の上限に達すると、コンピューターへのライセンス配信は自動的に停止されます。[デバイス]セクションのライセンスのプロパティで、ライセンスが追加されたコンピューターの台数などのデータを確認できます。
Web コンソールと Cloud コンソールを使用してコンピューターにライセンスを自動的に追加する方法
- Web コンソールのメインウィンドウで、 [操作]→[ライセンス管理]→[カスペルスキーのライセンス]をクリックします。
ライセンスのリストが開きます。
- ライセンスのプロパティを開きます。
- [全般]タブで、[管理対象デバイスにライセンスを自動的に配信する]を有効にします。
- 変更内容を保存します。
これにより、必要に応じてコンピューターにライセンスが自動的に配信されます。ライセンスを現在のライセンスまたは予備のライセンスとして自動配信する際、コンピューター数のライセンス制限(ライセンスのプロパティで設定)が考慮されます。ライセンス数の上限に達すると、コンピューターへのライセンス配信は自動的に停止されます。[デバイス]タブのライセンスのプロパティで、ライセンスが追加されたコンピューターの台数などのデータを確認できます。
アクティベーションコードを使用して製品をアクティベートするには、カスペルスキーのアクティベーションサーバーへのインターネット接続が必要です。ライセンス情報ファイルを使用して製品をアクティベートする場合、インターネット接続は必要ありません。コンピューターがインターネットに接続できない分離されたネットワークセグメントにある場合、コードを使用して製品をアクティベートするには、Kaspersky Security Center 管理サーバーのプロキシサーバーとしての使用を許可する必要があります。つまり、製品はインターネットにアクセスできる管理サーバーを介してアクティベーションサーバーにアクセスできます。
管理コンソール(MMC)で、製品をアクティベートするためのプロキシサーバーとして管理サーバーを使用することを許可する方法
- Kaspersky Security Center の管理コンソールを開きます。
- コンソールツリーで、[ポリシー]を選択します。
- 目的のポリシーを選択し、ダブルクリックしてポリシーのプロパティを表示します。
- ポリシーウィンドウで、[全般設定]→[アプリケーション設定]の順に選択します。
- [アクティベーションのプロキシサーバーとして Kaspersky Security Center を使用する]チェックボックスをオンにします。
- 変更内容を保存します。
Web コンソールと Cloud コンソールで、製品をアクティベートするためのプロキシサーバーとして管理サーバーを使用することを許可する方法
- Web コンソールのメインウィンドウで、 [デバイス] → [ポリシーとプロファイル]をクリックします。
- Kaspersky Endpoint Security のポリシーの名前をクリックします。
ポリシーのプロパティウィンドウが表示されます。
- [アプリケーション設定]タブを選択します。
- [全般設定]→[アプリケーション設定]に移動します。
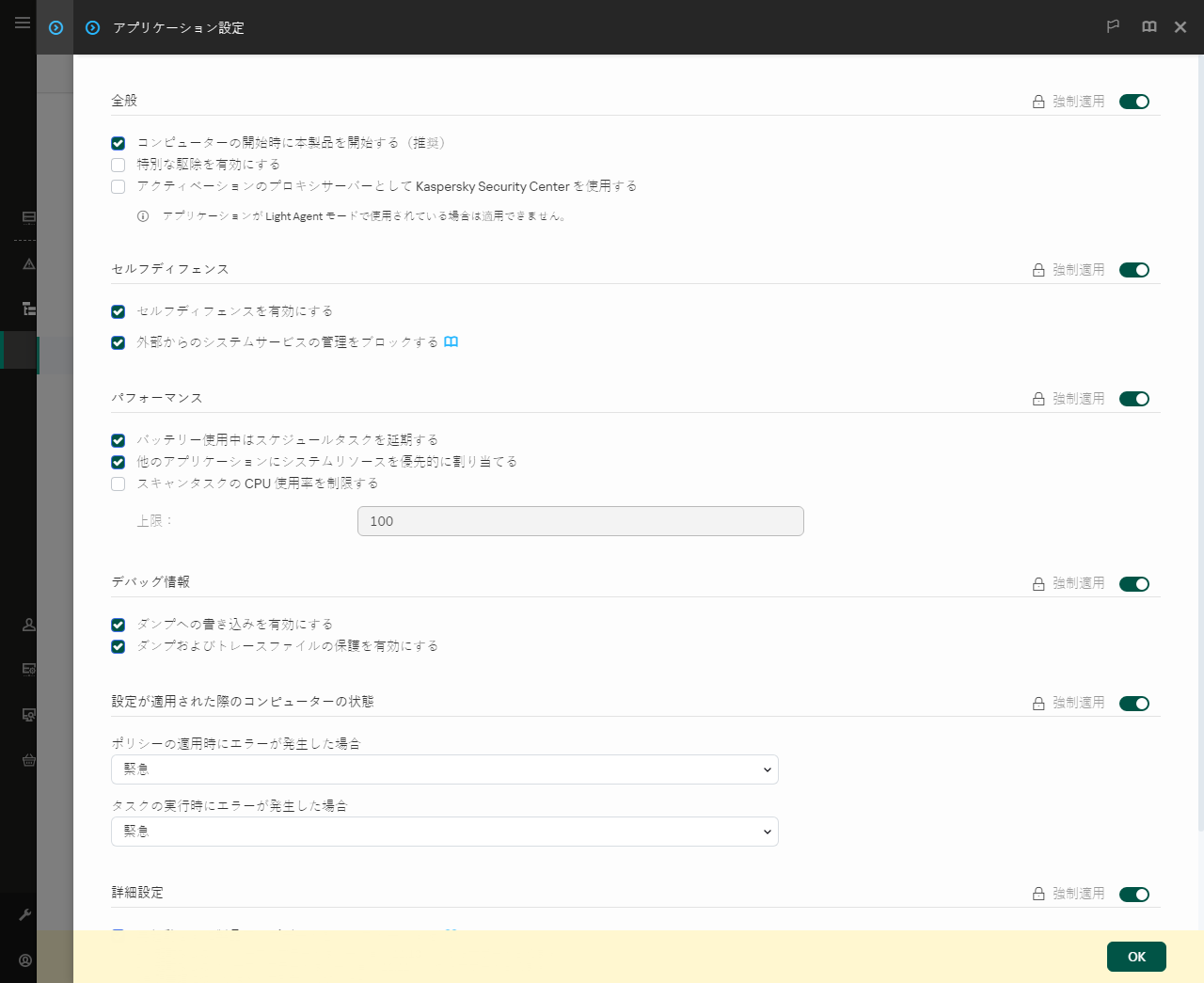
Kaspersky Endpoint Security for Windows の設定
- [アクティベーションのプロキシサーバーとして Kaspersky Security Center を使用する]チェックボックスをオンにします。
- 変更内容を保存します。
アクティベーションコードを使用して製品をアクティベートできない場合、カスペルスキーのソリューションを使用してライセンス情報ファイルを入手し、別の方法で製品のアクティベーションを再度試みることができます。
ライセンス使用状況の監視
ライセンスの使用状況を次の方法を使用して監視できます:
- 組織ネットワーク内での[ライセンス使用レポート]を表示する([監視とレポート]→[レポート])。
- [管理対象デバイス]→[デバイス]タブでコンピューターのステータスを表示する。製品がアクティベートされていない場合、コンピューターには
 「アクティベートされていません」というステータスが表示されます。
「アクティベートされていません」というステータスが表示されます。 - コンピューターのプロパティでライセンス情報を表示する。
- 主要なプロパティを表示します([操作]→[ライセンス管理])。
Kaspersky Security Center Cloud コンソールの一部として製品をアクティベートする場合の詳細
Kaspersky Security Center Cloud コンソールの試用版が提供されています。試用版は、ユーザーが製品の機能を理解できるように設計された Kaspersky Security Center Cloud コンソールの特別なバージョンです。このバージョンでは、30 日間ワークスペースで操作を実行できます。すべての管理対象アプリケーションは、Kaspersky Endpoint Security を含む Kaspersky Security Center Cloud コンソールの試用ライセンスの下で自動的に実行されます。ただし、Kaspersky Security Center Cloud コンソールの試用ライセンスの有効期限が切れると、自身の試用ライセンスを使用して Kaspersky Endpoint Security をアクティベートすることはできません。Kaspersky Security Center のライセンスについて詳しくは、Kaspersky Security Center Cloud コンソールのオンラインヘルプを参照してください。
Kaspersky Security Center Cloud コンソールの試用版では、その後製品版に切り替えることはできません。30 日間の期限が切れると、試用ワークスペースはすべてのコンテンツとともに自動的に削除されます。
ページのトップに戻る
 「アクティベートされていません」というステータスが表示されます。
「アクティベートされていません」というステータスが表示されます。