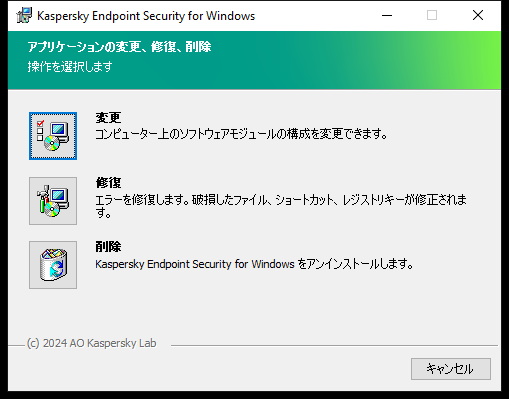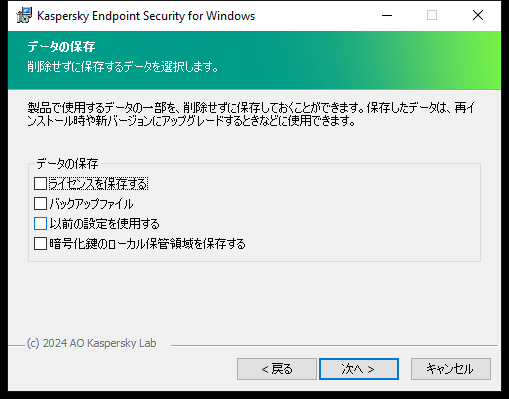本製品の削除
Kaspersky Endpoint Security を削除すると、コンピューターとユーザーデータが脅威から保護されなくなります。
Kaspersky Endpoint Security のインストール、アップデート、アンインストール時に、エラーが発生することがあります。これらのエラーの解決方法については、テクニカルサポートのナレッジベースを参照してください。
Kaspersky Security Center を使用して本製品をリモートで削除する
[アプリケーションのリモートアンインストール]タスクを使用して、リモートで本製品のアンインストールを実行できます。このタスクの実行時に、Kaspersky Endpoint Security は本製品をアンインストールするためのユーティリティをユーザーのコンピューターにダウンロードします。本製品のアンインストールが完了すると、このユーティリティも自動的に削除されます。
管理コンソール(MMC)からアプリケーションを削除する方法
- Kaspersky Security Center の管理コンソールを開きます。
- コンソールツリーで、[タスク]を選択します。
タスクのリストが表示されます。
- [新規タスク]をクリックします。
タスクウィザードが起動します。ウィザードの指示に従います。
ステップ 1:タスク種別の選択
[Kaspersky Security Center 管理サーバー]→[詳細]→[アプリケーションのリモートアンインストール]の順に選択します。
ステップ 2:削除するアプリケーションの選択
[Kaspersky Security Center に対応するアプリケーションをアンインストールする]を選択します。
ステップ 3:アプリケーションのアンインストールのタスク設定
Kaspersky Endpoint Security for Windows (12.7) を選択します。
ステップ 4:アンインストールユーティリティの設定
次の追加のアプリケーション設定を設定します:
- アンインストールユーティリティの強制ダウンロード:ユーティリティの配布方法を選択します:
- ネットワークエージェントを使用する:コンピューター上にネットワークエージェントがインストールされていない場合、オペレーティングシステムの共有フォルダーを使用して先にネットワークエージェントがインストールされます。その後、ネットワークエージェントのツールを使用して Kaspersky Endpoint Security がアンインストールされます。
- 管理サーバーを通じてオペレーティングシステムの共有フォルダーを使用する:ユーティリティが、管理サーバー経由でオペレーティングシステムの共有フォルダーを使用してクライアントコンピューターに配布されます。クライアントコンピューターにネットワークエージェントがインストールされていないが、クライアントコンピューターが管理サーバーと同じネットワーク内に存在する場合にこのオプションを選択できます。
- ディストリビューションポイントを通じてオペレーティングシステムの共有フォルダーを使用する:ユーティリティが、ディストリビューションポイント経由でオペレーティングシステムの共有フォルダーを使用してクライアントコンピューターに配布されます。ネットワーク内に 1 つ以上のディストリビューションポイントがある場合にこのオプションを選択できます。ディストリビューションポイントについて詳しくは、Kaspersky Security Center ヘルプを参照してください。
- ダウンロード前に OS の種別を確認する必要に応じて、このオプションをオフにします。このオプションがオンの場合、コンピューターのオペレーティングシステムが製品のインストール要件を満たさないのにアンインストールユーティリティを誤ってダウンロードしてしまうことを防ぐことができます。コンピューターのオペレーティングシステムが製品のインストール要件を確実に満たしている場合は、この検証をスキップできます。
アプリケーションのアンインストール操作がパスワードで保護されている場合、次の手順を実行します:
- [アンインストール用パスワードを使用する]をオンにします。
- [編集]をクリックします。
- KLAdmin アカウントのパスワードを入力します。
ステップ 5:オペレーティングシステムの再起動設定の選択
アプリケーションをアンインストールした後、再起動が必要です。コンピューターを再起動するために実行する処理を選択します。
ステップ 6:タスクを割り当てるデバイスの選択
タスクを実行するコンピューターを選択します。次の設定方法があります:
- 管理グループにタスクを割り当てます。この場合、作成済みの管理グループに含まれるコンピューターにタスクが割り当てられます。
- 未割り当てデバイスなど、管理サーバーがネットワーク内で検出したデバイスを選択します。タスクの対象となるデバイスには、未割り当てデバイスだけでなく管理グループ内のデバイスも含めることができます。
- デバイスのアドレスを手動で指定するか、リストからインポートします。タスクを割り当てるデバイスの NetBIOS 名、IP アドレス、IP サブネットを指定できます。
ステップ 7:タスクを実行するアカウントの選択
ネットワークエージェントをインストールする場合に、オペレーティングシステムの共有フォルダーを使用するときに利用するユーザーアカウントを選択します。この場合、コンピューターへのアクセスには管理者権限が必要です。複数のアカウントを追加できます。指定されたアカウントに十分な権限が付与されていない場合、インストールウィザードでは次に指定されているアカウントが使用されます。既にインストールされているネットワークエージェントを使用して Kaspersky Endpoint Security をアンインストールする場合は、アカウントを選択する必要はありません。
ステップ 8:タスク開始スケジュールの設定
たとえば、手動で、またはコンピューターを使用していないときに、タスクを開始するスケジュールを設定します。
ステップ 9:タスク名の定義
タスクの名前を入力します。たとえば、Kaspersky Endpoint Security 12.7 のアンインストールなど。
ステップ 10:タスク作成の終了
ウィザードを終了します。必要に応じて、[ウィザードの終了後にタスクを実行]をオンにします。タスクのプロパティでタスクの進行状況を監視できます。
本製品がサイレントモードでアンインストールされます。
Web コンソールと Cloud コンソールからアプリケーションを削除する方法
- Web コンソールのメインウィンドウで、 [デバイス] → [タスク]をクリックします。
タスクのリストが表示されます。
- [追加]をクリックします。
タスクウィザードが起動します。ウィザードの指示に従います。
ステップ 1:タスクの基本設定の指定
タスクの全般設定を指定します:
- [アプリケーション]ドロップダウンリストで、Kaspersky Security Center を選択します。
- [タスク種別]から[アプリケーションのリモートアンインストール]を選択します。
- [タスク名]に「サポート部門用のコンピューターからの Kaspersky Endpoint Security のアンインストール」などの簡潔な名前を付けます。
- [タスクを割り当てるデバイスの選択]ブロックで、タスク範囲の指定方法を選択します。
ステップ 2:タスクを割り当てるデバイスの選択
タスクを実行するコンピューターを選択します。たとえば、別の管理グループを選択するか、選択を作成します。
ステップ 3:本製品のアンインストール設定の指定
本製品のアンインストール設定を指定します:
- 管理対象アプリケーションをアンインストールするの種別を選択します。
- Kaspersky Endpoint Security for Windows (12.7) を選択します。
- アンインストールユーティリティの強制ダウンロード:ユーティリティの配布方法を選択します:
- ネットワークエージェントを使用する:コンピューター上にネットワークエージェントがインストールされていない場合、オペレーティングシステムの共有フォルダーを使用して先にネットワークエージェントがインストールされます。その後、ネットワークエージェントのツールを使用して Kaspersky Endpoint Security がアンインストールされます。
- 管理サーバーを通じてオペレーティングシステムの共有フォルダーを使用する:ユーティリティが、管理サーバー経由でオペレーティングシステムの共有フォルダーを使用してクライアントコンピューターに配布されます。クライアントコンピューターにネットワークエージェントがインストールされていないが、クライアントコンピューターが管理サーバーと同じネットワーク内に存在する場合にこのオプションを選択できます。
- ディストリビューションポイントを通じてオペレーティングシステムの共有フォルダーを使用する:ユーティリティが、ディストリビューションポイント経由でオペレーティングシステムの共有フォルダーを使用してクライアントコンピューターに配布されます。ネットワーク内に 1 つ以上のディストリビューションポイントがある場合にこのオプションを選択できます。ディストリビューションポイントについて詳しくは、Kaspersky Security Center ヘルプを参照してください。
- [同時ダウンロード数の上限]で、管理サーバーに送信されるアンインストールユーティリティのダウンロード要求数の上限を設定します。要求数の上限を設定することで、ネットワークに過剰な負荷を与えずにすみます。
- [アンインストール試行回数の上限]で、製品のアンインストールの試行を繰り返す回数の上限を設定します。Kaspersky Endpoint Security のアンインストールがエラーで終了した場合、タスクは自動的にアンインストールをもう一度開始します。
- 必要に応じて、[ダウンロード前に OS の種別を確認する]をオフにします。このオプションがオンの場合、コンピューターのオペレーティングシステムが製品のインストール要件を満たさないのにアンインストールユーティリティを誤ってダウンロードしてしまうことを防ぐことができます。コンピューターのオペレーティングシステムが製品のインストール要件を確実に満たしている場合は、この検証をスキップできます。
ステップ 4:タスクを実行するアカウントの選択
ネットワークエージェントをインストールする場合に、オペレーティングシステムの共有フォルダーを使用するときに利用するユーザーアカウントを選択します。この場合、コンピューターへのアクセスには管理者権限が必要です。複数のアカウントを追加できます。指定されたアカウントに十分な権限が付与されていない場合、インストールウィザードでは次に指定されているアカウントが使用されます。既にインストールされているネットワークエージェントを使用して Kaspersky Endpoint Security をアンインストールする場合は、アカウントを選択する必要はありません。
ステップ 5:タスク作成の完了
[終了]をクリックして、ウィザードを終了します。タスクのリストに新しいタスクが表示されます。
タスクを実行するには、タスクのチェックボックスをオンにし、[開始]をクリックします。本製品がサイレントモードでアンインストールされます。アンインストールが完了すると、コンピューターの再起動を要求するメッセージが Kaspersky Endpoint Security によって表示されます。
本製品のアンインストール操作がパスワードによって保護されている場合、アプリケーションのリモートアンインストールタスクのプロパティで KLAdmin アカウントのパスワードを入力してください。このパスワードを指定していないと、タスクは実行されません。
アプリケーションのリモートアンインストールタスクで KLAdmin アカウントのパスワードを使用するには:
- Web コンソールのメインウィンドウで、 [デバイス] → [タスク]をクリックします。
タスクのリストが表示されます。
- Kaspersky Security Center の アプリケーションのリモートアンインストールタスクを選択します。
タスクのプロパティウィンドウが表示されます。
- [アプリケーション設定]タブを選択します。
- [アンインストール用パスワードを使用する]チェックボックスをオンにします。
- KLAdmin アカウントのパスワードを入力します。
- 変更内容を保存します。
アンインストールを完了するには、コンピューターを再起動してください。再起動するために、ネットワークエージェントはポップアップウィンドウを表示します。
Active Directory を使用して本製品をリモートで削除する
Microsoft Windows のグループポリシーを使用して本製品をリモートで削除することができます。本製品をアンインストールするには、グループポリシー管理コンソール(gpmc.msc)を開いて、グループポリシーエディターを使用してアプリケーションの削除タスクを作成してください(詳細については、Microsoft のテクニカルサポートサイトを参照してください)。
アプリケーションのアンインストール操作がパスワードで保護されている場合、次の手順を実行する必要があります:
- 次の内容の BAT ファイルを作成します:
msiexec.exe /x<GUID> KLLOGIN=<user name> KLPASSWD=<password> /qn
<GUID> は、アプリケーションの固有の識別子です。次のコマンドを使用して、アプリケーションの GUID を確認できます:
wmic product where "Name like '%Kaspersky Endpoint Security%'" get Name, IdentifyingNumber
例:
msiexec.exe /x{6BB76C8F-365E-4345-83ED-6D7AD612AF76} KLLOGIN=KLAdmin KLPASSWD=samplePassword /qn
|
- グループ ポリシー管理コンソール(gpmc.msc)でコンピューターの Microsoft Windows ポリシーを新規作成します。
- 新しいポリシーを使用してコンピューター上に作成した BAT ファイルを実行します。
ローカルでの製品の削除
インストールウィザードを使用して本製品をローカルで削除することができます。Kaspersky Endpoint Security は、Windows オペレーティングシステムでその他のアプリケーションをアンインストールするときと同じように、コントロールパネルを使用してアンインストールされます。インストールウィザードが起動します。画面に表示される指示に従って操作します。
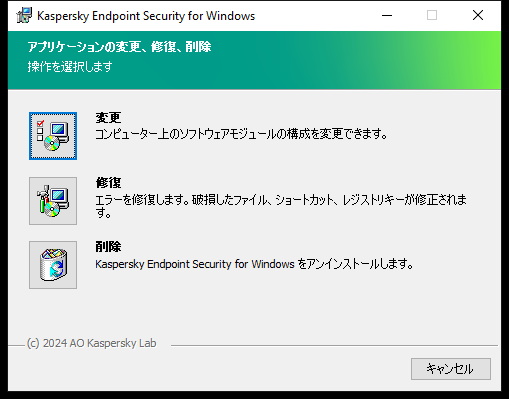
本製品の削除操作の選択
製品の次回のインストール時(製品の新しいバージョンにアップグレードするときなど)に使用できるように、製品で使用していたデータの中で保存が必要なデータを指定できます。データを指定しない場合は、本製品は完全に削除されます(下図を参照)。
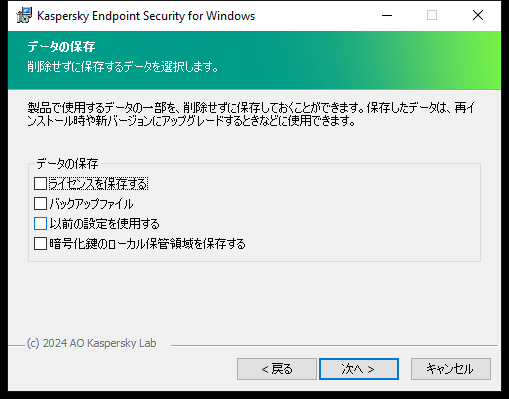
本製品の削除後のデータ保存
次のデータを保存できます:
- ライセンスを保存する:本製品を再度アクティベートしなくてすむようにデータを保存できます。次回のインストール時にライセンスの有効期限が切れていなかった場合、Kaspersky Endpoint Security のライセンスが自動的に追加されます。
- バックアップファイル:製品によってスキャンされ、バックアップ保管領域に保管されるファイル。
製品の削除後に保存されたバックアップファイルにアクセスするには、そのファイルを保存するために使用したものと同じバージョンの製品を使用する必要があります。
製品の削除後にバックアップオブジェクトを使用する予定がある場合は、製品の削除前に、これらのオブジェクトを復元する必要があります。ただし、バックアップ保管領域にあるファイルを復元するとコンピューターに損害を与える可能性があるため、カスペルスキーではこれらのファイルの復元を推奨していません。
- 以前の設定を使用する:製品のセットアップに使用できる製品の設定値を保存できます。
- 暗号化鍵のローカル保管領域を保存する:製品を削除する前に暗号化されたファイルおよびドライブへの直接アクセスを提供するデータを保存できます。暗号化されたファイルおよびドライブへのアクセスを確保するには、Kaspersky Endpoint Security の再インストール時に、暗号化機能のインストールを確実に選択してください。以前に暗号化されたファイルおよびドライブへのアクセスを確保するために、再インストール後に追加で実行する必要のある操作はありません。
ローカルでコマンドラインを使用して製品を削除することもできます。
ページのトップに戻る