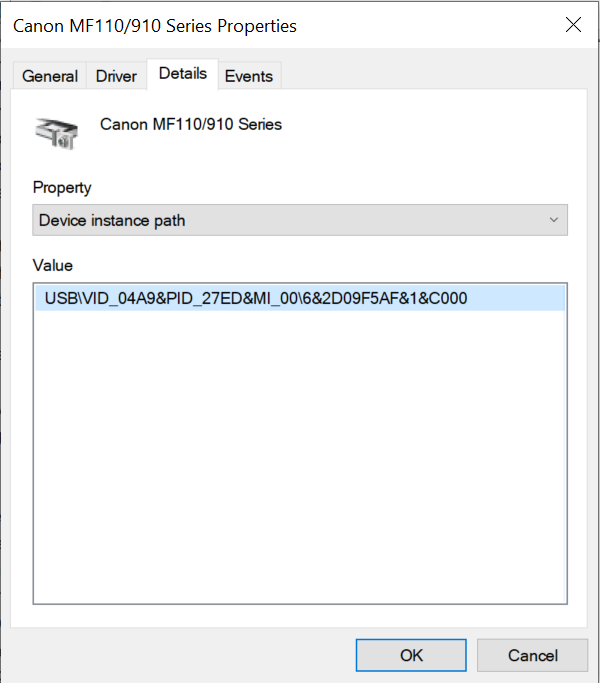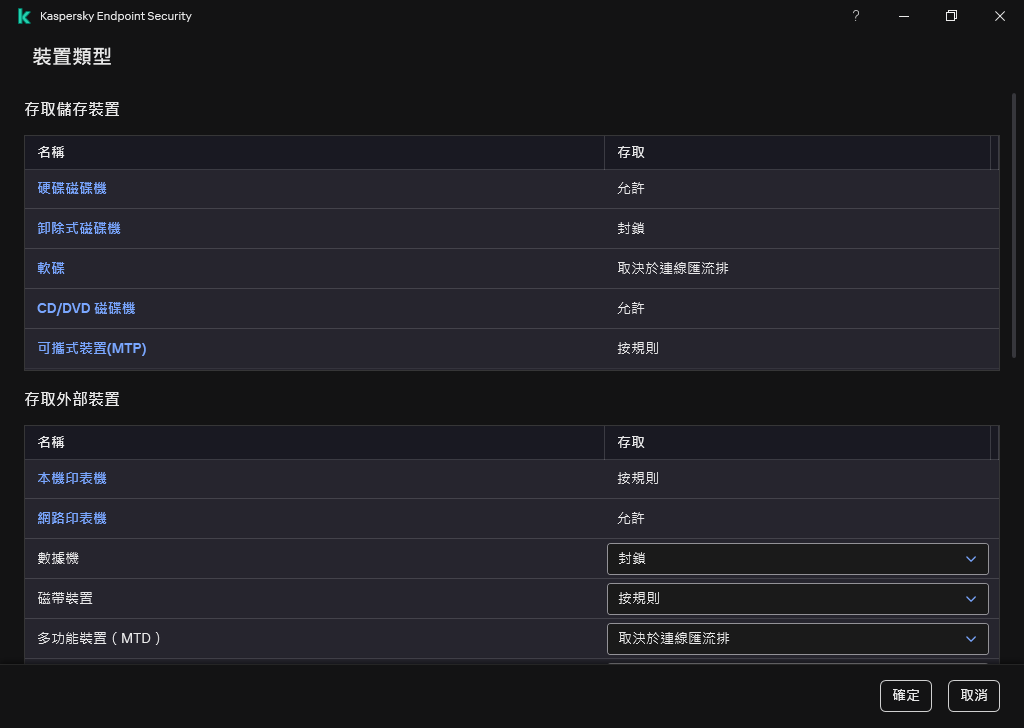請在您的網頁瀏覽器中啟用 JavaScript!
列印控制
您可以使用列印控制來設定使用者對本機和網路印表機的存取。
本機印表機控制
Kaspersky Endpoint Security 允許在兩個級別設定對本機印表機的存取:連線 和列印 。
Kaspersky Endpoint Security 透過以下匯流排控制本機印表機連線:USB,序列連接埠 (COM),平行連接埠 (LPT)。
Kaspersky Endpoint Security 僅在匯流排級別控製本機印表機與 COM 和 LPT 連接埠的連線。因此,要防止透過 COM 和 LPT 連接埠連接印表機,您需要 選擇 取決於連線匯流排 本機印表機的存取模式 和 禁止連線到 COM 和 LPT 匯流排 。
對於連線到 USB 的印表機,應用程式會在兩個級別上進行控制:裝置類型(本機印表機)和連線匯流排(USB)。
您可以選擇以下方式之一透過 USB 存取本機印表機 :
允許 封鎖 受信任印表機 。取決於連線匯流排 USB 連線狀態 (允許 封鎖 按規則 列印規則 。在規則中,您可以選擇要允許或封鎖其存取在本機印表機上列印文件的使用者或使用者群組。網路印表機控制
Kaspersky Endpoint Security 允許設定在網路印表機上列印的存取權限。您可以選擇以下一種網路印表機存取模式 :
允許且不記錄 允許 封鎖 受信任印表機 。按規則 為印表機新增列印規則
如何在管理主控台 (MMC) 中新增列印規則
開啟卡巴斯基安全管理中心管理主控台。 在主控台樹狀目錄中,選擇“政策 選擇必要的政策並點擊以開啟政策內容。 在政策視窗中,選擇“安全控制 裝置控制 在裝置控制設定 裝置類型 表格列出了“裝置控制”元件分類中存在的所有裝置的存取規則。
在“本機印表機 網路印表機 允許 封鎖 允許且不記錄 取決於連線匯流排 若要設定本機和網路印表機上的列印規則,點擊兩下規則清單開啟它們。 選擇“按規則 選擇要對其套用列印規則的使用者或使用者群組。單擊“新增 這將開啟一個用於新增新列印規則的視窗。
將優先順序分配到規則項目。一個規則項目包括以下屬性:使用者帳戶,動作(允許/封鎖)和優先順序。規則具有特定的優先順序。如果已將使用者新增到多個群組,則 Kaspersky Endpoint Security 會根據具有最高優先順序的規則來管理裝置存取。Kaspersky Endpoint Security 允許分配從 0 到 10,000 的優先順序。值越高,優先順序越高。換言之,值為 0 的項目具有最低的優先順序。
例如,您可以向 Everyone 群組授予只讀權限,向管理員群組授予讀/寫權限。為此,請為管理員群組分配優先順序 1,為 Everyone 群組分配優先順序 0。
封鎖規則的優先等級高於允許規則的優先等級。換句話說,如果已將使用者新增到多個群組,並且所有規則的優先順序都相同,則 Kaspersky Endpoint Security 會根據任何現有的封鎖規則來管理裝置存取。
在“動作 點擊“使用者和群組 無法使用網域使用者帳戶 的特殊情況下使用本機使用者帳戶。 單擊“確定 儲存變更。 如何在網頁主控台和雲端主控台中新增列印規則
在網頁主控台的主視窗中,選擇裝置 政策和設定檔 點擊 Kaspersky Endpoint Security 政策的名稱。政策內容視窗將開啟。
選擇“應用程式設定 轉到”安全控制 裝置控制 在”裝置控制設定 裝置和 wi-fi 網路的存取規則 表格列出了“裝置控制”元件分類中存在的所有裝置的存取規則。
選擇“本機印表機 網路印表機 這將開啟印表機存取規則。
配置相關印表機的存取模式:允許 封鎖 允許且不記錄 取決於連線匯流排 按規則 如果選擇“按規則 新增 這將開啟新列印規則的設定。
將優先順序分配到規則項目。一個規則項目包括以下屬性:使用者帳戶,動作(允許/封鎖)和優先順序。規則具有特定的優先順序。如果已將使用者新增到多個群組,則 Kaspersky Endpoint Security 會根據具有最高優先順序的規則來管理裝置存取。Kaspersky Endpoint Security 允許分配從 0 到 10,000 的優先順序。值越高,優先順序越高。換言之,值為 0 的項目具有最低的優先順序。
例如,您可以向 Everyone 群組授予只讀權限,向管理員群組授予讀/寫權限。為此,請為管理員群組分配優先順序 1,為 Everyone 群組分配優先順序 0。
封鎖規則的優先等級高於允許規則的優先等級。換句話說,如果已將使用者新增到多個群組,並且所有規則的優先順序都相同,則 Kaspersky Endpoint Security 會根據任何現有的封鎖規則來管理裝置存取。
在“操作 在“使用者和群組 無法使用網域使用者帳戶 的特殊情況下使用本機使用者帳戶。 儲存變更。 如何在應用程式介面中新增列印規則
在“應用程式主視窗 ”中,點擊 在應用程式設定視窗中,選取”安全控制 裝置控制 在”存取設定 裝置和 Wi-Fi 網路 開啟的視窗顯示了裝置控制元件類別中包括的所有裝置的存取規則。
裝置控制元件中的裝置類型
在“存取外部裝置 本機印表機 網路印表機 這將開啟一個視窗,其中包含印表機存取規則。
在本機印表機存取 網路印表機存取 允許 封鎖 允許且不記錄 取決於連線匯流排 按規則 如果選擇“按規則 單擊“新增 這將開啟一個用於新增新列印規則的視窗。
將優先順序分配到規則項目。規則包括以下屬性:使用者帳戶,權限(允許/封鎖)和優先順序。規則具有特定的優先順序。如果已將使用者新增到多個群組,則 Kaspersky Endpoint Security 會根據具有最高優先順序的規則來管理裝置存取。Kaspersky Endpoint Security 允許分配從 0 到 10,000 的優先順序。值越高,優先順序越高。換言之,值為 0 的項目具有最低的優先順序。
例如,您可以向 Everyone 群組授予只讀權限,向管理員群組授予讀/寫權限。為此,請為管理員群組分配優先順序 1,為 Everyone 群組分配優先順序 0。
封鎖規則的優先等級高於允許規則的優先等級。換句話說,如果已將使用者新增到多個群組,並且所有規則的優先順序都相同,則 Kaspersky Endpoint Security 會根據任何現有的封鎖規則來管理裝置存取。
在“操作 在“使用者和群組 無法使用網域使用者帳戶 的特殊情況下使用本機使用者帳戶。 儲存變更。 受信任印表機
信任的裝置 是指在信任裝置設定中指定的使用者可隨時進行完全存取的裝置。
新增受信任印表機 的過程和新增其它類型受信任裝置的過程一模一樣。您可以依據 ID 或者裝置型號新增本機印表機。您只能依據裝置 ID 新增網路印表機。
若要依據 ID 新增受信任本機印表機,您將需要一個唯一 ID(硬體 ID – HWID)。您可以使用作業系統工具在裝置內容中找到 ID(請見下圖)。裝置管理器工具可讓您做到這點。本機印表機的 ID 看起來可能是這樣:6&2D09F5AF&1&C000。如果要新增多個特定裝置,則按 ID 新增裝置很方便。您也可以使用遮罩。
若要按裝置型號新增受信任本機印表機,您將需要其供應商 ID (VID) 和產品 ID (PID)。您可以使用作業系統工具在裝置內容中找到 ID(請見下圖)。用於輸入 VID 和 PID 的範本:VID_04A9&PID_27FD。如果在組織中使用特定型號的裝置,則按型號新增裝置很方便。這樣,您可以新增該型號的所有裝置。
裝置管理器中的裝置 ID
若要新增受信任網路印表機,您將需要其裝置 ID。對於網路印表機,裝置 ID 可以是印表機的網路名稱(共用印表機的名稱),印表機的 IP 位址,或者印表機的 URL。
頁面頂部
 。Kaspersky Endpoint Security 向所有使用者授予對本機印表機的完整存取權限。使用者可以使用作業系統提供的方式連線印表機和列印文件。
。Kaspersky Endpoint Security 向所有使用者授予對本機印表機的完整存取權限。使用者可以使用作業系統提供的方式連線印表機和列印文件。 。Kaspersky Endpoint Security 封鎖連線本機印表機。應用程式僅允許連線受信任印表機。
。Kaspersky Endpoint Security 封鎖連線本機印表機。應用程式僅允許連線受信任印表機。 。Kaspersky Endpoint Security 允許根據 USB 連線狀態(允許
。Kaspersky Endpoint Security 允許根據 USB 連線狀態(允許  或 封鎖
或 封鎖  )連線到本機印表機。
)連線到本機印表機。 。若要控制列印,您必須新增列印規則。在規則中,您可以選擇要允許或封鎖其存取在本機印表機上列印文件的使用者或使用者群組。
。若要控制列印,您必須新增列印規則。在規則中,您可以選擇要允許或封鎖其存取在本機印表機上列印文件的使用者或使用者群組。 。Kaspersky Endpoint Security 不控製網路印表機上的列印。該應用程式向所有使用者授予列印存取權限,不會將列印資訊儲存到事件日誌中。
。Kaspersky Endpoint Security 不控製網路印表機上的列印。該應用程式向所有使用者授予列印存取權限,不會將列印資訊儲存到事件日誌中。 。Kaspersky Endpoint Security 向所有使用者授予在網路印表機上列印的存取權限。
。Kaspersky Endpoint Security 向所有使用者授予在網路印表機上列印的存取權限。 。Kaspersky Endpoint Security 向所有使用者限制對網路印表機的存取權限。應用程式僅允許存取受信任印表機。
。Kaspersky Endpoint Security 向所有使用者限制對網路印表機的存取權限。應用程式僅允許存取受信任印表機。 。Kaspersky Endpoint Security 根據列印規則授予列印存取權限。在規則中,您可以選擇被允許或者防止在網路印表機上列印文件的使用者或者使用者群組。
。Kaspersky Endpoint Security 根據列印規則授予列印存取權限。在規則中,您可以選擇被允許或者防止在網路印表機上列印文件的使用者或者使用者群組。