リモート診断ユーティリティのクライアントデバイスへの接続
リモート診断ユーティリティをクライアントデバイスに接続するには:
- コンソールツリーで任意の管理グループを選択します。
- 作業領域の[デバイス]タブで、任意のデバイスのコンテキストメニューから、[カスタムツール]→[リモート診断]の順に選択します。
リモート診断ユーティリティのメインウィンドウが開きます。
- リモート診断ユーティリティのメインウィンドウの最初のフィールドでは、デバイスへの接続時に使用するツールを次から指定します:
- Microsoft Windows ネットワークを使用してアクセスする:
- 管理サーバーを使用してアクセスする:
- ユーティリティのメインウィンドウの最初のフィールドで[Microsoft Windows ネットワークを使用してアクセスする]を選択した場合は、次の操作を実行します:
- [デバイス]で、接続するデバイスのアドレスを指定します。
デバイスのアドレスとして、IP アドレス、NetBIOS 名または DNS 名を使用できます。
既定値は、コンテキストメニューからユーティリティを実行したデバイスのアドレスです。
- デバイスに接続するアカウントを指定します:
- 既に接続しているユーザーとして接続する(既定では、この項目が選択されます)。現在のユーザーアカウントで接続します。
- ユーザー名とパスワードを使用して接続する:指定されたユーザーアカウントで接続します。目的のアカウントの[ユーザー名]と[パスワード]を指定します。
デバイスのローカル管理者アカウントで接続した場合にのみ、デバイスに接続できます。
- [デバイス]で、接続するデバイスのアドレスを指定します。
- ユーティリティのメインウィンドウの最初のフィールドで[管理サーバーを使用してアクセスする]を選択した場合は、次の操作を実行します:
- [管理サーバー]で、デバイスに接続しようとする管理サーバーのアドレスを指定します。
管理サーバーのアドレスとして、IP アドレス、NetBIOS 名または DNS 名を使用できます。
既定値は、ユーティリティを実行した管理サーバーのアドレスです。
- 必要に応じて、[SSL を使用する]、[トラフィックを圧縮する]、[セカンダリ管理サーバーに属するデバイス]をオンにします。
[セカンダリ管理サーバーに属するデバイス]をオンにした場合は、[参照]をクリックして、デバイスを管理するセカンダリ管理サーバーの名前を[セカンダリ管理サーバーに属するデバイス]に入力します。
- [管理サーバー]で、デバイスに接続しようとする管理サーバーのアドレスを指定します。
- デバイスに接続するには、[サインイン]をクリックします。
二段階認証を自分のアカウントで有効にする場合は、二段階認証を使用して認証する必要があります。
これにより、デバイスのリモート診断用ウィンドウが開きます(次の図を参照)。ウィンドウの左側には、デバイス診断処理へのリンクが表示されます。ウィンドウの右側には、デバイスのオブジェクトツリーが表示され、ユーティリティを操作できます。ウィンドウの下部には、ユーティリティ処理の進行状況が表示されます。
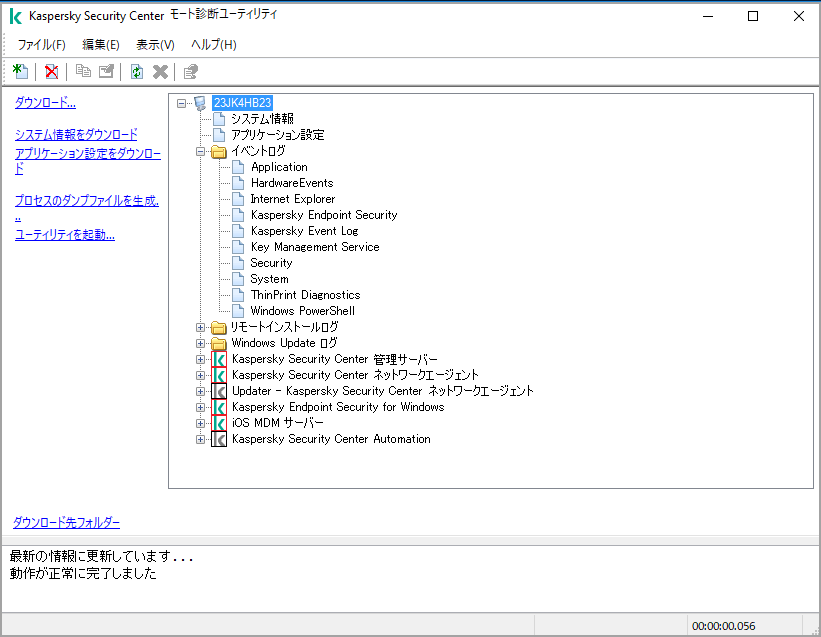
リモート診断ユーティリティ:リモートデバイス診断ウィンドウ
リモート診断ユーティリティはデバイスからダウンロードしたファイルを実行元のデバイスのデスクトップに保存します。